컴퓨터 악성코드 제거 방법, 컴퓨터 느려짐 해결, 악성코드 의심되면 멀웨어 제로(Malware Zero) 추천.
저번 포스팅에 컴퓨터 부팅속도 개선, 느려짐 현상 조치방법에 대해 알아봤는데요, 이번에는 컴퓨터 느려짐 현상의 여러 이유 중 하나인 악성코드 제거하는 방법에 대해 알아보겠습니다. 보통 바이러스는 백신 앱인 알약이나 V3를 이용해서 차단 및 제거가 가능한데 일부 악성코드는 알약이나 백신에서 잡지 못하는 경우가 있습니다. 악성코드(Malware)가 무엇이고 어떻게 내 PC에 감염되는지 간단히 알아보고 제거하는 방법에 대해 알아보겠습니다.
악성코드(Malware)
Malicious Code (또는, Malware)는 사용자에게 해악을 끼치는 "악의적" 목적으로 만들어진 모든 코드를 총칭해서 나타내는 말입니다. 컴퓨터 바이러스, 트로이목마, 웜등 제작자가 일부러 사용자에게 피해를 주고자 만든 악의적인 목적의 프로그램을 말합니다.
악성코드는 다음과 같은 여러가지 다양한 방법으로 내 PC에 침투됩니다.
1. 인터넷 사용시
홈페이지 방문 시 철자를 잘못 입력하여 외국의 이상한 사이트에 연결될 때 쿠키 요청을 아무 생각 없이 허용하는 경우 감염될 수 있습니다. 모르는 사이트나 안전이 보장되지 않은 위험해 보이는 웹사이트 방문은 자제하세요.
2. 불법 프로그램 이용 시
주로 토렌트 사이트 같은 곳에서 p2p 프로그램을 이용하여 내려받은 불법 프로그램을 설치할 때 바이러스 같은 각종 악성코드가 같이 깔릴 수 있습니다.
3. 이메일 첨부파일이나 메신저 파일 클릭 시
모르는 사람에게 받은 이메일에 첨부된 파일을 클릭하는 경우나 메신저에서 받은 파일을 실행했다 감염되는 경우가 있습니다.
악성코드 감염 시 주요 증상
악성코드에 감염되는 여러 가지 증상이 있는데요.
시스템 성능 저하, 개인 정보 유출, 파일 삭제, 타인의 컴퓨터 원격 제어와 같은 증상이 있습니다. 컴퓨터 바탕화면에 이상한 사이트에 접속하는 아이콘이 생기거나, 컴퓨터 속도가 갑자기 느려지거나, 인터넷 사용 시 야한 광고 배너가 노출되거나, 인터넷 사용 시 새창이 뜨면서 이상한 사이트에 자동으로 접속하는 등의 증상이 나타나면 악성코드에 감염이 된 것으로 의심해 보아야 합니다.
목차
악성코드 제거 하기 - Malware Zero
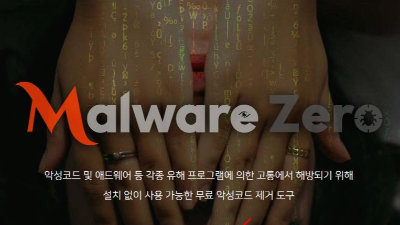
악성코드 감염이 의심된다면 Malware Zero라는 악성코드 및 애드웨어 등 각종 유해 프로그램을 설치 없이 사용 가능한 무료 악성코드 제거 도구를 이용하여 악성코드 검사 및 제거를 해보세요.
Malware Zero 주요 기능
1. 광고 프로그램 제거
사용자의 의도와는 관계없이 무분별한 방식으로 광고 창을 띄우는 툴바를 포함한 악의적인 광고 프로그램을 효과적으로 제거합니다.
2. 악성코드 제거
치명적 피해를 유발하는 트로이 목마는 기본으로 스파이웨어, 하이재커, 불법 해킹 도구 등의 악성코드를 제거합니다.
3. 악성 DNS 제거
악성 서버와 직접적으로 통신하기 위해 네트워크 설정에 등록되는 악의적인 도메인 네임 설정을 초기화 및 제거합니다.
4. 웹 브라우저 검사
인터넷 익스플로러 및 엣지, 파이어폭스, 크롬 등 웹 브라우저의 악성 시작 페이지, 검색 엔진 설정, 확장 프로그램 등을 제거합니다.
5. 캐시 청소
운영체제 및 웹 브라우저에서 임시로 생성한 불필요한 캐시 파일을 제거하여 디스크 공간을 확보하고 최적화시킵니다.
6. 시스템 변조 확인
악성코드가 시스템을 변조시켰을 경우 기본값으로 자동 초기화시키거나 리포트 파일에 확인 요구 표기를 진행합니다.
Malware Zero 다운로드 및 사용법
1. Malware Zero 홈페이지에 접속하여 메인 화면 중앙의 무료 내려받기를 선택합니다.

2. 무료 내려받기를 선택하면 창이 바뀌면서 자동으로 압축파일을 내려받습니다. 다운로드한 파일을 선택해서 압축을 해제합니다.

3. 압축을 해제하면 아래 그림처럼 폴더와 설명 파일들이 있습니다. 설명 파일은 한 번씩 읽어본 후 malzero폴더를 선택하세요.
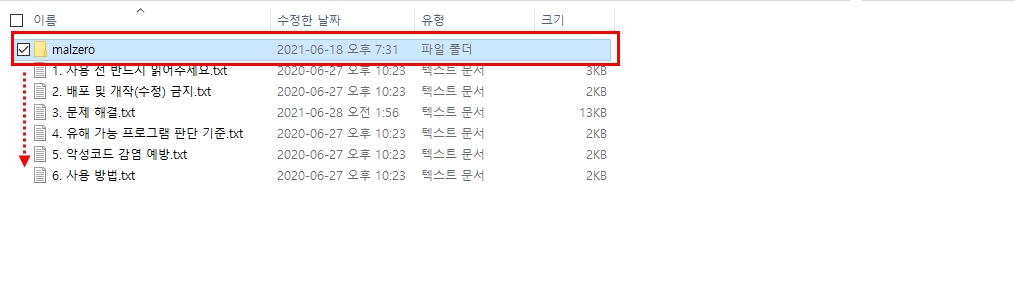
4. malzero 폴더 안에 start.bat 파일을 찾아서 마우스 오른쪽 버튼을 누른 후 관리자 권한으로 실행을 선택합니다.
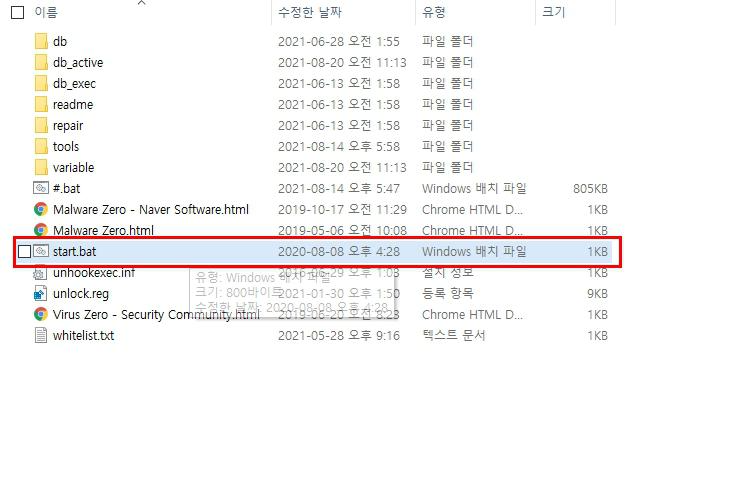
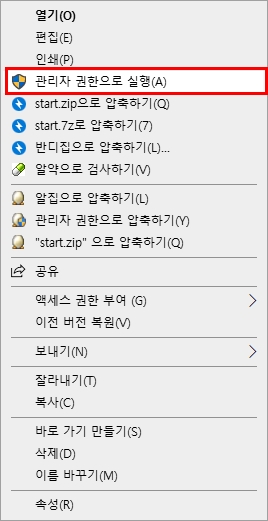
5. 관리자 권한으로 실행하면 아래 창이 뜹니다. 잠시 기다리세요.

6. 검사 진행 전 주의사항을 읽어보고 예(Y)를 선택합니다.

7. 아래 창에서도 예를 선택하세요.
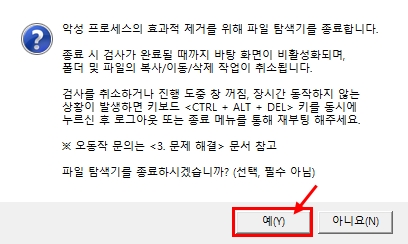
8. 이제 자동으로 아래와 같이 검사를 진행하면서 문제가 발견하면 수정하거나 삭제합니다.

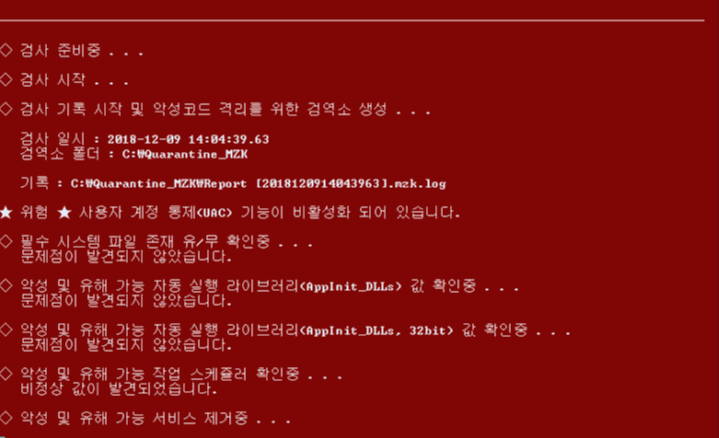
9. 여러 가지 항목들을 검사하느라 시간이 조금 오래 걸리니 커피 한잔 하면서 느긋하게 기다리세요.
문제가 발견되면 우측 사진처럼 창의 색깔이 빨간색으로 나옵니다.

10. 검사 완료 후 완료 팝업이 뜨면 확인을 선택합니다. 그러면 메모장으로 검사 내역 등을 보여줍니다.
상세 보고에서 검사 항목 및 수정 삭제 내역 등을 자세히 볼 수 있습니다.
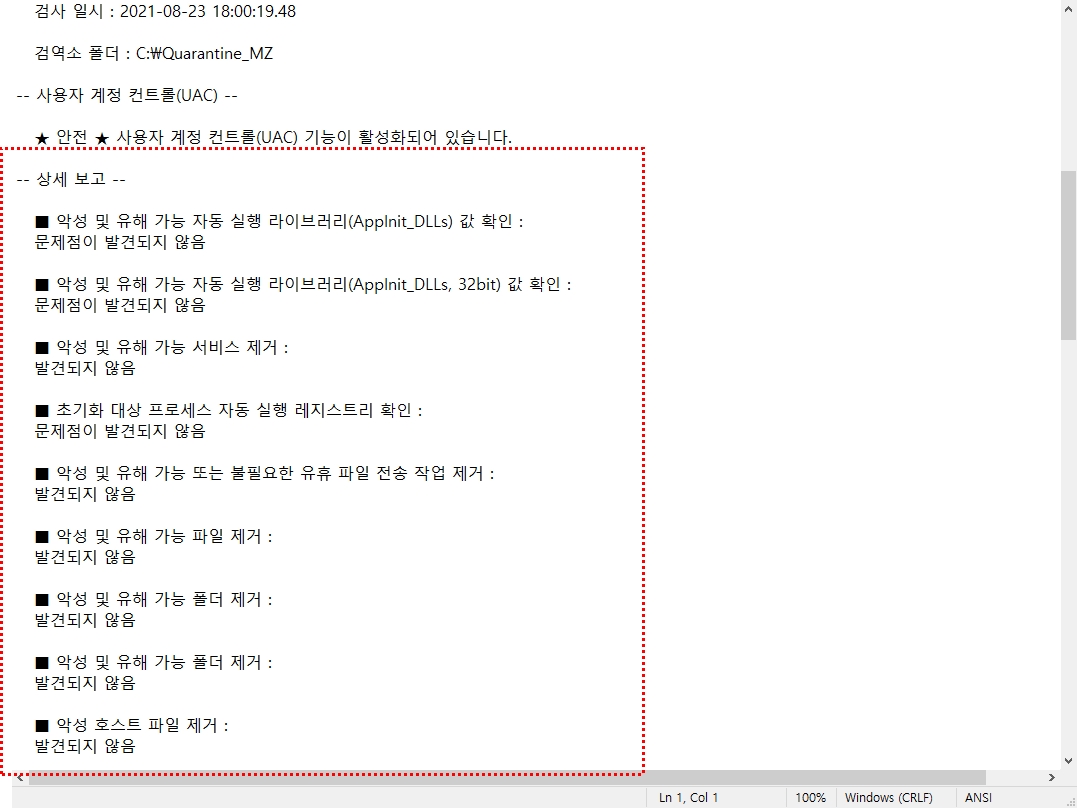
마치며
멀웨어 제로를 이용하여 악성코드를 잡아보세요. 멀웨어 제로 프로그램 실행 시 항상 최신 버전을 사용하시길 바랍니다.