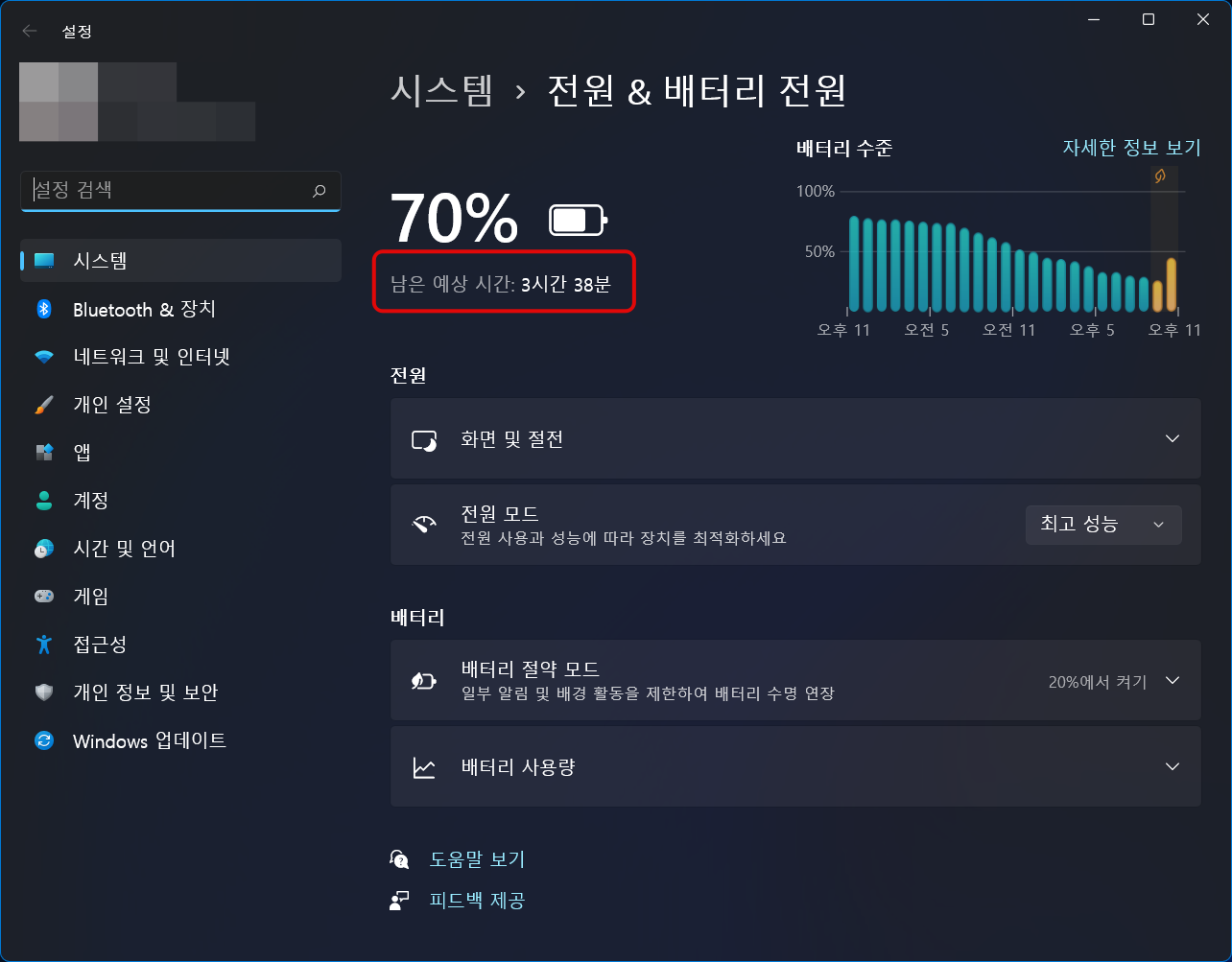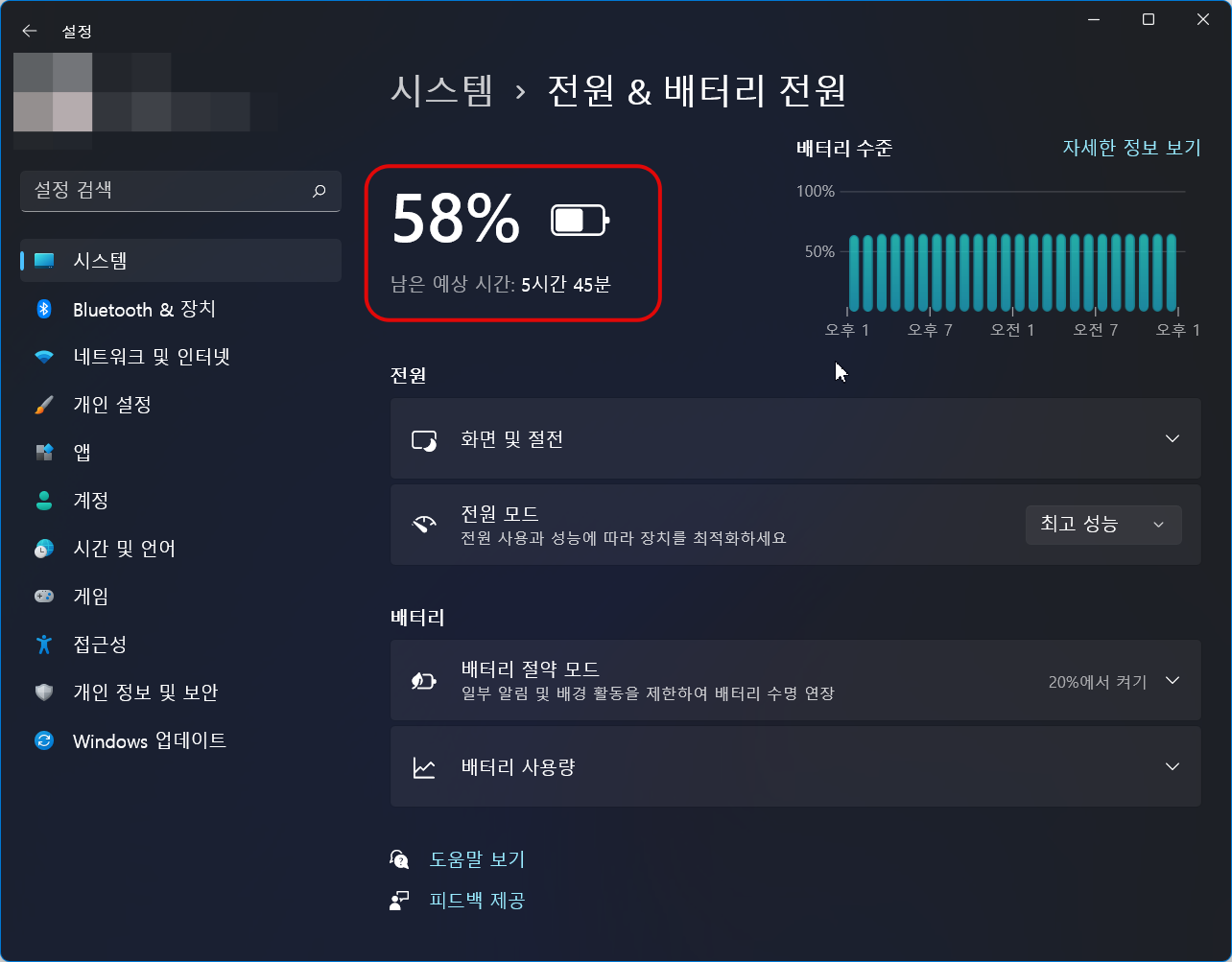HP 노트북 배터리 남은 시간 확인하는 방법
사용 중인 HP 노트북에서 윈도우11 작업 표시줄 모서리에 표시되는 배터리 아이콘 위로 마우스 포인트를 올려놓으면 배터리 잔량만 표시됩니다. 저는 배터리 잔량과 남은 시간까지 알고 싶은데 남은 시간은 표시가 되지 않습니다.
이 남은 시간 정보는 실행 중인 프로세스나 화면의 밝기 또는 블루투스, 와이파이 등 여러 디바이스와의 연결 상태에 따라 남은 시간의 정보가 크게 달라지기 때문에 마소는 이를 더 이상 유용하다고 판단하지 않아 제거하였습니다.
그럼 남은 시간을 표시할 수 있는 방법에 대해 알아보겠습니다.
HP 노트북 배터리 남은 시간 표시하기
1. BIOS 설정에서 남은 시간 활성화 하기
배터리 남은시간 활성화는 BIOS의 설계에 따라 지원하지 않을 수도 있습니다.
아래 내용은 HP Laptop 15s-eq1158AU 의 기준으로 작성되었음을 알려드립니다.
노트북 전원을 켜고 바로 F10키를 연타(HP 로고가 나오기 전) 하여 바이오스 설정으로 진입합니다.

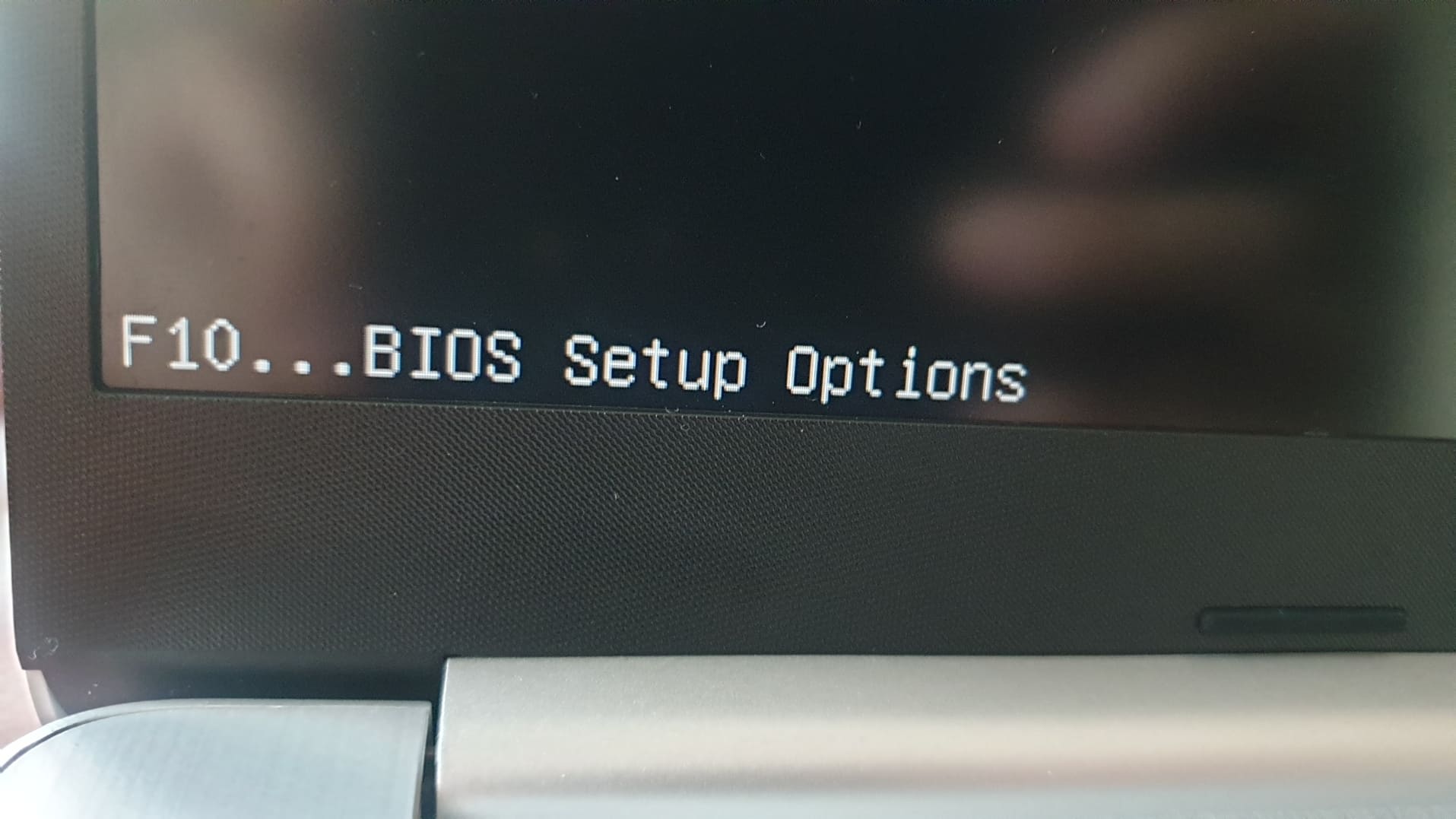
아래 제조사별 바이오스 진입 키를 참고하셔서 본인의 노트북에 맞는 키를 눌러주시면 됩니다.
제조사별 BIOS 진입 키
- ASUS(아수스) : F2 or Del
- Acer(에이서) : F2 or Del
- Dell(델) : F2 or Del
- GIGABYTE(기가바이트) : F2 or Del
- HP : F10
- LENOVO (레노버) : F2
- SAMSUNG (삼성) : F2
- LG (엘지) : F2
- HANSUNG (한성) : F2
바이오스 메뉴로 진입했으면 화살표 키를 이용하여 Configuration로 이동하여 Battery Remaining Time를 활성화(Enabled) 합니다.
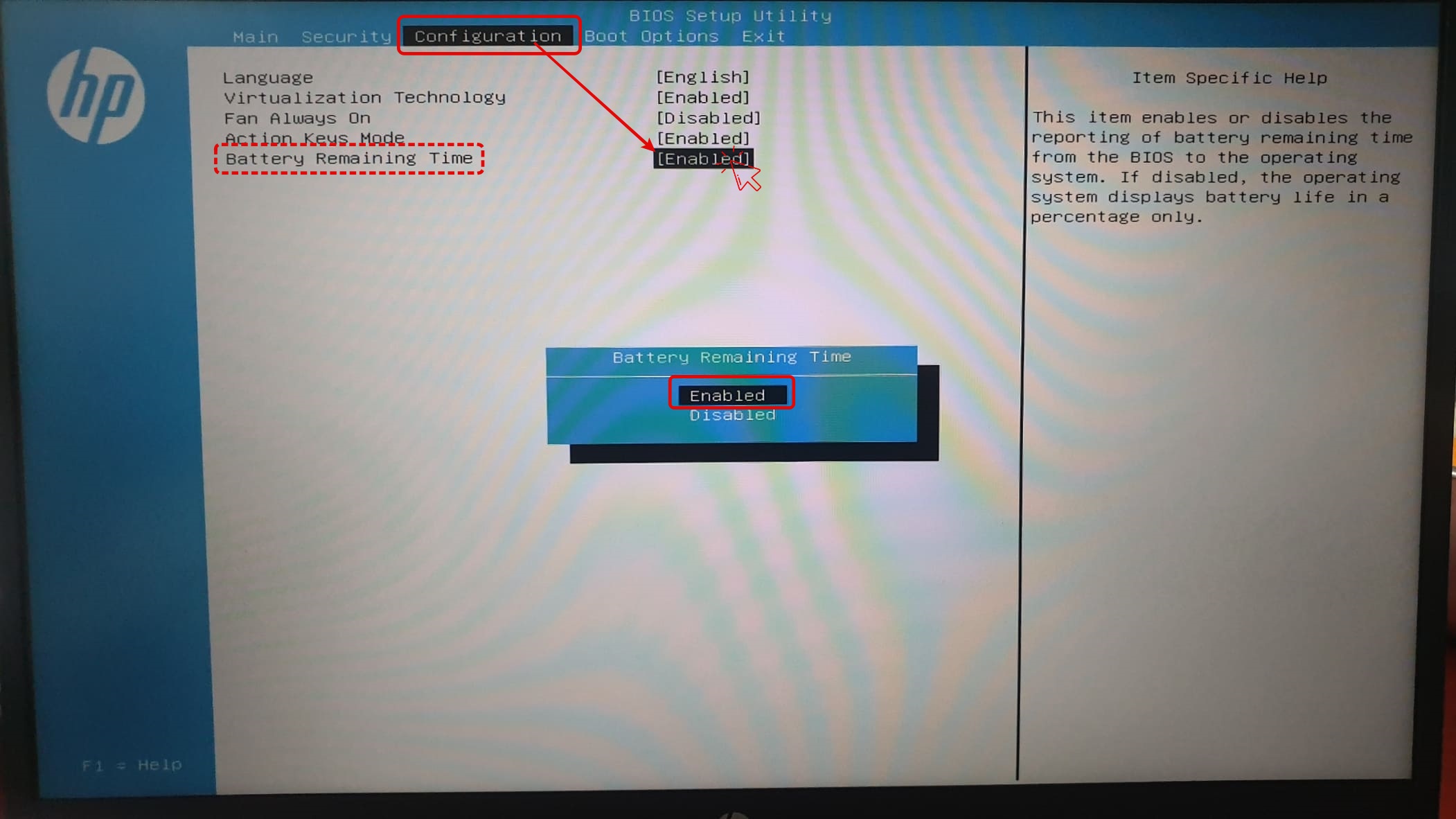
배터리 남은 시간 활성화로 변경하셨다면, F10키를 눌러 저장한 후 재부팅합니다.

재부팅 후 윈도우11 작업표시줄 모서리 배터리 아이콘을 선택하여 시스템 > 전원&배터리 전원 설정으로 이동하면 배터리 남은 시간이 표시되는 걸 확인할 수 있습니다.
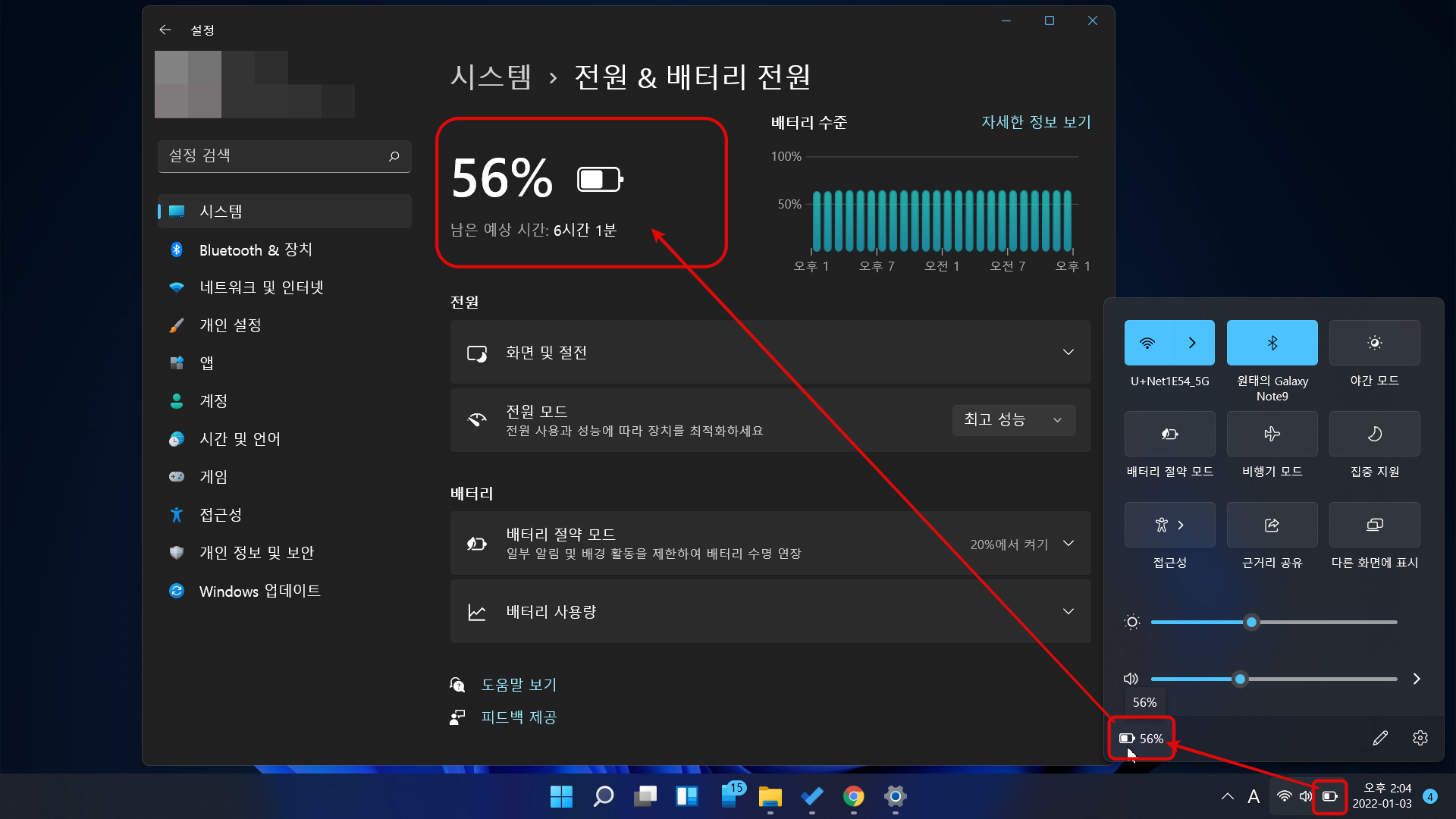
2. 배터리바 프로그램 이용하기
두 번째 방법은 Battery Bar라는 프로그램을 이용하여 위젯 형태로 항상 바탕화면 위에 배터리 정보 아이콘을 띄워 놓는 방법입니다.
위 링크를 선택하면 Battery Bar 홈페이지로 이동하여 자동으로 프로그램을 다운로드합니다. 다운로드 한 파일을 선택해서 설치합니다.
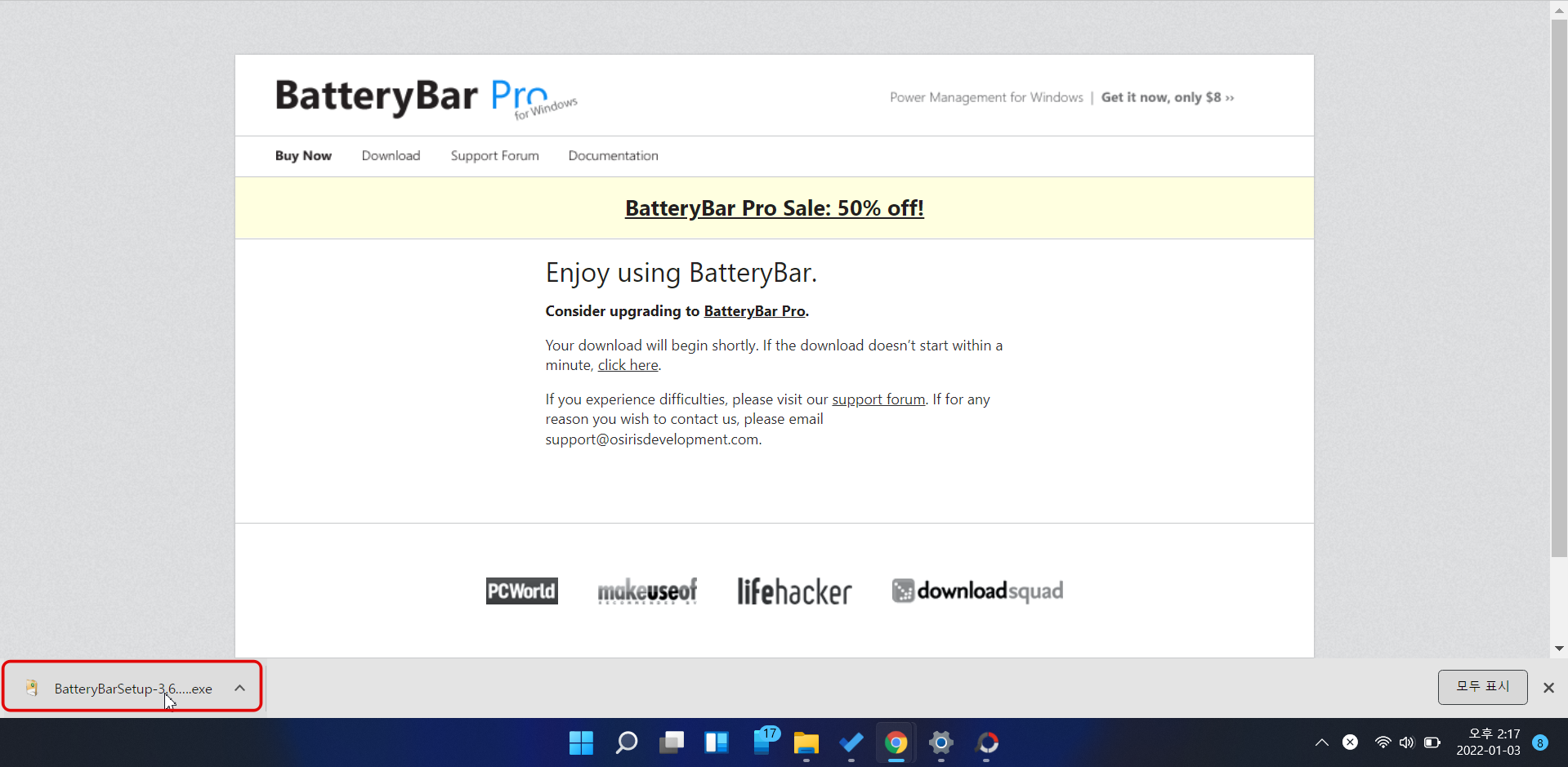
설치 구성 요소 선택에서 기본적으로 선택되어 있는 BatteryBar Toolbasr (recommended)로 설치했는데 아무것도 안 뜨면, 재설치 후 BatteryBar Floating Toolbar를 선택하고 진행하면 됩니다.
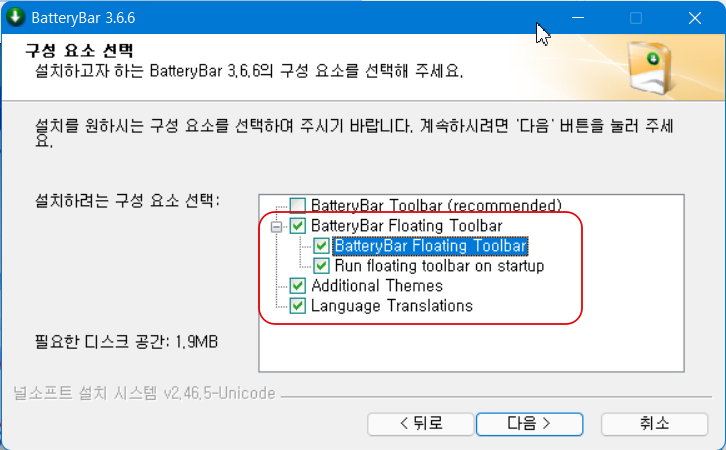
설치 후 재부팅하면 배터리바 아이콘이 생성되어 있습니다. 아이콘을 한번 클릭할 때마다 배터리 잔량 <> 남은 시간으로 변경되어 표시됩니다.
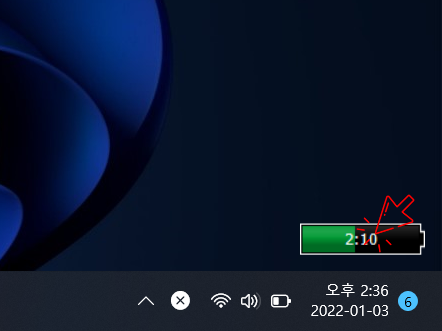
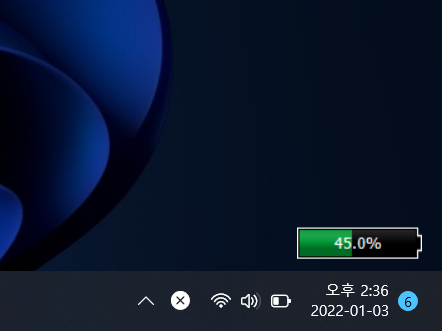
또한 배터리 바 아이콘 위에 마우스 커서를 올려놓으면 배터리 정보를 볼 수 있습니다.
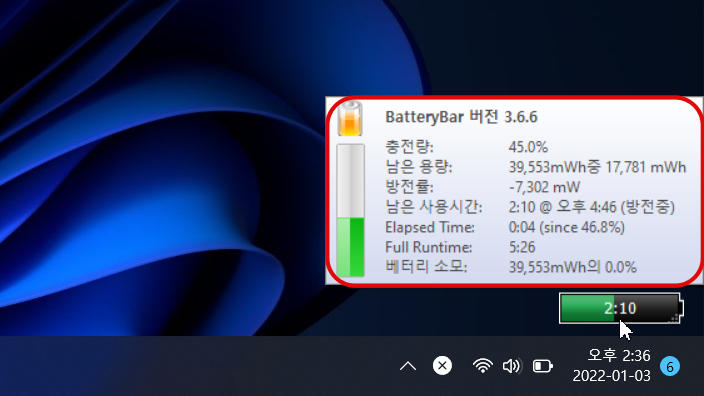
마치며
윈도우에서 배터리 남은시간을 확인할 수 있는 방법에 대해 알아봤습니다. 하지만 아래처럼 윈도우에서 배터리 남은 시간은 사용자의 사용 환경에 따라 크게 달라지기 때문에 이 수치를 너무 신뢰하진 마시고 참고용으로만 사용하시길 바랍니다.