스마트폰과 PC를 무선으로 연결하여 자유롭게 데이터 주고 받는 삼성 플로우 사용 방법
스마트폰을 이용하여 사진이나 동영상을 찍고 저장하다 보면 PC에 자료를 옮길 일이 생깁니다. 이렇게 스마트폰 <> PC 간 자료 전송 시 여러분은 어떤 방식을 사용하시나요??
아마 대부분의 사용자들이 흔하게 사용하는 방식이 USB선을 스마트폰과 PC에 꽂고 연결하는 방식을 사용하 실 겁니다. 하지만 지금부터 이 방법을 알게 되신다면 이제 USB선을 이용한 연결은 번거롭게 귀찮아서 사용하지 않게 되실 겁니다.
그럼, 지금부터 스마트폰과 윈도우(여기서는 윈도 11 기준) PC를 무선으로 연결하여 편리하고 빠르게 데이터를 전송할 수 있는 SAMSUNG Flow에 대해 소개해드리겠습니다.
스마트폰과 PC를 무선 연결하여 사용하는 SAMSUNG Flow 소개
SAMSUNG Flow 기능을 지원하는 기기는 PC에서는 Windows 10 OS Creators 업데이트, 블루투스, Wi-Fi 기능을 지원하는 기기이며, 삼성 스마트폰/태블릿은 안드로이드 N OS(7.0) 이상에서 사용 가능합니다.
기본적인 UI는 일반적인 메신저 형태의 디자인으로 서로 메시지를 주고받듯 텍스트, 이미지, 동영상, 음악 등 여러 형태의 파일을 전송할 수 있습니다.
또한 와이파이나 블루투스뿐만 아니라 스마트폰과 같은 공유기를 사용하는 유선으로 연결된 데스크톱 본체와도 연결이 가능합니다.
파일 전송 기능뿐 아니라 스마트뷰를 이용한 PC에서 휴대폰 화면을 공유하여 조작은 물론 기능까지 사용할 수 있습니다.
삼성 플로우 기능
- 삼성 플로우에 등록이 완료된 갤럭시 휴대폰 인증을 통해 간편하게 윈도우 PC와 연결.
- 휴대폰으로 오는 메시지나 알림을 PC에서 바로 확인하고 답장.
- 삼성 플로우로 연결된 PC와 휴대폰의 간편하게 데이터 이동.
- 휴대폰 화면 그대로 PC에서 보고 조작/실행 할수 있다.
SAMSUNG Flow PC 설치 방법
1. 윈도우11 에서 Microsoft Store를 실행하고 검색에 Samsung Flow를 검색하거나 링크를 통해 이동합니다.
2. 다운로드하여 설치 후 실행합니다.
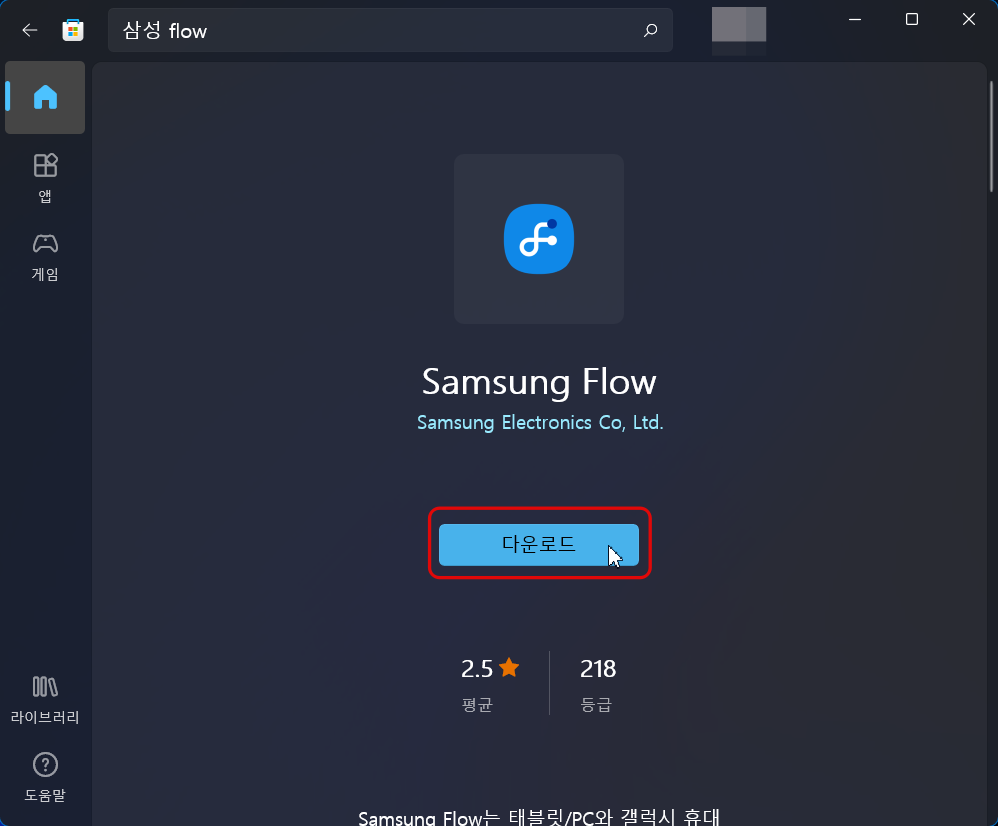
SAMSUNG Flow 스마트폰 설치 방법
스마트폰 구글 플레이스토어에서 Samsung Flow로 검색하거나, 아래 링크를 통해 스마트폰에 앱을 설치합니다.
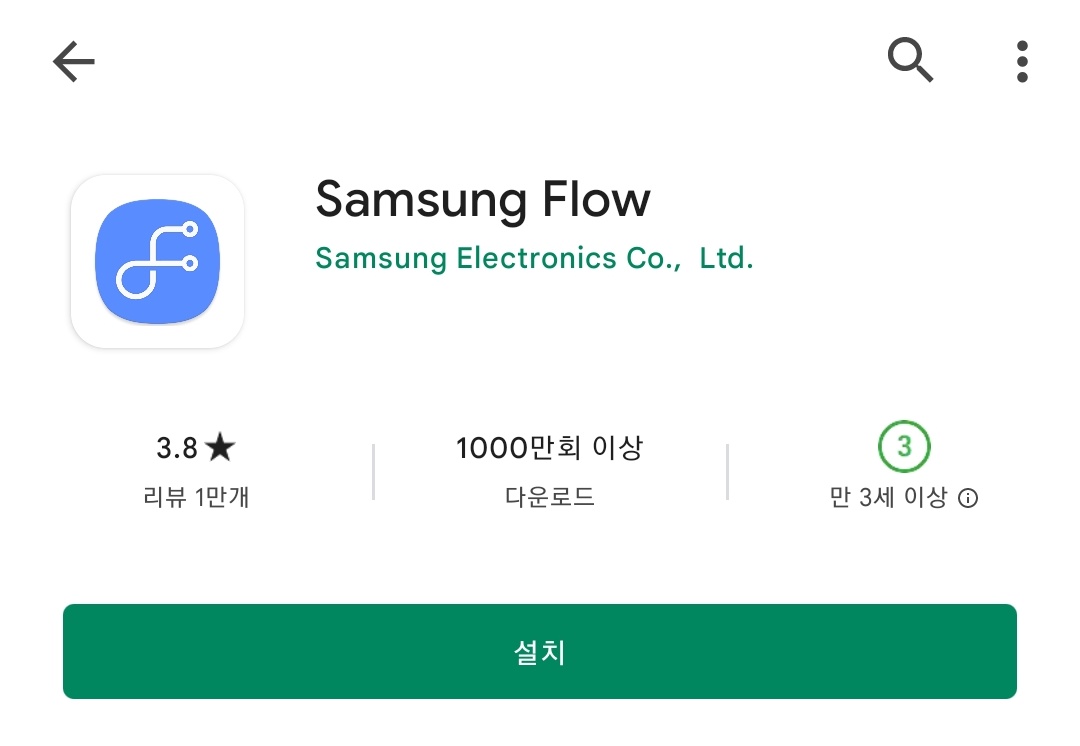
SAMSUNG Flow 스마트폰과 PC 연결 방법
PC와 스마트폰을 무선으로 삼성 플로우로 연결하려면 같은 와이파이(스마트폰 <> 노트북)를 사용하거나 유선으로 연결된 데스크톱 PC와 연결하려면 같은 공유기에 무선(스마트폰)과 유선(데스크톱)으로 연결되어 있어야 합니다. 즉, 한 공유기에 스마트폰은 와이파이로 연결되어 있고 같은 공유기에서 유선으로 데스크톱에 연결돼야 한다.
1. 스마트폰에서 Samsung Flow 실행
먼저 스마트폰에 설치한 Samsung Flow 앱을 실행합니다.
2. PC에서 Samsung Flow 앱을 실행하고 시작을 선택
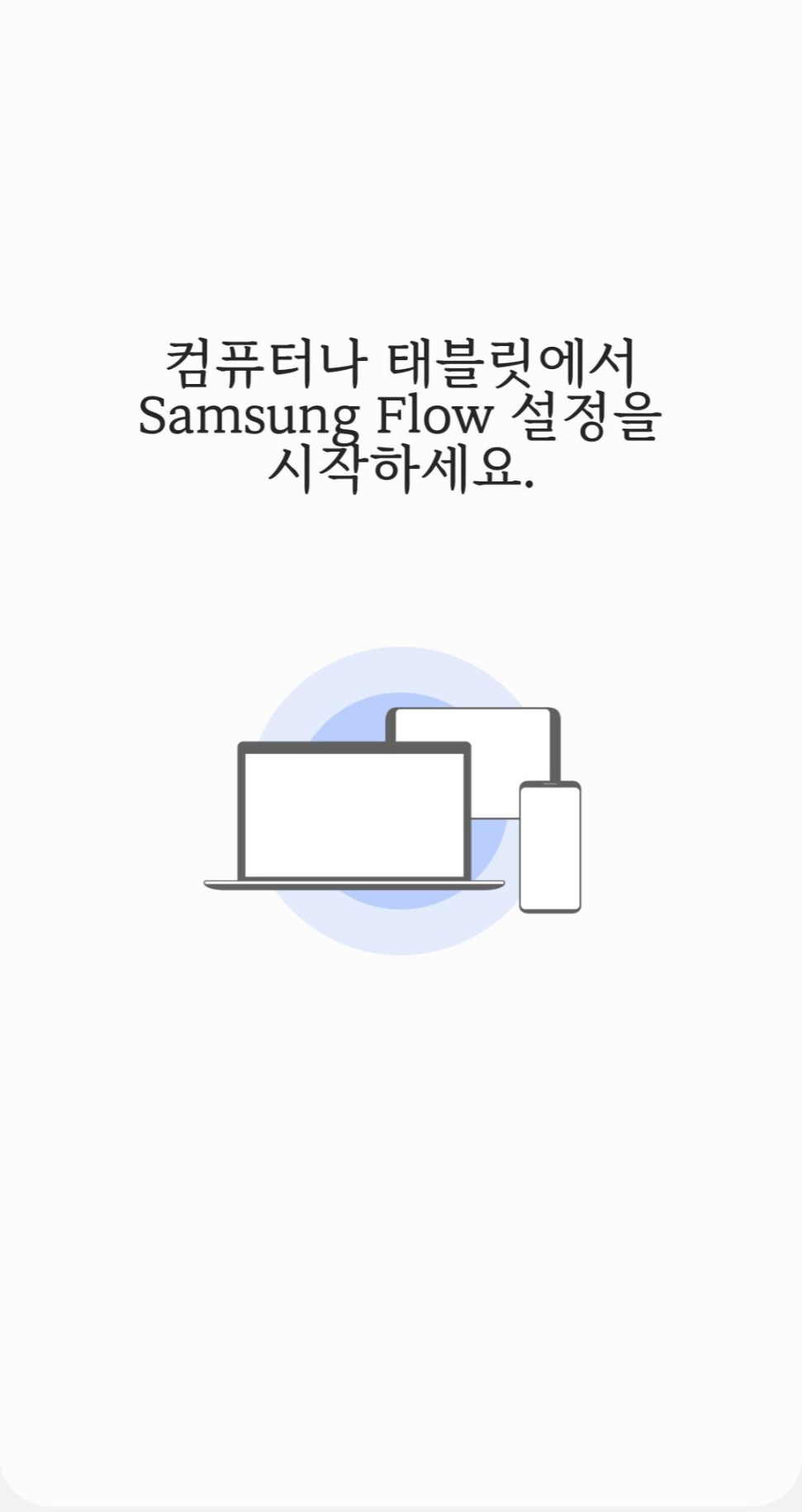
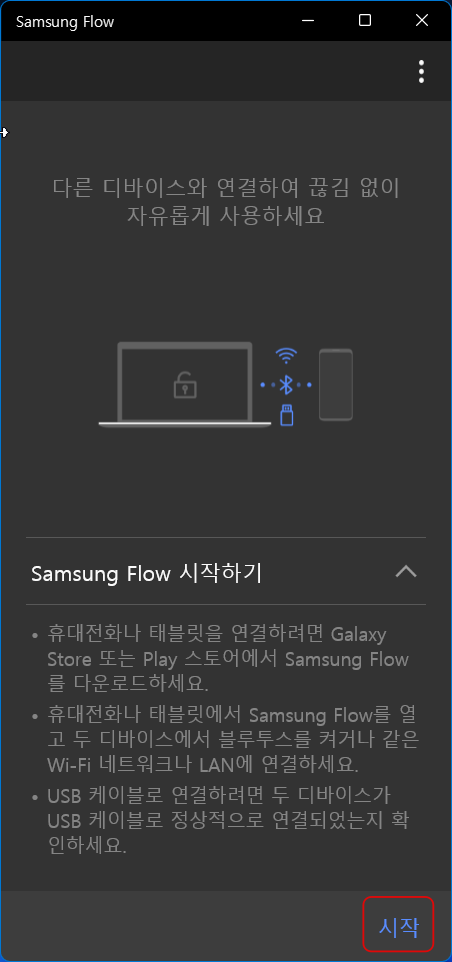
3. 등록할 새 디바이스 선택
연결할 스마트폰이 검색되면 선택하고 Wi-Fi 또는 LAN을 선택합니다. (인터넷 연결이 안 되는 곳이 아니라면 블루투스 연결은 속도가 느리니 비추.)

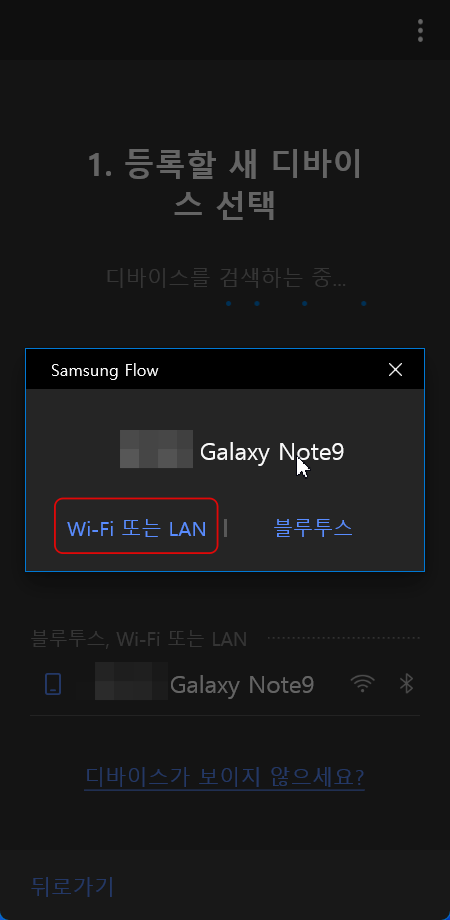
4. 인증번호 확인하기
PC와 스마트폰에 인증번호가 맞는지 확인 메시지가 뜨면 인증번호를 확인하고 확인을 선택합니다.
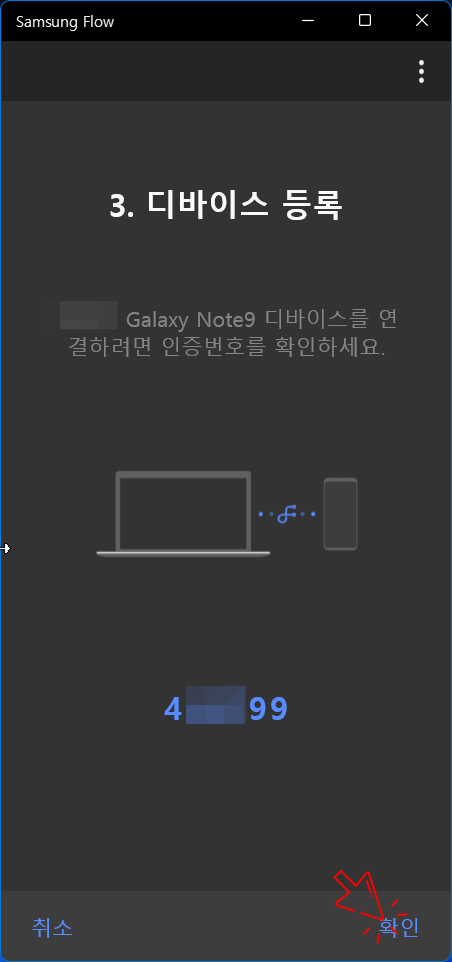

5. 액세스 및 알림 접근 허용 하기
Samsung Flow 액세스 및 알림 접근을 허용합니다.
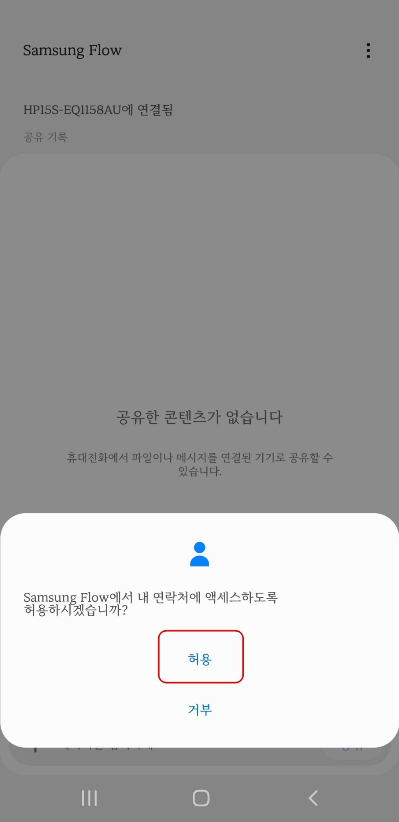
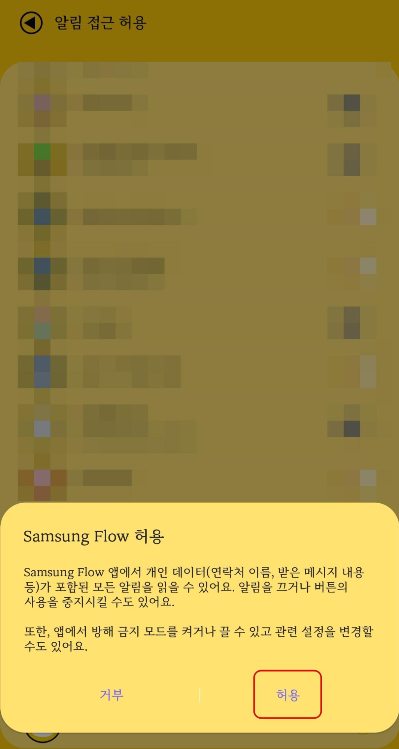
이제 제 HP 노트북과 삼성 갤럭시 노트 9 스마트폰은 무선으로 연결되었습니다. 삼성 플로우를 이용 하여 무선으로 연결된 노트북과 스마트폰을 어떻게 활용할 수 있는지 알아보겠습니다.
SAMSUNG Flow 데이터 전송 방법
삼성 플로우로 연결된 스마트폰에서 PC로 아니면 PC에서 스마트폰으로 자유롭게 사진, 동영상, 음악, 문서 등 다양한 파일을 주고받을 수 있습니다. 사용방법은 연결만 되어 있으면 아주 간단합니다.
1. 스마트폰에서 PC로 보내기
카카오톡 메시지에서 사진이나 파일 보내듯이 삼성 플로우 앱 메시지 입력란 옆 + 기호를 선택하고 원하는 형태의 파일을 보내면 됩니다.
또는 갤러리나 내 파일에서 이미지나 파일을 선택하고 공유하기로 Samsung Flow를 선택하면 됩니다.
인터넷 환경에 따라 고용량의 파일을 전송하기에는 무리가 있겠지만, 5G 와이파이를 이용한다면 고용량의 이미지나 동영상도 빠른 시간에 보낼 수 있습니다.
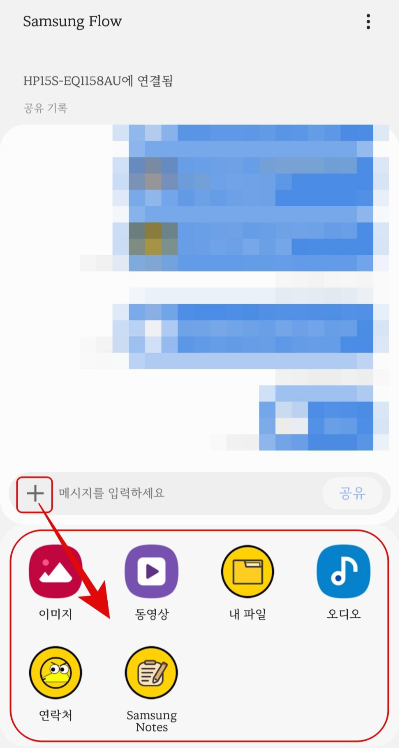
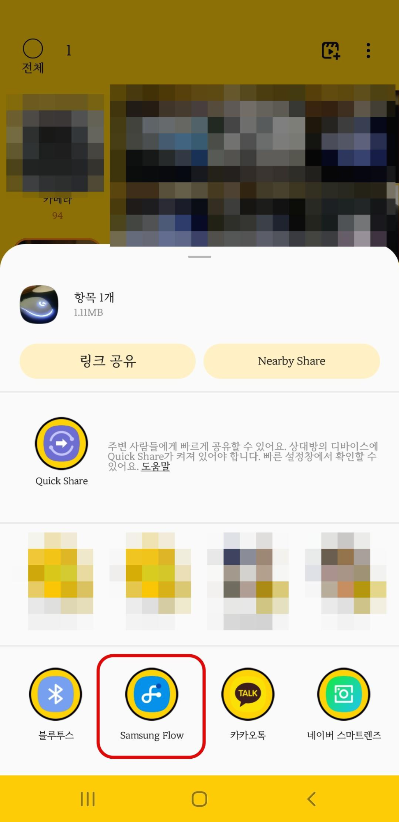
2. PC에서 스마트폰으로 보내기
스마트폰과 마찬가지로 PC에서도 메시지란 옆 + 아이콘을 선택하면 탐색기 창이 열립니다. 그럼 스마트폰으로 보낼 파일을 선택만 하면 됩니다.
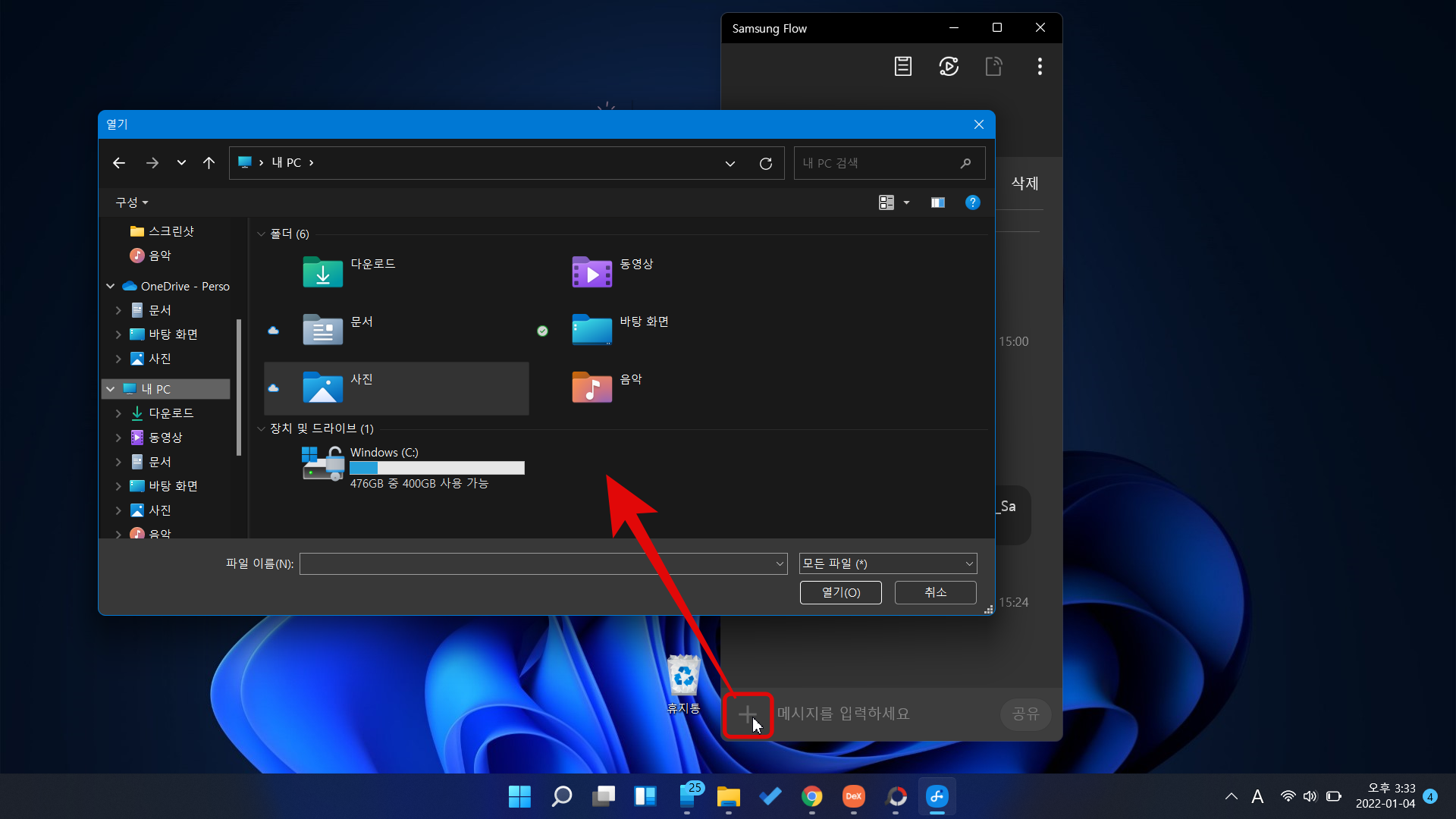
SAMSUNG Flow View 활용 방법
삼성 플로우 뷰 기능을 이용하면 PC에서 스마트폰 화면을 보거나 조작, 실행할 수 있습니다. 카톡, 문자 게임까지 PC에서 키보드와 마우스를 이용한 조작이 가능합니다.
은행 어플, 주식 등도 실행 가능하고 핸드폰 게임도 가능합니다. 5G 와이파이로 연결 시 게임 실행도 끊김 없이 즐길 수 있을 정도로 쾌적한 환경을 제공합니다.
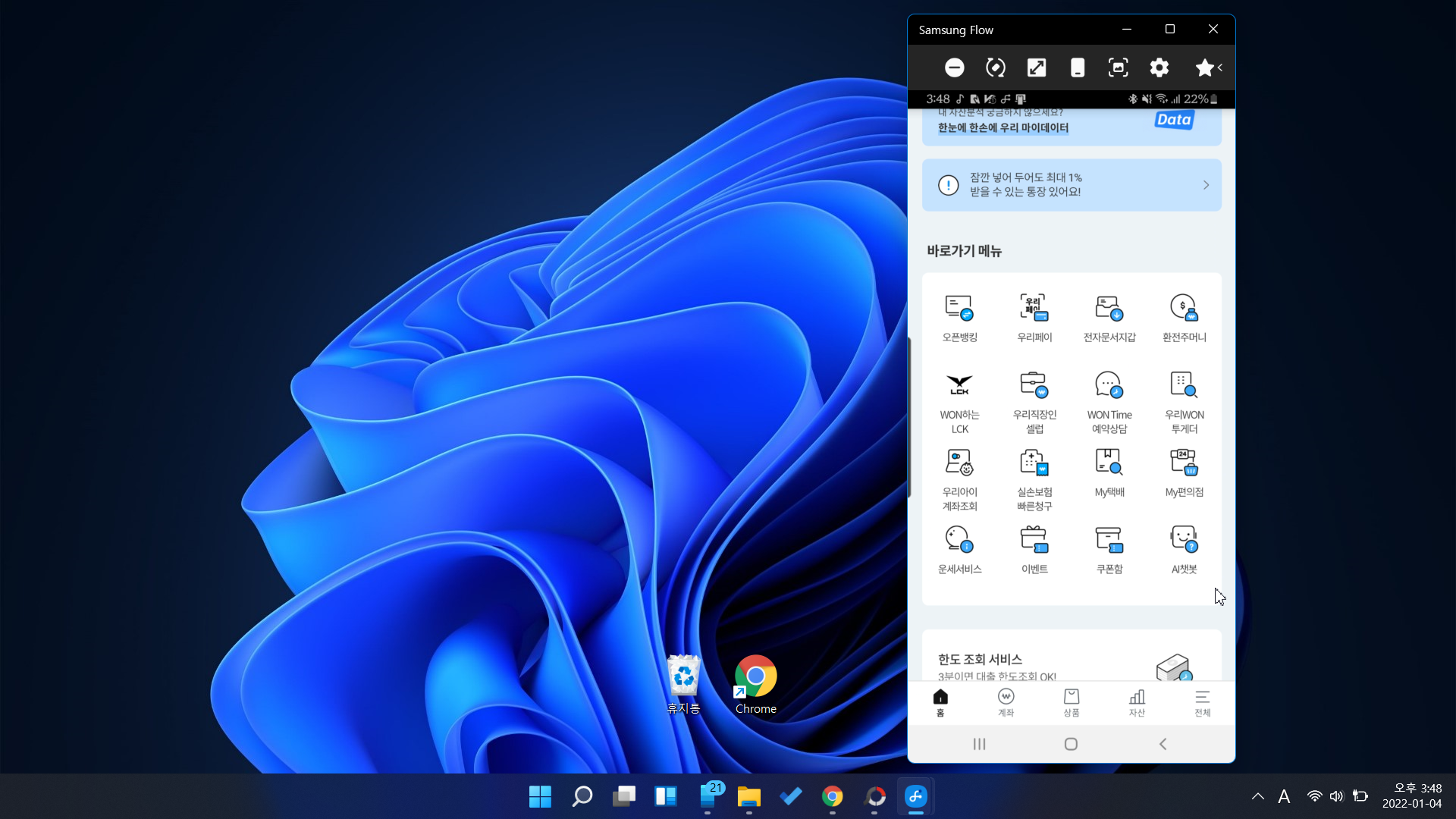
아 줌 수업 중에 몰겜은 노노!! 회사에서 몰래 주식 노노!!
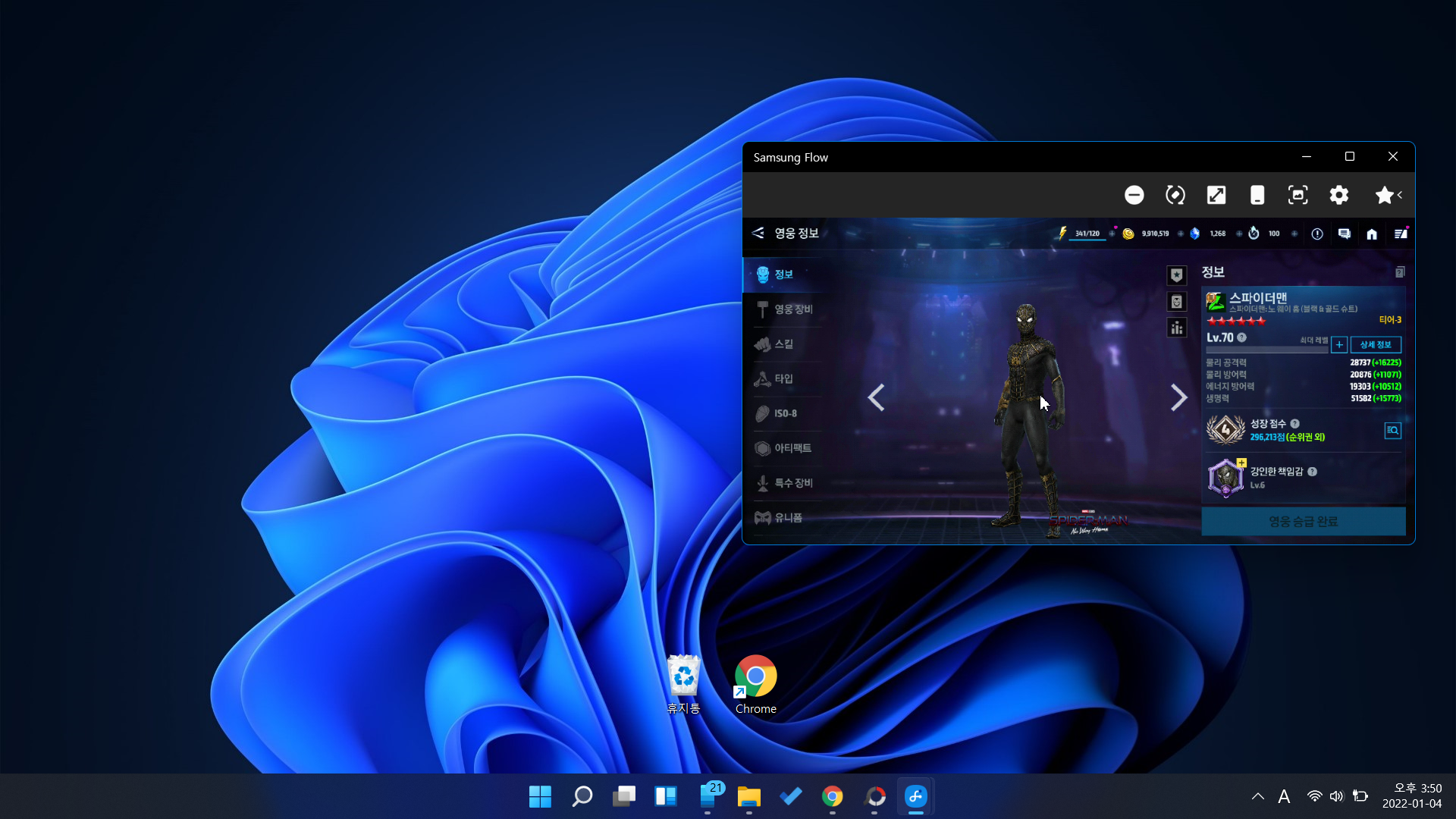
마치며
5G 와이파이를 이용한 삼성 플로우 연결은 아주 만족할 만큼 좋은 기능을 보여줍니다. 2.4G 와이파이에서는 아무래도 속도가 느려질 수 있겠지만 고용량의 데이터를 주고받는 게 아니라면 2.4G에서도 충분히 만족할 만한 기능입니다.
이제 스마트폰 데이터 옮기려고 USB선 찾지 마시고 무선의 자유로움 속에서 편리함을 즐겨보시길 바랍니다.
오늘 내용이 도움이 되셨다면 좋아요 부탁드리며 더 좋은 콘텐츠로 보답하겠습니다.
감사합니다.