히트박스 Haute 42 펌웨어 업데이트 및 키맵핑 설정 방법
얼마 전 구입한 히트박스 Haute42 G16 제품의 펌웨어는 최신버전으로 따로 펌웨어 업데이트를 할 필요가 없습니다. 자신의 펌웨어를 확인하고 버전이 GP2040-CE_0.7.5_Pico.uf2아니라면 최신 펌웨어로 업데이트를 진행하세요.

제품 리뷰와 RGB 설정 방법이 궁금하다면 아래 포스팅을 참고하세요.
스트리트 파이터 6 대전 격투 게임을 위한 히트박스 Haute 42 제품 리뷰
스트리트 파이터 6 대전 격투 게임을 위한 히트박스 Haute 42 제품 리뷰
알리에서 재미난 컨트롤러가 있길래 구입해 봤습니다. 히트박스라고 불리는 이 입력장치는 HITBOX ARCADE에서 주로 판매되는 제품으로 알려져 있습니다. 이는 키보드 형태의 컨트롤러로, 방향 입력
playcraft.tistory.com
목차
펌웨어 버전 확인하는 방법
설정 페이지에 진입하면 Haute42 펌웨어 버전을 확인할 수 있습니다. 다음의 단계에 따라 설정 페이지에 진입하여 펌웨어 버전을 확인하세요.
1. 기기의 전원 연결을 해제하고 [START] 버튼을 누른 상태에서 PC와 USB로 연결합니다. 기기 LCD 창에 펌웨어 버전과 웹 설정 모드 주소(http://192.168.7.1)가 나타납니다.

2. 웹브라우저에서 설정 모드 주소 http://192.168.7.1 를 입력하면 웹 설정 페이지에 접속됩니다. 여기에서 정확한 펌웨어 버전을 확인할 수 있습니다. 저는 GP2040-CE_0.7.5_Pico.uf2 버전으로 나오네요. 따라서 펌웨어를 진행할 필요가 없습니다.
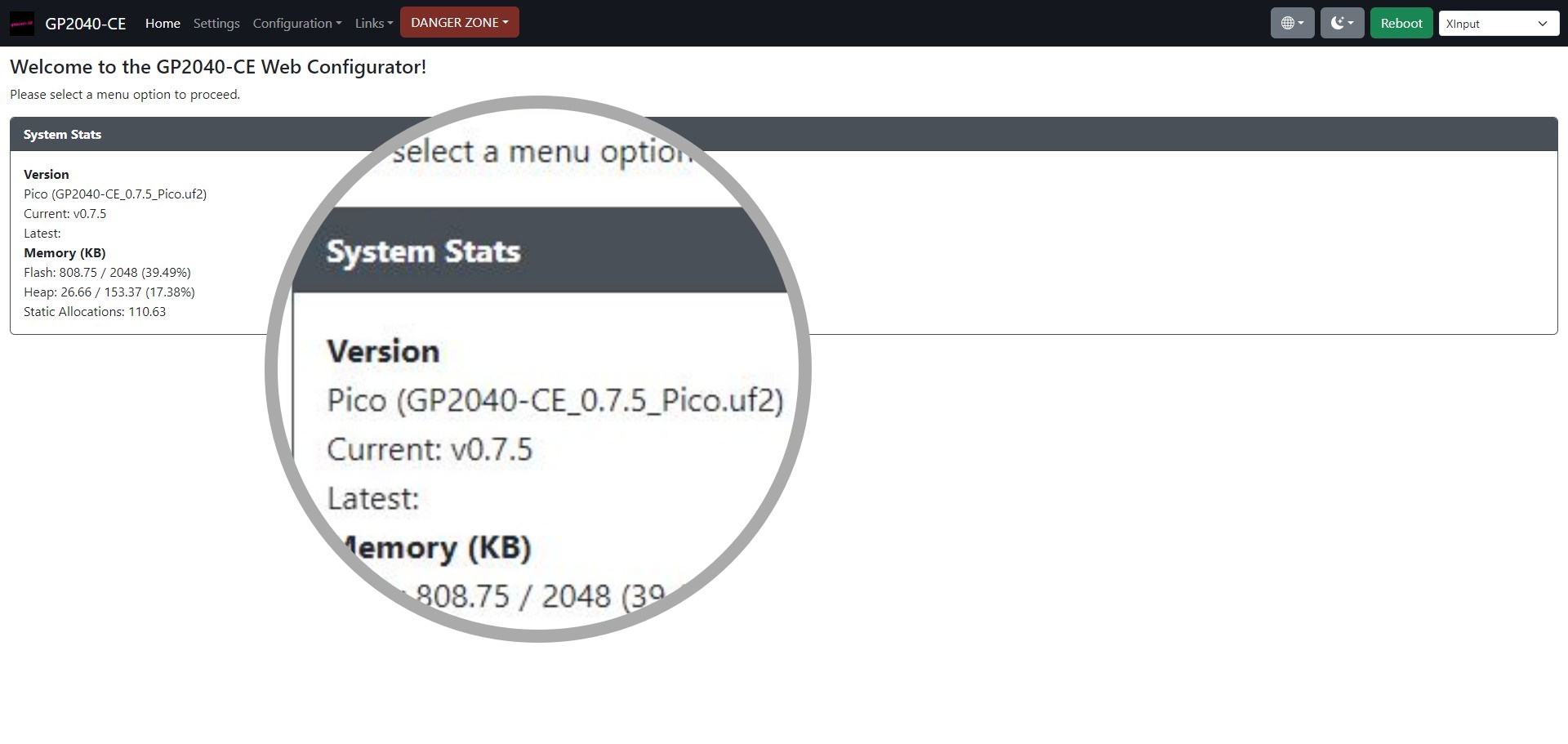
24.01.07 추가 사항
본문 작성 시 펌웨어는 0.7.5입니다. 0.7.6 펌웨어가 업데이트되었네요. 아래 글을 참고하시면 펌웨어 업데이트 하시는데 많은 도움이 됩니다.
https://arca.live/b/fightgame/95357677 (아카라이브 닥터클리닝님 작성글)
Haute42 0.7.6 + 커스텀 펌웨어 업데이트 가이드 A 부터 Z 까지! - 격투게임 채널
해당 가이드는 GP2040-CE 펌웨어를 최신 버전(0.7.6)으로 업데이트 하는 방법에 대해 알려줄거임. 0.7.5 버전과 달리 0.7.6은 구동 로직이 많이 바뀌어서 기존 방식으로 업데이트를 하면 정상적인 업데
arca.live
펌웨어 다운로드 방법
펌웨어 업데이트에 대해서는 www.haute42.com 홈페이지에 접속한 후 Support 메뉴에서 다운로드하거나 웹 구성으로 이동하여 최신 펌웨어를 가져올 수 있습니다. 다음 버전을 선택하세요 : GP2040-CE_0.7.5_Pico.uf2
또는 아래 깃허브 다운로드 페이지 바로가기를 통해 해당 파일을 다운로드할 수 있습니다. 공홈 페이지도 아래 페이지로 이동하기 때문에 바로 아래 링크를 타고 가셔도 됩니다.
깃허브 펌웨어 다운로드 페이지에서 아래 해당 파일을 다운로드 하세요: GP2040-CE_0.7.5_Pico.uf2
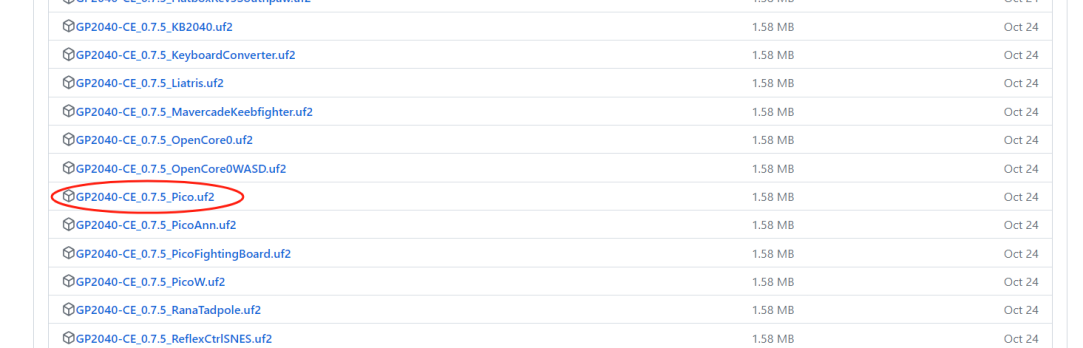
펌웨어 업데이트를 위한 부트모드 진입 방법 - 1
펌웨어 파일을 다운로드 했다면 이제 다음 단계에 따라 펌웨어 업데이트를 진행합니다.
단계 :
- 장치의 플러그를 뽑습니다.
- 장치를 부팅/USB 모드로 전환합니다(하우트패드 뒷면의 부팅 버튼을 누른 다음 PC에 연결).
- 파일 탐색기에 RPI-RP2라는 이름의 새 이동식 드라이브가 나타납니다.
- 1단계에서 다운로드한 펌웨어(.uf2 파일)를 이동식 드라이브에 끌어다 놓습니다.
- 파일 복사가 완료되면 장치가 재부팅되고 컨트롤러로 자동 인식됩니다.
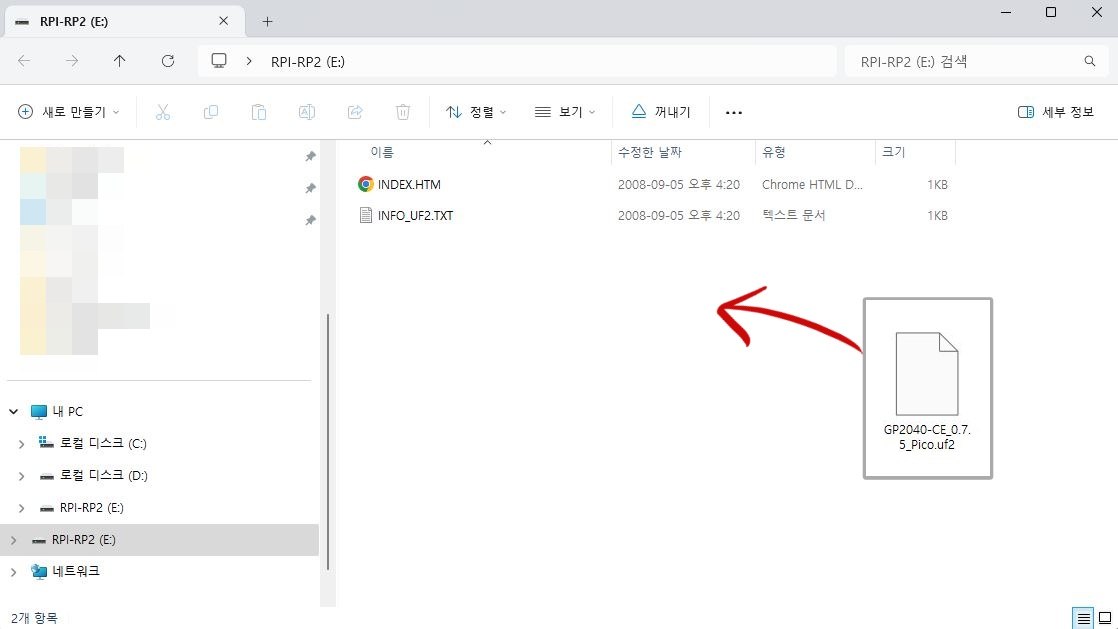
이제 장치가 최신 펌웨어를 실행 중이며 컴퓨터에 컨트롤러로 표시됩니다. 게임에서 게임패드 테스터와 같은 웹사이트를 사용하거나 Steam 입력 오버레이와 같은 다른 애플리케이션에서 테스트할 수 있습니다.
펌웨어 업데이트를 위한 부트모드 진입 방법 - 2
물리버튼(패드 뒷면 부팅 버튼)을 이용한 부트모드 진입 방법이 아닌 설정 페이지에서 부트모드로 진입할 수 있습니다.
1. [START] 버튼을 누른 상태에서 PC와 USB로 연결합니다. 기기 LCD 창에 웹 설정 모드 주소(http://192.168.7.1)가 나타납니다.
2. 웹브라우저에서 설정 모드 주소 http://192.168.7.1를 입력하면 웹 설정 페이지에 접속됩니다.
3. 상단 Reboot(①)를 누르고 USB (BOOTSEL)(②)를 누르면 파일 탐색기에 RPI-RP2라는 이름의 새 이동식 드라이브가 나타납니다.
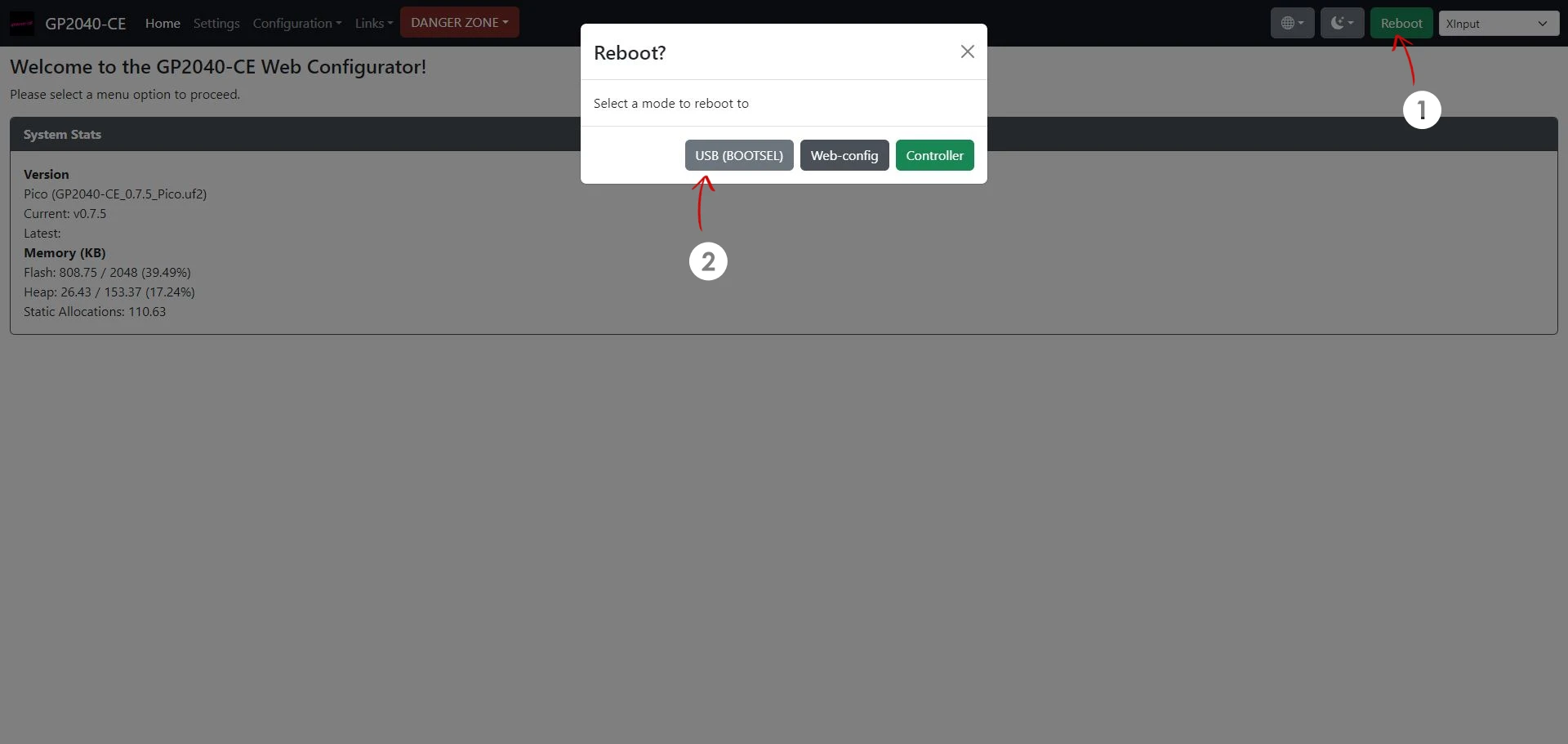
4. 다운로드한 펌웨어(.uf2 파일)를 이동식 드라이브에 끌어다 놓습니다.
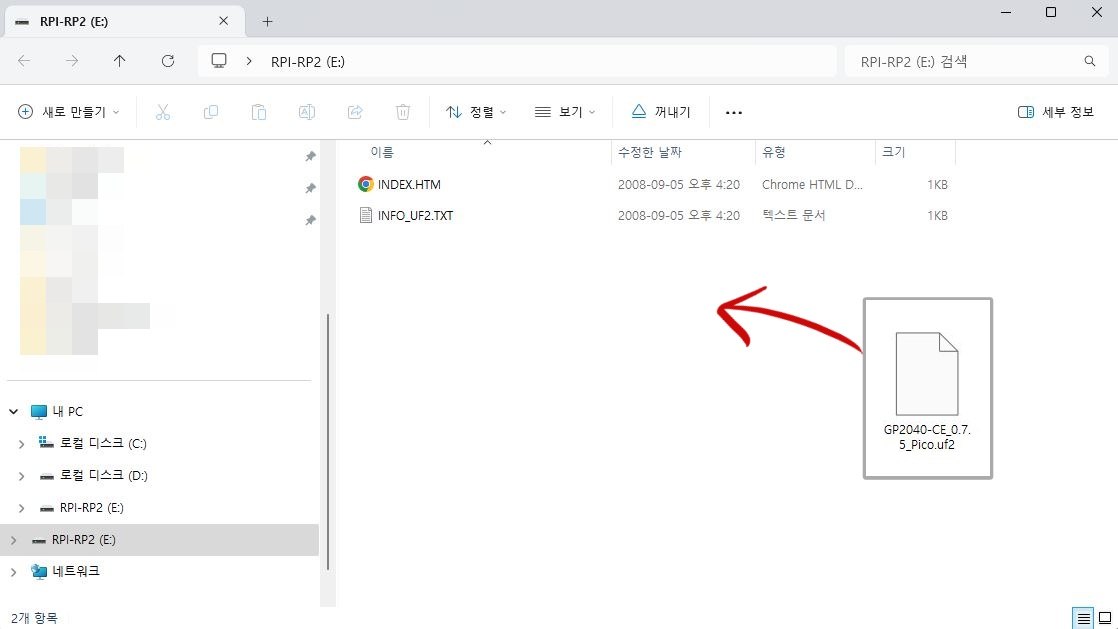
5. 파일 복사가 완료되면 장치가 재부팅되고 컨트롤러로 자동 인식됩니다.
이제 장치가 최신 펌웨어를 실행 중이며 컴퓨터에 컨트롤러로 표시됩니다. 게임에서 게임패드 테스터와 같은 웹사이트를 사용하거나 Steam 입력 오버레이와 같은 다른 애플리케이션에서 테스트할 수 있습니다.
HAUTE42 설정 하기
기기의 전원 연결을 해제하고 [START] 버튼을 누른 상태에서 PC와 USB로 연결합니다. 기기 LCD 창에 펌웨어 버전과 웹 설정 모드 주소(http://192.168.7.1)가 나타납니다. 웹브라우저에서 설정 모드 주소 http://192.168.7.1 를 입력하면 웹 설정 페이지에 접속됩니다.
설정 백업 및 로드 방법
HAUTE42 시리즈의 경우 기본 값이 세팅된 상태로 배송됩니다. 설정을 변경하기 전 기본 세팅된 설정을 백업해 놓고 작업하세요. 세팅값을 변경하다 잘못될 경우 백업 파일을 다시 로드하면 기본 설정으로 되돌릴 수 있습니다.
설정 모드로 진입하고 Configuration(①) > Data Backup and Restoration(②) > Save(③) or Load(④)
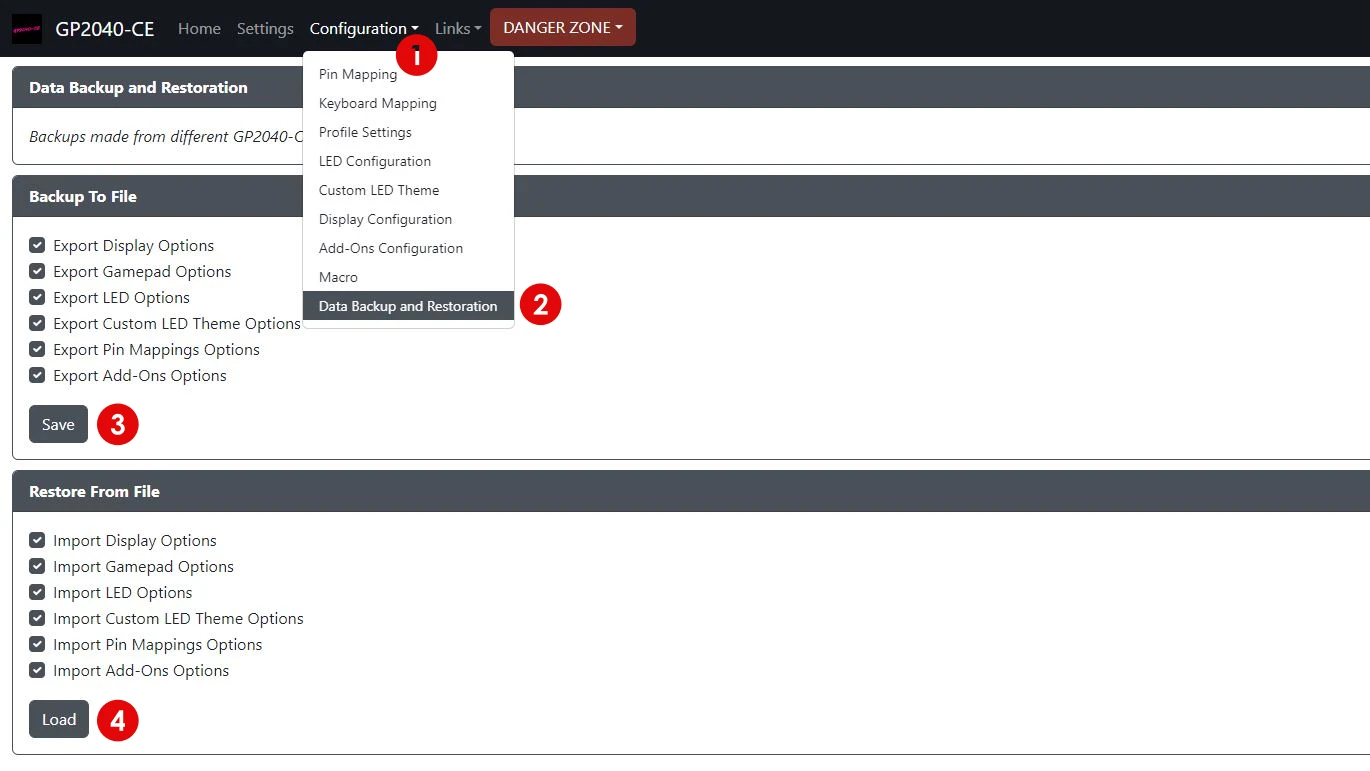
아래는 Haute42 G16 기본 설정 백업 파일입니다. 혹 설정을 변경하다 잘못된 경우 아래 파일을 사용하면 기본 세팅으로 복원됩니다. 아래 파일은 공식 셀러를 통해 다운로드한 파일입니다.
기기 연결 시 로고 변경하는 방법
전원 연결하면 나타나는 HAUTE42 로고를 사용자 취향에 맞게 변경할 수 있습니다. 저는 스트리트 파이터 6 로고로 변경해 봤습니다.
설정 페이지에서 Configuration (①) > Display Configuration (②) > 파일 선택 (③) > Save (④) 순으로 로고를 설정할 수 있습니다.
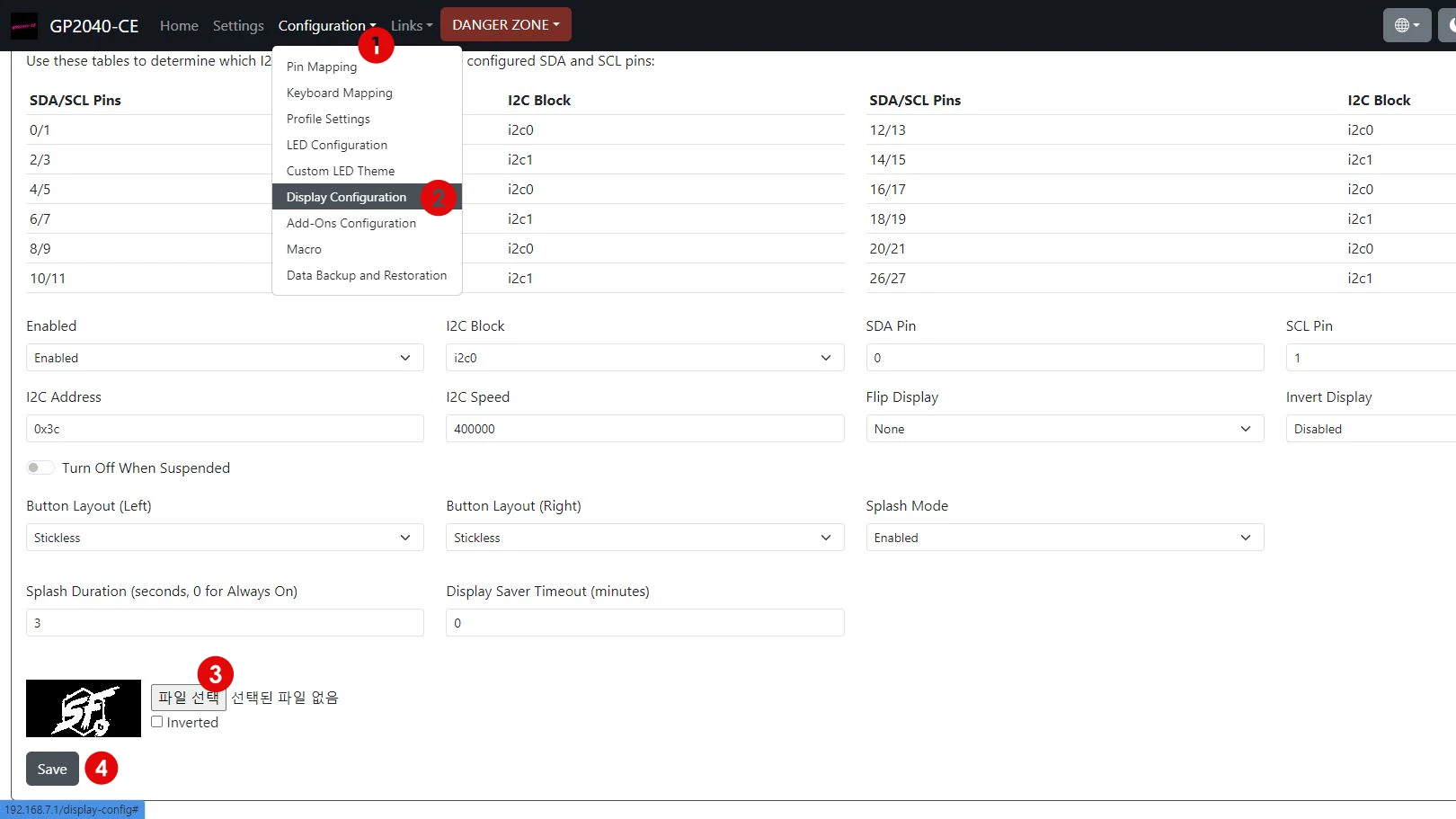

버튼 설정 변경 방법
이 히트박스 컨트롤러 주 사용도는 스트리트 파이터 6입니다. 기본 배열은 빨간 박스의 6개 버튼을 주로 쓰는데 우버튼하고 X/A 버튼이 너무 가까워 버튼 누를 때 헷갈립니다. 그래서 파란 박스 안의 버튼 배열로 변경해 봤습니다. LB/LT 버튼은 X/A위치로 변경.
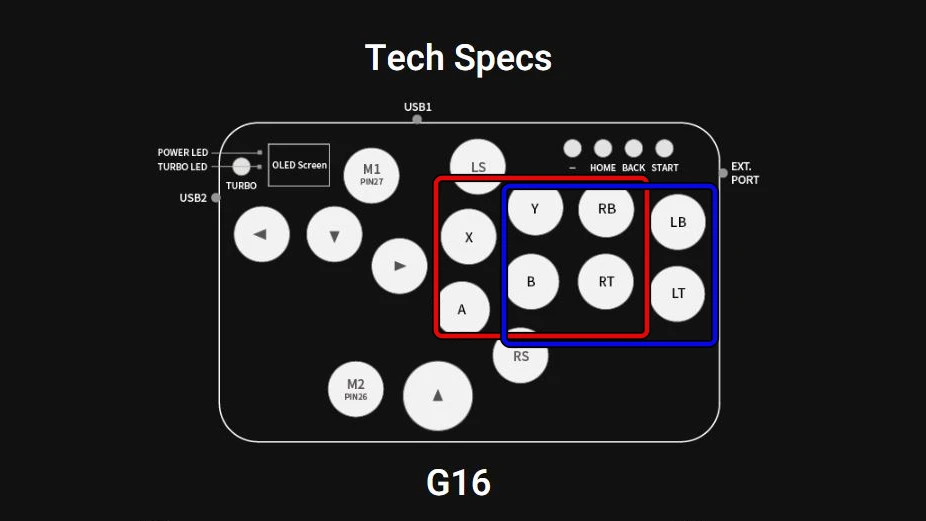
설정 페이지에서 Configuration > Pin Mapping 눌러 키 매핑 화면으로 이동합니다. 화면 우측에서 A 버튼 컨트롤 모양을 눌러 기기에서 A버튼으로 설정할 버튼을 눌러주면 키 변경이 됩니다. 같은 방식으로 기본 키 설정에서 한 칸씩 우측으로 밀어주게 설정합니다.
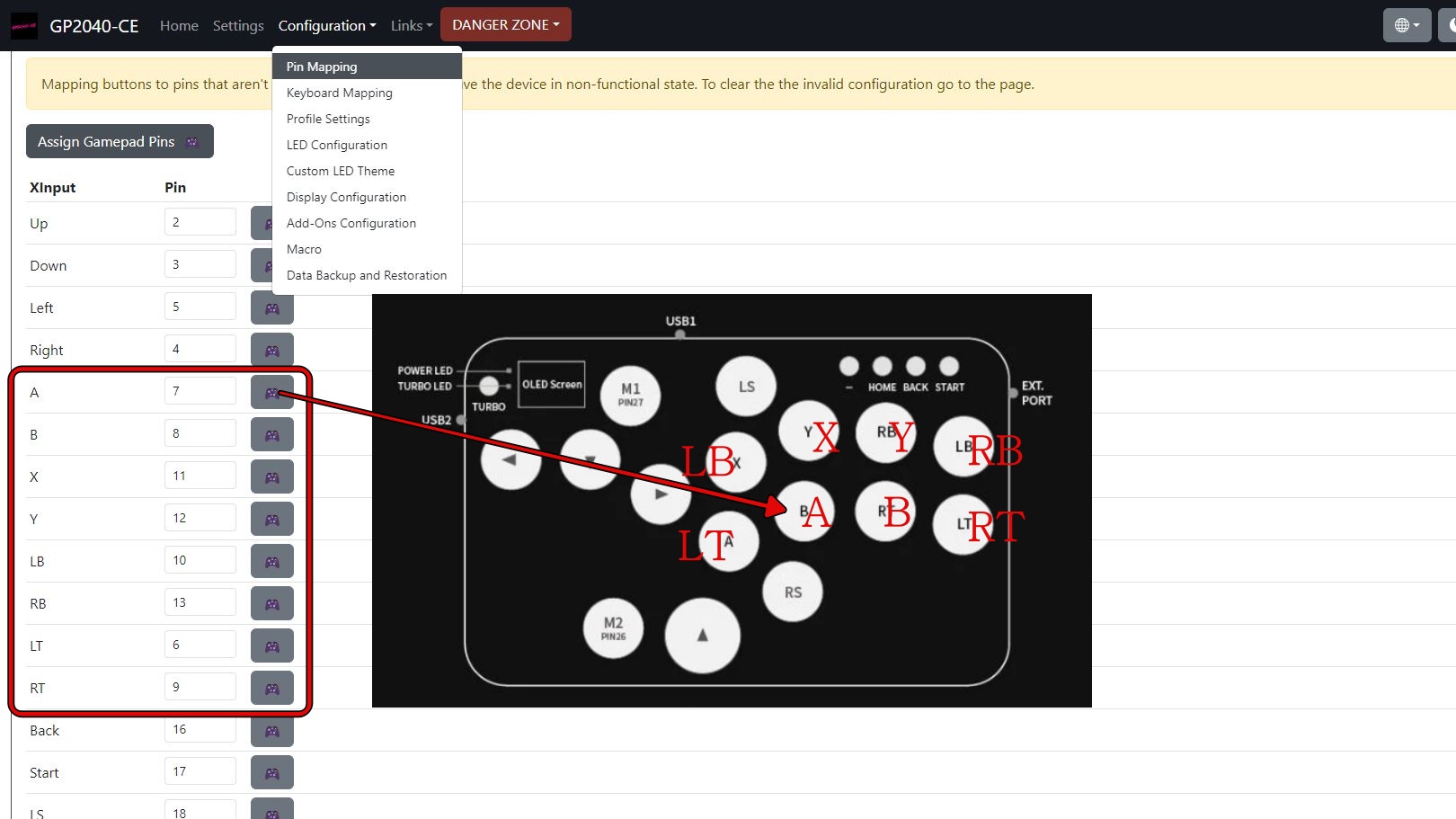
버튼 배열이 우측으로 한 칸씩 밀리게 설정된 모습입니다. 이건 어디까지나 스트리트 파이터 6에 사용하기 위한 개인적인 키 설정입니다. 이런 식으로 사용자가 편한 위치로 키 설정을 하시면 됩니다.

설정 페이지 메뉴 기능에 대해
설정 페이지의 메뉴 기능에 대해서는 아래 사이트에서 확인할 수 있습니다.
https://gp2040-ce.info/web-configurator/
GP2040-CE Web Configurator | GP2040-CE
GP2040-CE's Web-Based Configuration Application: Just press S2 on boot and go to http://192.168.7.1
gp2040-ce.info
2024.1.07 추가 내용
글의 내용 중 일부는 아래 글을 참고하여 작성하였습니다.
https://arca.live/b/fightgame/92460331
HAUTE42 초기 설정 가이드 A 부터 Z 까지! - 격투게임 채널
시작하기에 앞서, 나는 1달러에 G16과 T16을 구매했음. 판매자가 왜 1달러에 히트박스를 판매했는지는 알 수 없으나, 제품을 초창기에 구매했고 피드백을 열심히 했기 때문에 준 것 같다고 추측할
arca.live
본문 작성 시 펌웨어는 0.7.5입니다. 0.7.6 펌웨어가 업데이트되었네요. 아래 글을 참고하시면 펌웨어 업데이트 하시는데 많은 도움이 됩니다.
https://arca.live/b/fightgame/95357677
Haute42 0.7.6 + 커스텀 펌웨어 업데이트 가이드 A 부터 Z 까지! - 격투게임 채널
해당 가이드는 GP2040-CE 펌웨어를 최신 버전(0.7.6)으로 업데이트 하는 방법에 대해 알려줄거임. 0.7.5 버전과 달리 0.7.6은 구동 로직이 많이 바뀌어서 기존 방식으로 업데이트를 하면 정상적인 업데
arca.live