스마트폰 자료를 무선으로 컴퓨터에 빠르게 복사하는 방법, CX 파일 탐색기 앱
스마트폰으로 찍은 사진이나 동영상 등 대용량 파일 등을 컴퓨터로 옮겨야 할 때, 아니면 컴퓨터에 있는 대용량 파일을 스마트폰으로 옮겨야 할 때 여러분은 어떻게 작업하시나요? 대부분 USB 케이블을 이용하여 스마트폰과 PC를 연결하고 파일을 주고받으실 겁니다. 가끔 작업한다면 이 방법도 나쁘지는 않겠지만, 컴퓨터 ↔ 스마트폰 자료 이동할 때마다 USB선을 연결하는 일이 번거롭게 느껴지기도 합니다.
좀 더 편하게 무선으로 연결해서 빠르게 파일을 주고받을 수는 없을까? 폰으로 찍은 사진을 PC로 쉽게 옮기는 방법으로는 휴대폰과 연결앱을 사용하는 방법이 있고, SAMSUNG Flow를 이용하여 대용량 파일을 옮길 수 있는 방법도 있습니다.
하지만, 오늘 소개해드리는 CX 파일 탐색기 앱은 PC와 스마트폰이 같은 네트워크로 구성되어 있다면, 정말 쉽고 편하게 사진이나 동영상뿐 아니라 대용량 파일을 윈도 탐색기로 복사, 붙여 넣기 하듯이 이용할 수 있는 방법입니다.

컴퓨터 ↔ 스마트폰 무선으로 연결하는 방법 CX파일 탐색기
CX 파일 탐색기는 깔끔하고 직관적인 인터페이스를 가진 강력한 파일 관리자 애플리케이션입니다. 이 파일 관리자로 윈도 탐색기와 맥의 파인더처럼 모바일 디바이스와 PC 그리고 클라우드까지 빠르게 파일을 탐색하고 관리할 수 있습니다. 일반 사용자들을 위한 기본적인 기능과 함께 고급 사용자를 위한 다양한 기능을 제공하지만 깔끔한 구성으로 쉽게 사용할 수 있습니다. 저장소 분석 기능을 통해서 디바이스의 저장소가 어떻게 사용되고 있는지 한눈에 알 수 있고 불필요한 파일들을 정리할 수 있습니다.
주요 기능
- 파일과 폴더의 관리 : 디바이스의 파일과 폴더의 이동, 복사, 삭제, 이름 변경, 압축, 압축 해제, 생성, 공유를 사용자 친화적인 UI로 쉽게 처리할 수 있습니다.
- 클라우드 저장소의 파일 관리 : 클라우드 저장소의 파일도 관리할 수 있습니다.
- NAS의 파일 관리 (Network-attached storage) : 원격 공유 저장소의 파일을 FTP, FTPS, SFTP, SMB, WebDAV를 통해서 관리할 수 있습니다. 또한 PC에서 FTP(File Transfer Protocol)를 통해 모바일 디바이스를 관리할 수 있습니다.
- 앱 관리 : 모바일 디바이스에 설치된 앱을 관리할 수 있습니다.
- 저장소의 분석과 관리 : CX 파일 탐색기는 시각화된 저장소 분석 기능을 제공하여 쉽게 사용 가능한 공간을 확인하고 관리할 수 있도록 합니다. 또한 휴지통 기능도 제공합니다.
- 매터리얼 디자인 : CX 파일 탐색기는 매터리얼 디자인으로 UI가 만들어졌습니다.
목차
스마트폰과 PC의 네트워크 연결하기
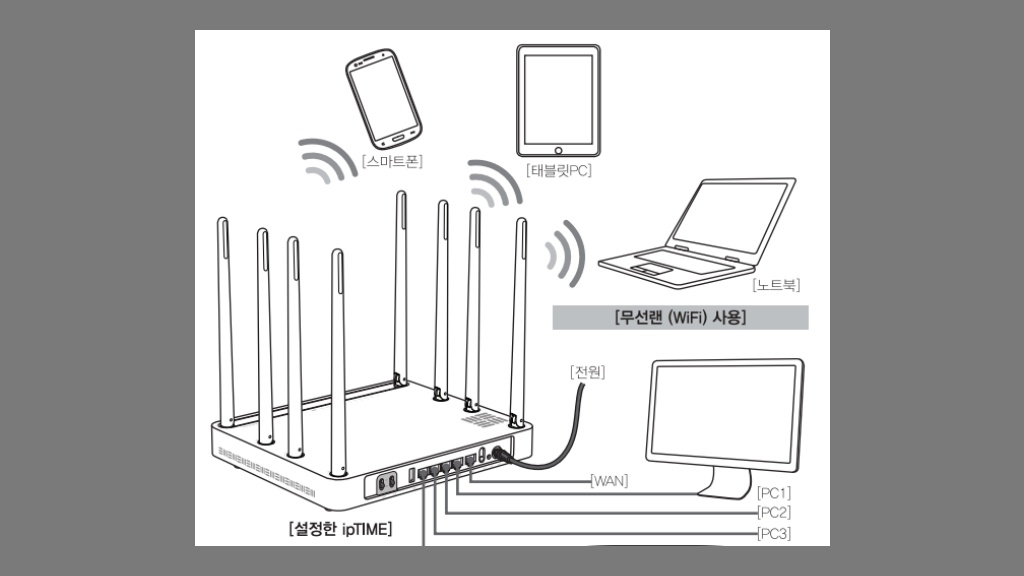
스마트폰과 컴퓨터를 무선으로 연결하기 위해서는 스마트폰과 컴퓨터가 같은 네트워크에 연결되어 있어야 합니다. 노트북과 스마트폰은 같은 와이파이를 사용하면 되고, PC와 스마트폰을 연결하려면 사진처럼 유/무선 공유기에 PC를 연결하고 스마트폰은 와이파이를 이용하면 됩니다.


벽에서 나오는 인터넷 선을 ipTIME A3004T 공유기 WAN 포트에 연결하고 LAN 포트에서 PC로 연결하여 PC와 스마트폰(아이피타임 와이파이)의 네트워크를 구성한 모습입니다.
이렇게 PC와 스마트폰이 같은 네트워크로 구성되어 있다면, 스마트폰에 CX 파일 탐색기 앱을 설치하고 앱에서 FTP 서비스를 이용하여 PC에서 윈도 파일 탐색기의 네트워크 저장소 연결을 통해 PC와 스마트폰의 파일 이동을 자유롭게 할 수 있습니다.
스마트폰에 CX 파일 탐색기 앱 설치 및 설정
구글 플레이 스토어에서 CX 파일 탐색기(Cx File Explorer)를 설치합니다. CX 파일 탐색기를 실행하고 접근 권한 요청에서 CX 파일 탐색기에서 기기의 사진, 미디어, 파일에 액세스 하도록 [허용]을 선택합니다.
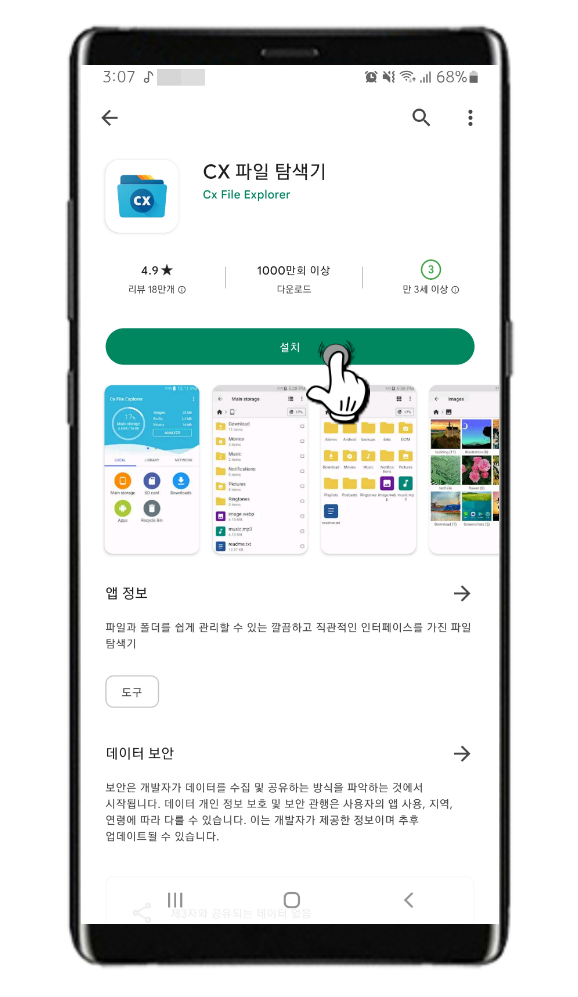
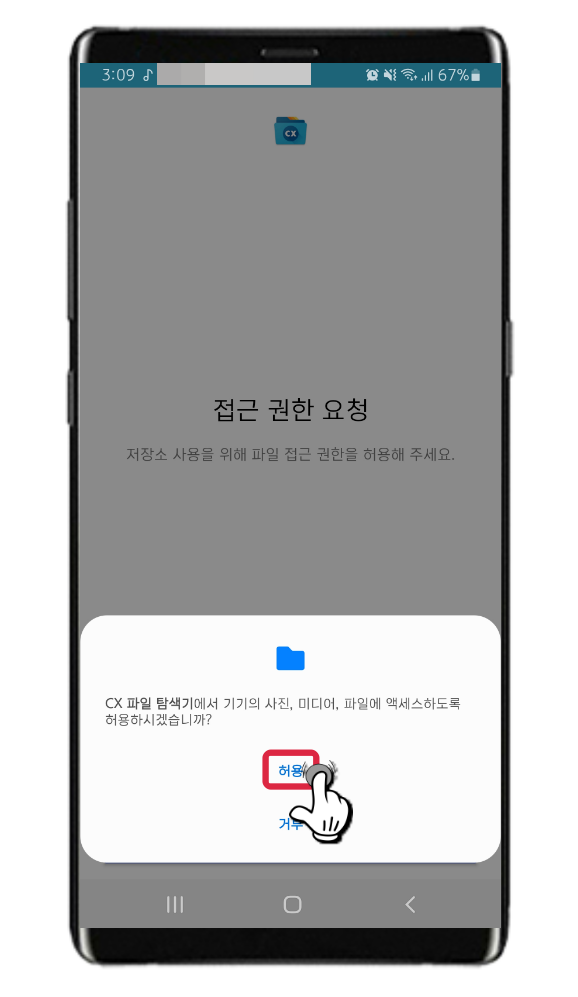
1. CX 파일 탐색기 메인 화면의 네트워크 탭을 선택하고 네트워크에서 액세스를 선택합니다.
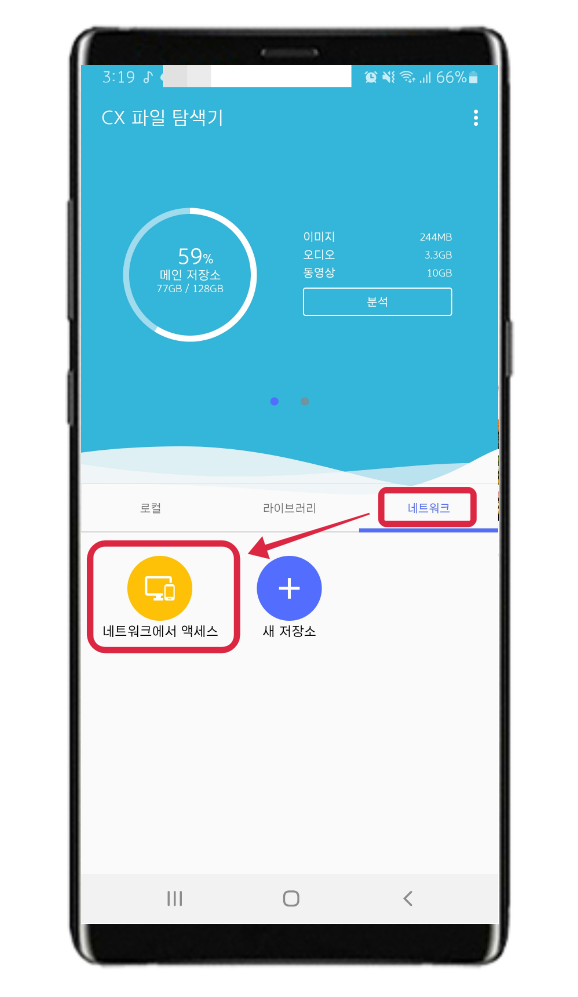
2. 무작위 비밀번호와 숨겨진 파일 표시 유무를 체크하고 시작을 선택하면, 스마트폰에서 FTP 서비스가 활성화되어 ftp 주소와 사용자 이름, 비밀번호가 표시됩니다. *무작위 비밀번호를 체크 해제하면 비밀번호를 직접 설정할 수 있습니다.
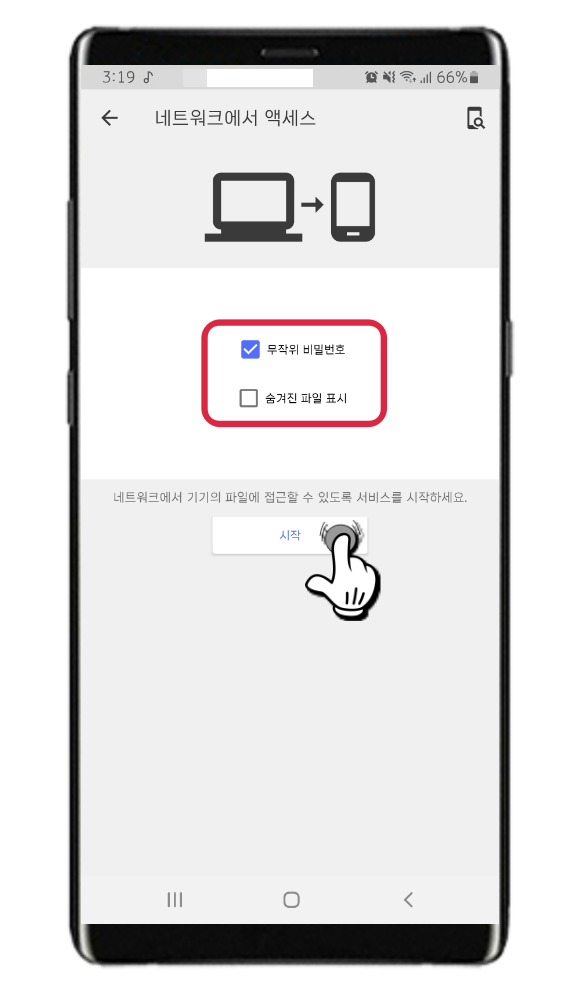
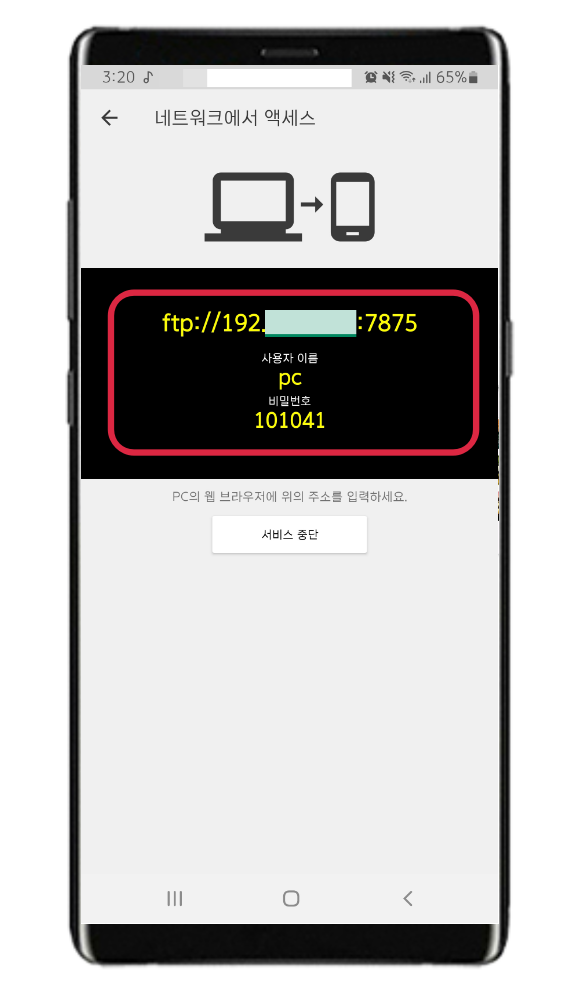
PC에서 네트워크 설정
스마트폰에서 FTP가 활성화되었으면 다음으로 윈도 탐색기를 열어 네트워크 설정을 해줍니다.
1. 윈도 파일 탐색기를 열고 [내 PC > 네트워크 위치 추가]를 선택합니다.
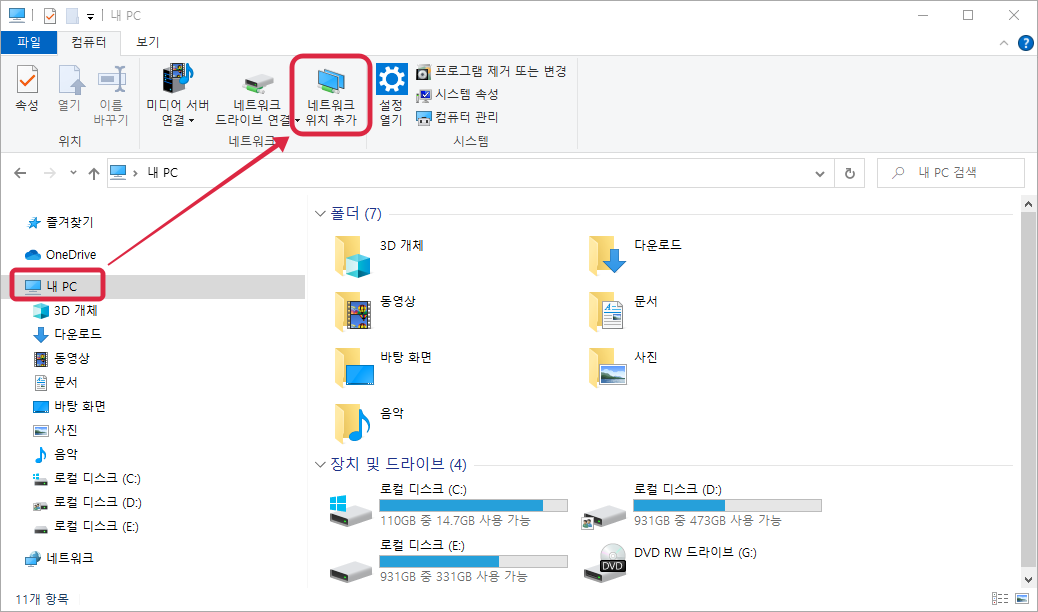
2. 네트워크 위치 추가 마법사 창에서 다음을 선택합니다.
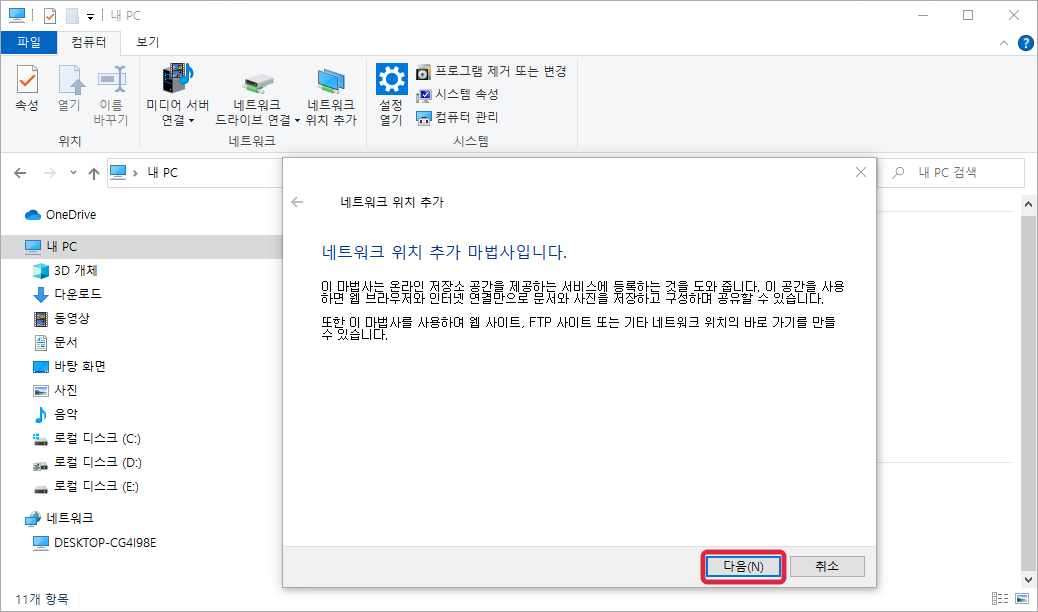
3. 사용자 지정 네트워크 위치 선택에서 다음을 선택합니다.
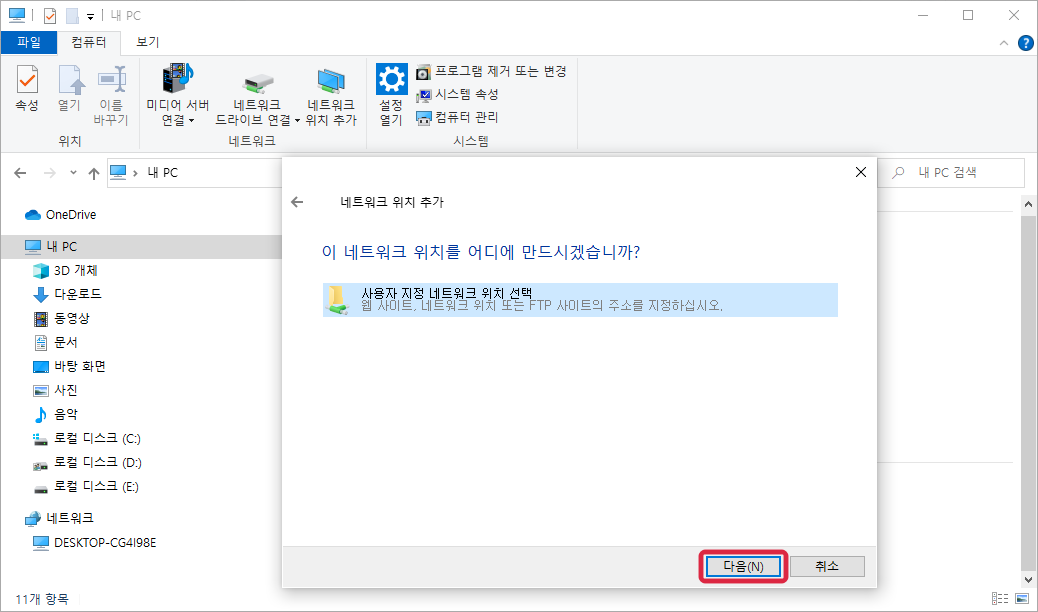
4. 인터넷 또는 네트워크 주소(A) 입력란에 스마트폰 화면의 ftp주소를 포트 포함하여 모두 입력합니다.
- 예) ftp://192.168.0.1:7875
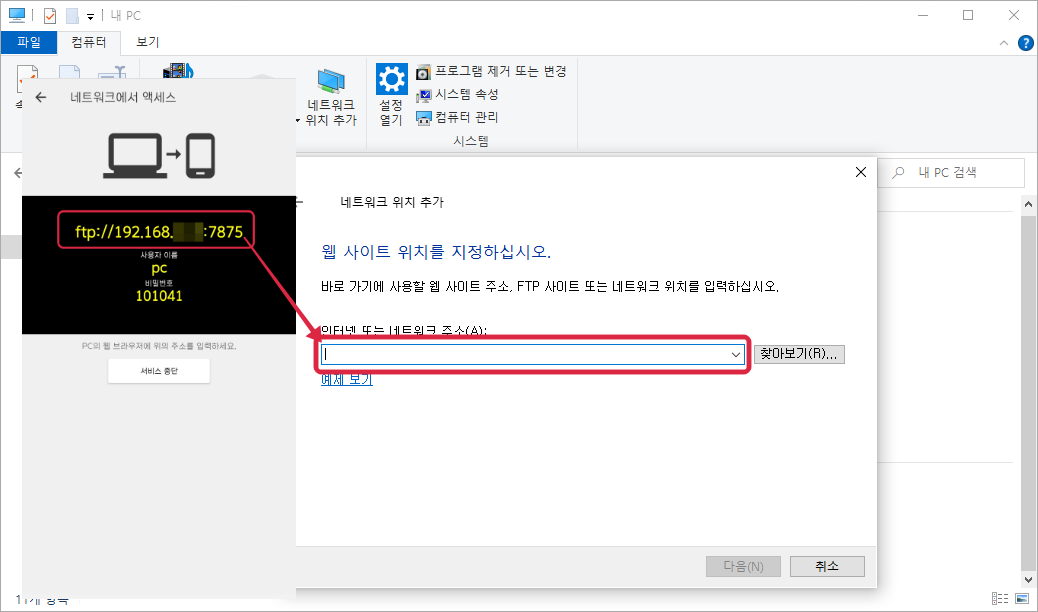
5. 다음으로 익명 로그온에 체크박스를 해제하고 사용자 이름 입력란에 스마트폰에 나타난 사용자 이름을 입력합니다.
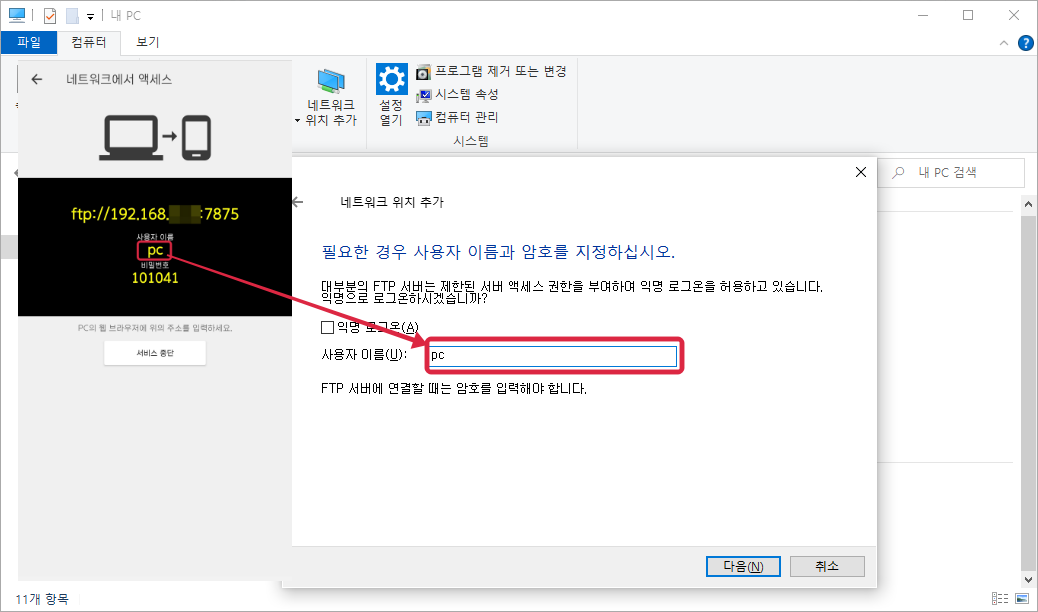
6. 네트워크 위치 이름 입력(T) 에는 식별하기 쉬운 이름으로 입력합니다.
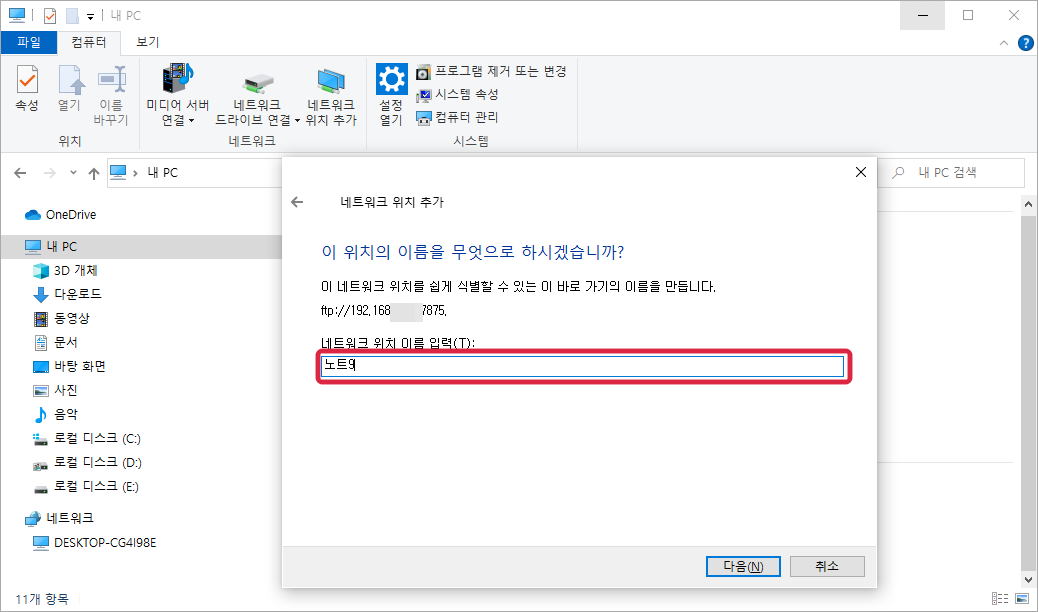
7. 네트워크 위치 추가 마법사가 모두 완료되었습니다. 마침을 눌러 네트워크 위치를 열어주세요.
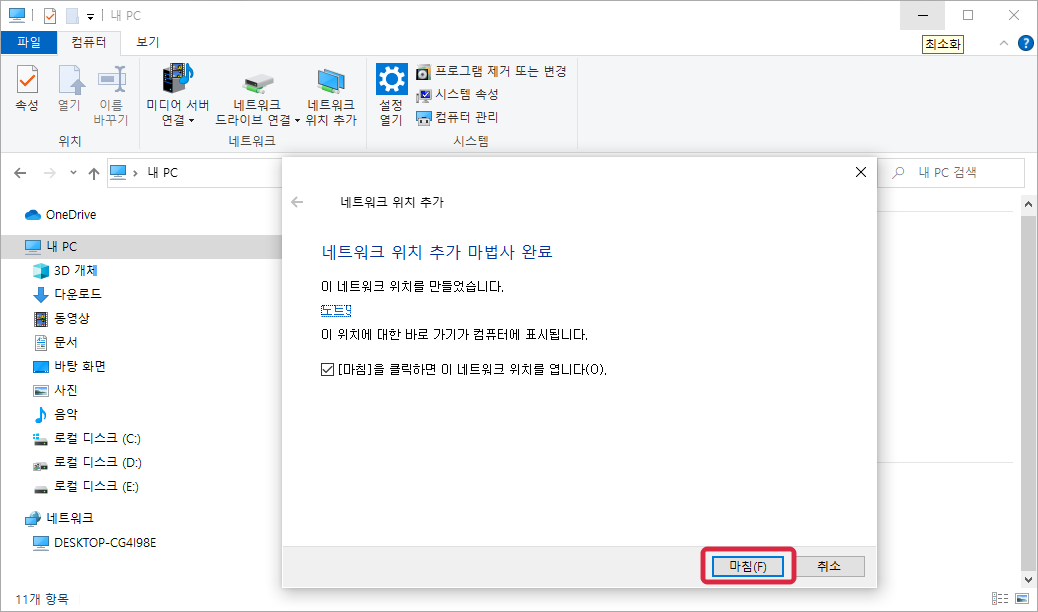
8. 7번에서 [마침]을 클릭하면 이 네트워크 위치를 엽니다. 를 체크했다면, 자동으로 로그온 창이 뜹니다. 스마트폰에 나와있는 암호를 입력하고 로그온을 클릭합니다. 암호 저장(S) 체크 박스를 선택하면 다음 연결 시 암호 입력 없이 연결됩니다.
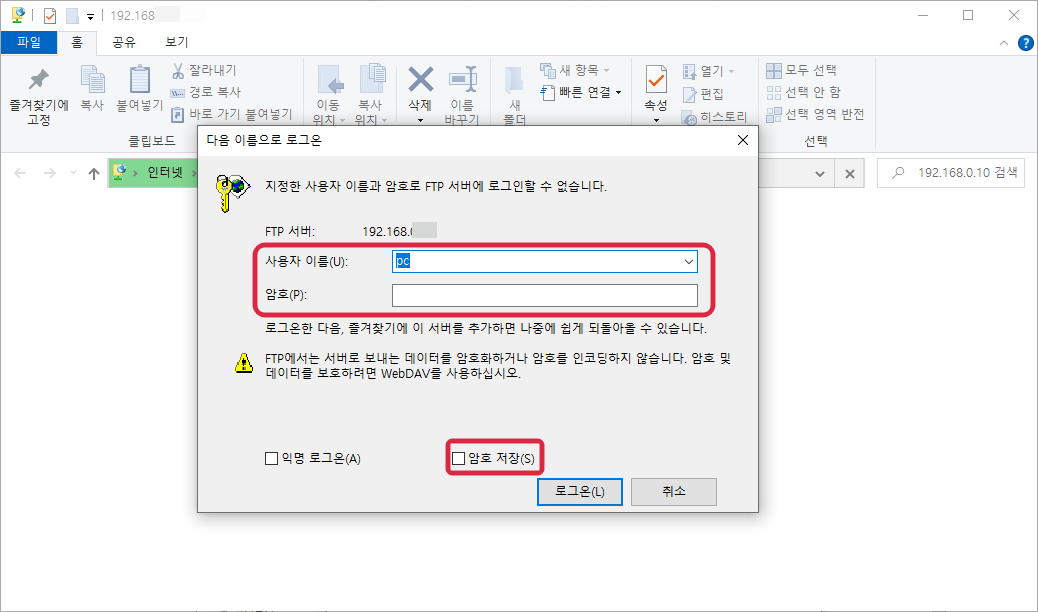
9. 로그온 하면 다음과 같이 스마트폰의 DEVICE 폴더와 SD카드 폴더(스마트폰에 SD카드 삽입된 상태일 때)가 뜹니다.
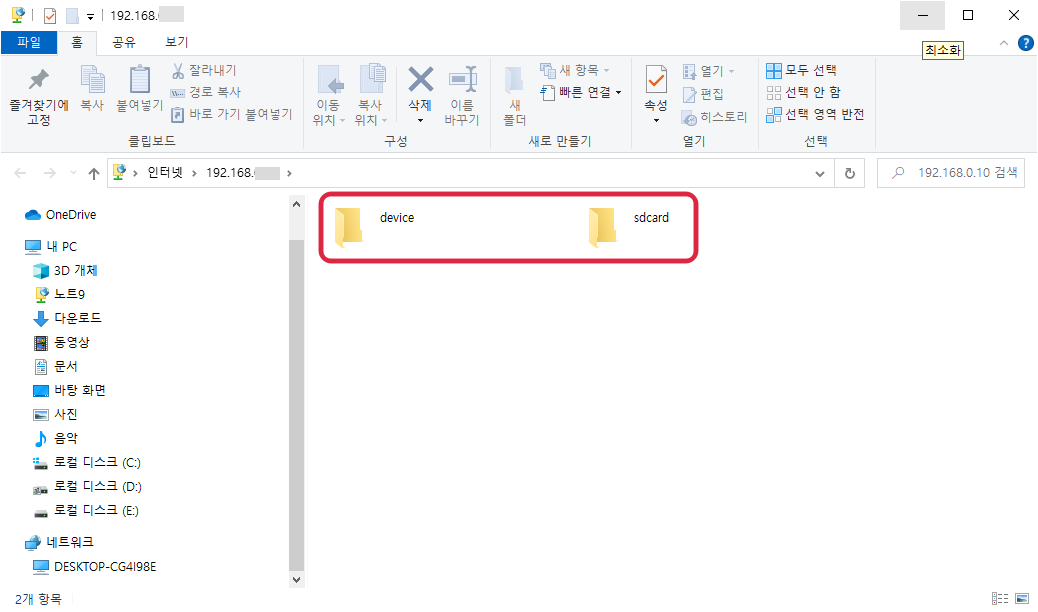
스마트폰 <> 컴퓨터로 파일 복사
윈도 파일 탐색기 사용하는 방법처럼 파일을 주고받을 수 있습니다. 탐색기 창 두 개를 띄우고 파일을 드래그로 복사하거나 우클릭으로 복사 > 붙여 넣기 하면 됩니다. 스마트폰 와이파이 환경에 따라 빠르게 주고받을 수 있습니다.
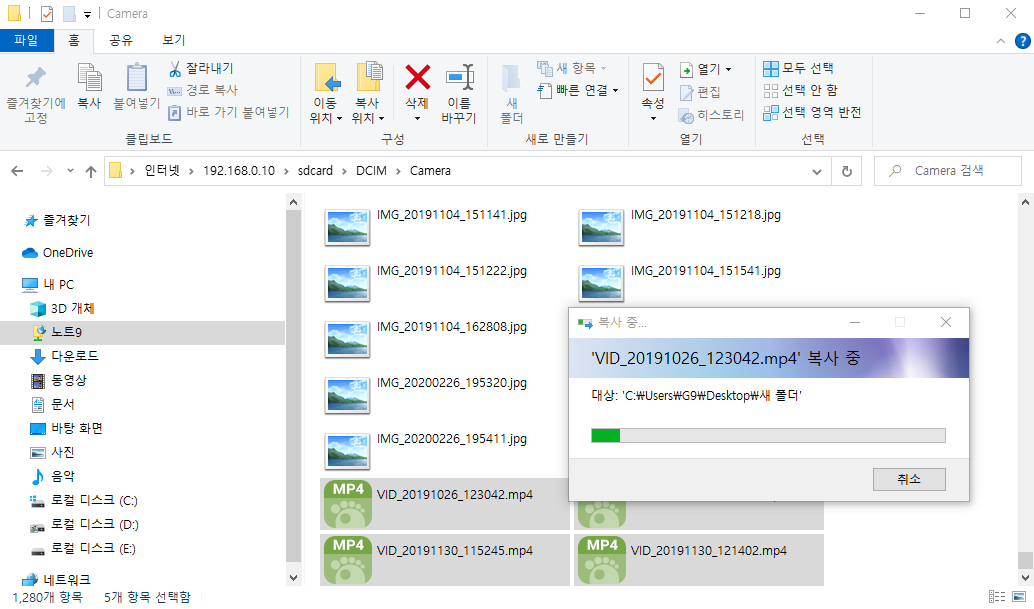
한번 등록해 놓고 CX 파일 탐색기 앱의 네트워크 액세스 서비스만 활성화해주면 윈도 파일 탐색기에서 "네트워크 위치"에서 폴더처럼 사용할 수 있습니다.

마치며
이렇게 스마트폰과 PC 간에 같은 네트워크 구성일 경우 CX 파일 탐색기를 이용하면 사진이나 동영상뿐 아니라 대용량 파일도 쉽고 빠르게 주고받을 수 있습니다. 스마트폰에 저장된 자료를 PC에 백업을 자주 하신다면 바로 이용해 보세요. 너무 편합니다.
*포스팅 내용중 일부는 쿠팡 파트너스 활동의 일환으로, 이에 따른 일정액의 수수료를 제공받습니다.