윈10 사용자 휴대폰 앱을 통한 PC 와 삼성 스마트폰 연결 방법
PC 작업 시 핸드폰과 연동해 놓으면 편하게 핸드폰 사용을 PC에서 연동해서 사용할 수 있습니다. 예를 들어 문자 메시지나 사진 연결 등 여러 가지 기능을 제공합니다.
같은 와이파이 사용 시 핸드폰 화면 미러링 방법까지 할 수 있는 아주 편리한 기능도 제공하니 한 번쯤 사용해 보시길 권장드립니다.
그럼 윈도우10에 기본 내장된 앱인 사용자 휴대폰 앱과 삼성 스마트폰을 연동하는 방법에 대해 알아보겠습니다.
사용자 휴대폰 앱 과 삼성 스마트폰 연동방법
윈도우키+Q를 누르거나 또는 윈도우 작업표시줄 검색란에 사용자 휴대폰 을 검색해서 사용자 휴대폰 앱을 찾아 실행합니다. 앱이 설치되어 있지 않으면 Microsoft store를 통해 설치합니다.(Microsoft 로그인 필요)

삼성 스마트폰(노트 9 기준)에는 기본적으로 Windows와 연결이 설정되어 있습니다. 앱 설치는 따로 안 해도 되니, 시작 선택 후 '사용자 휴대폰 도우미 - Windows와 연결 앱이 준비되었습니다' 체크하고 수동 연결을 선택합니다. (QR코드를 사용하여 연결을 해도 상관없으나 본 포스팅에서는 수동 연결 방법에 대해 다루겠습니다.)
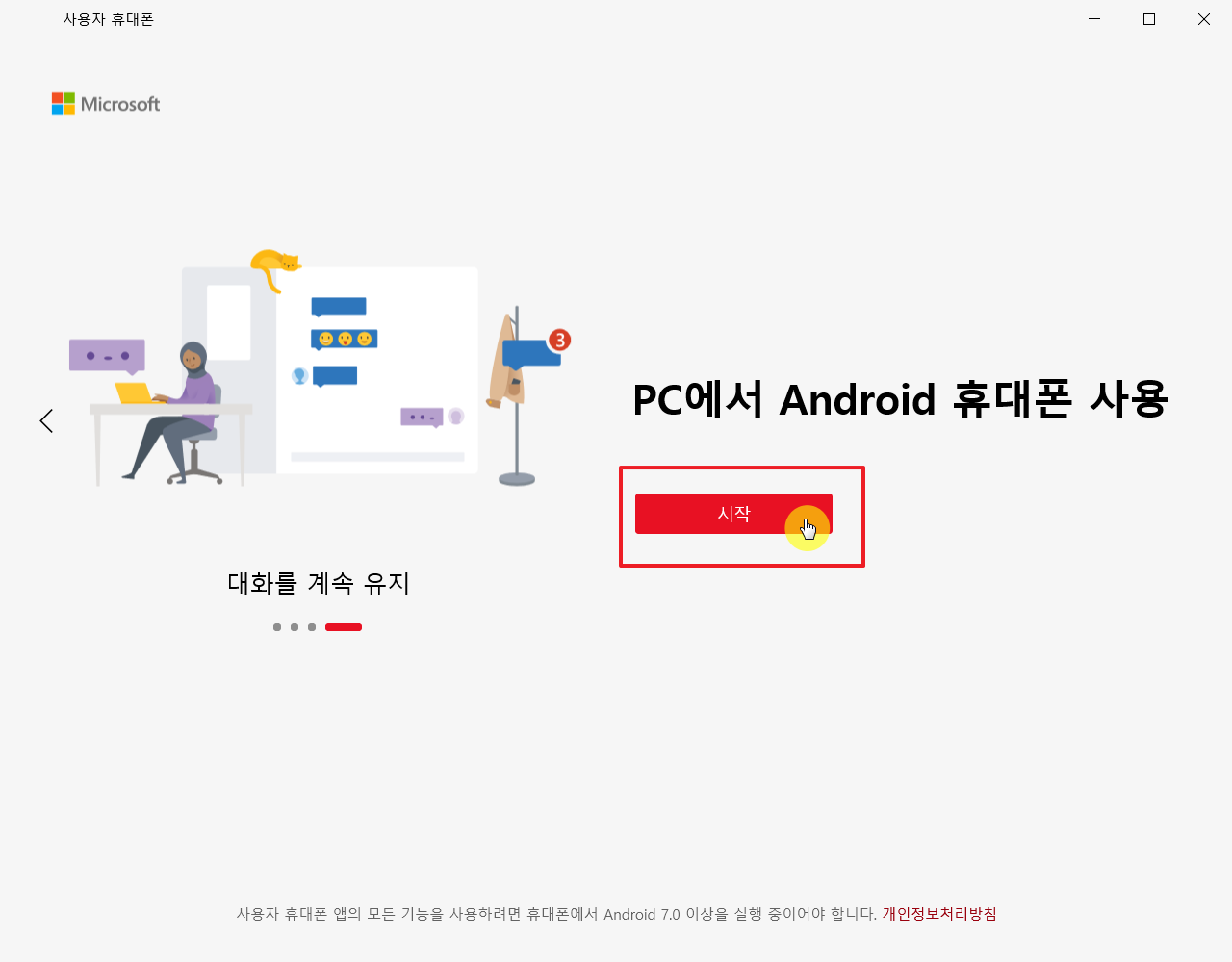
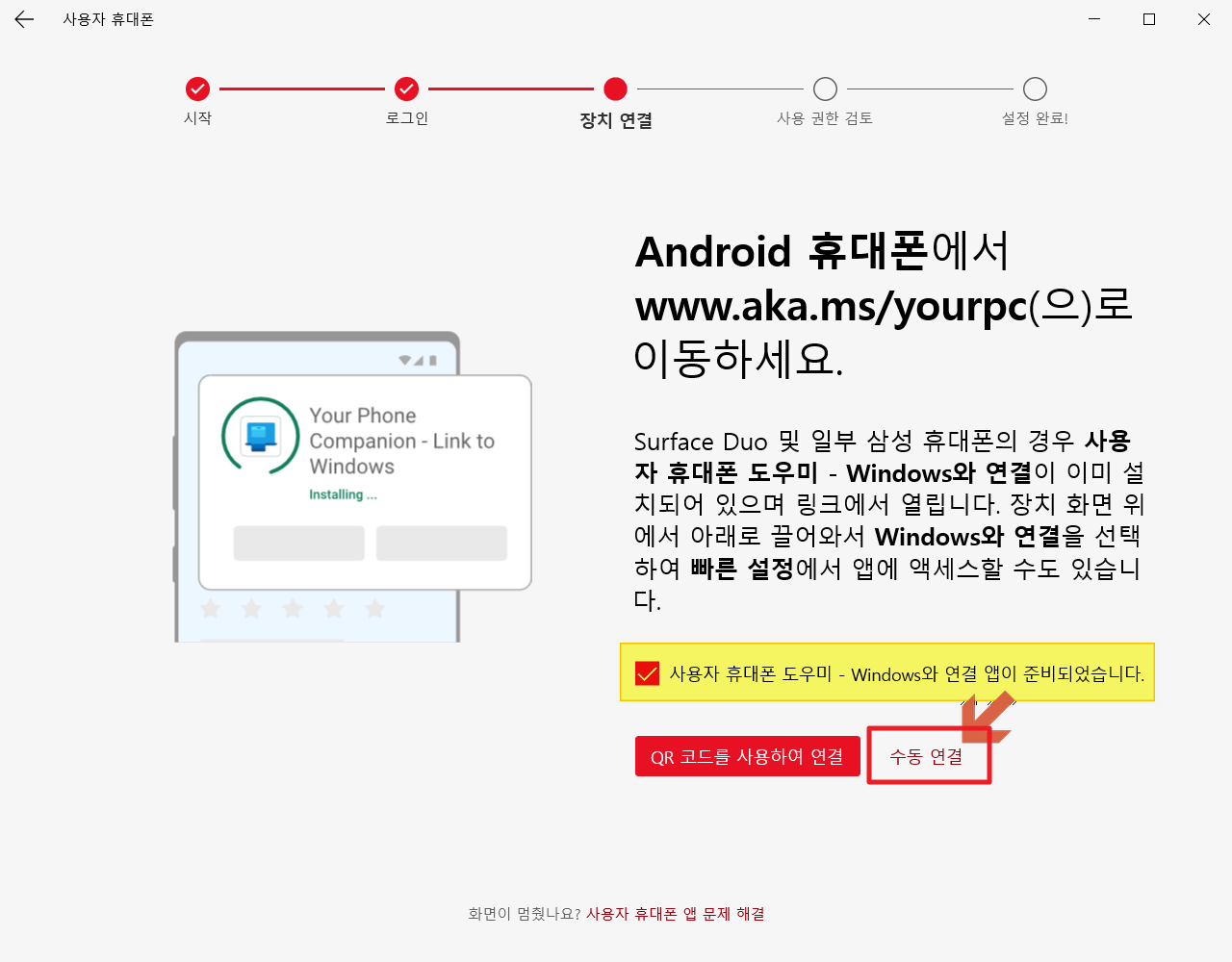
수동 연결 선택 후 나오는 PIN으로 장치 연결에서 PIN 코드 만들기를 선택합니다. 핀 코드 만들기를 선택하면 000-000-000 9자리의 핀 코드 숫자가 나옵니다.
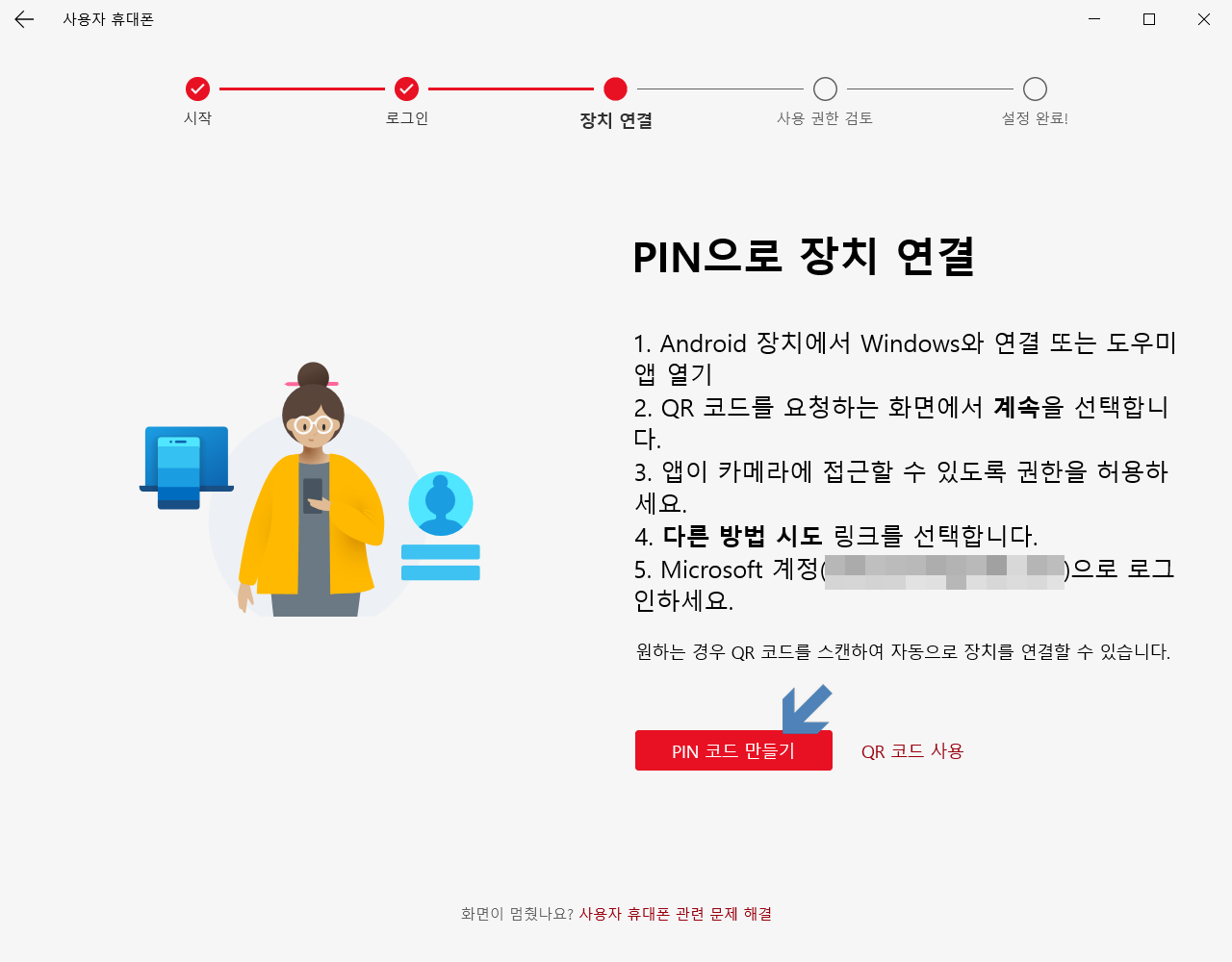
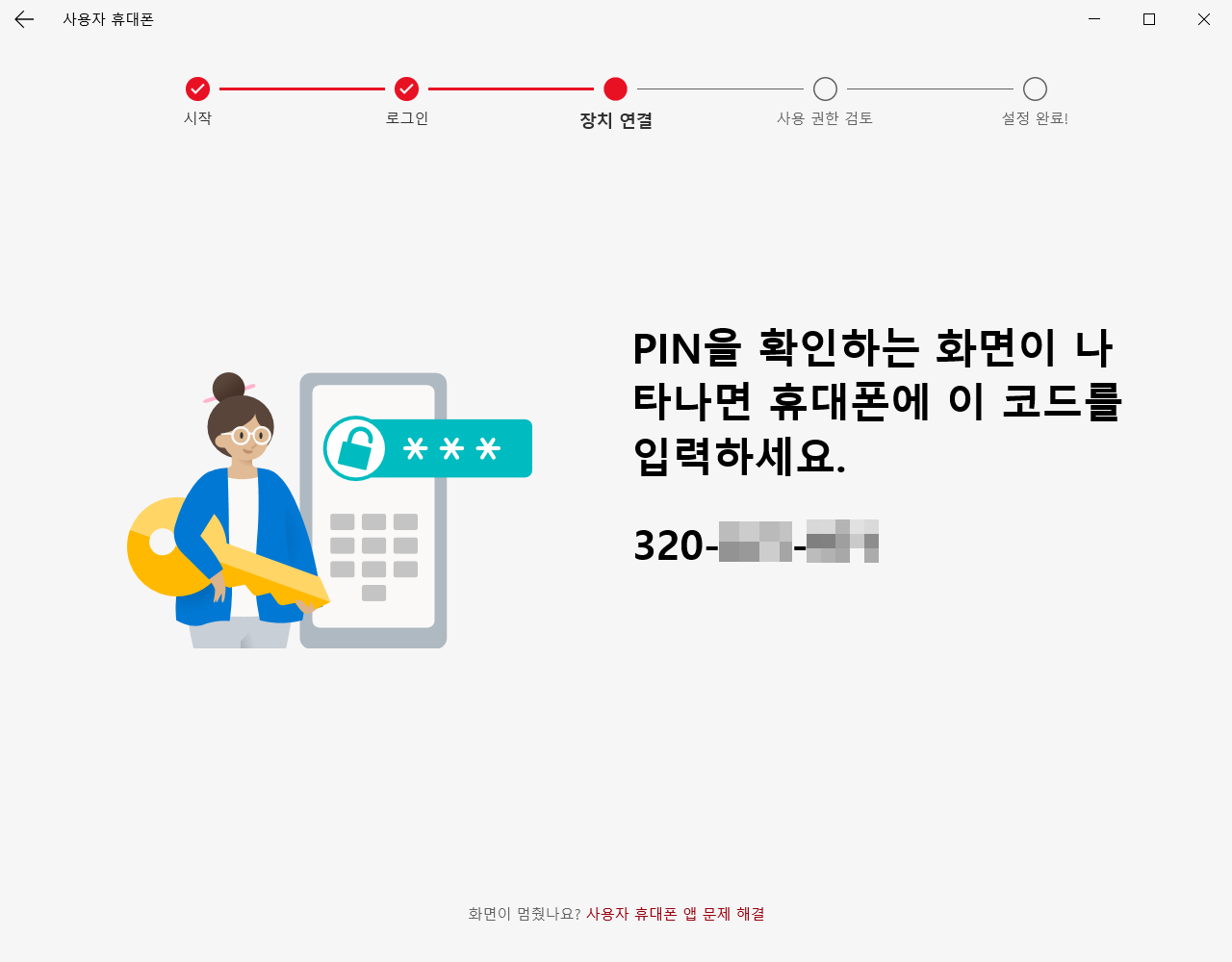
핀 화면은 잠시 남겨두고 스마트폰으로 와서 스마트폰 화면을 위에서 아래로 내려 설정 버튼 화면이 나오면, Windows와 연결 - 상세 설정 - 컴퓨터 추가를 선택합니다.
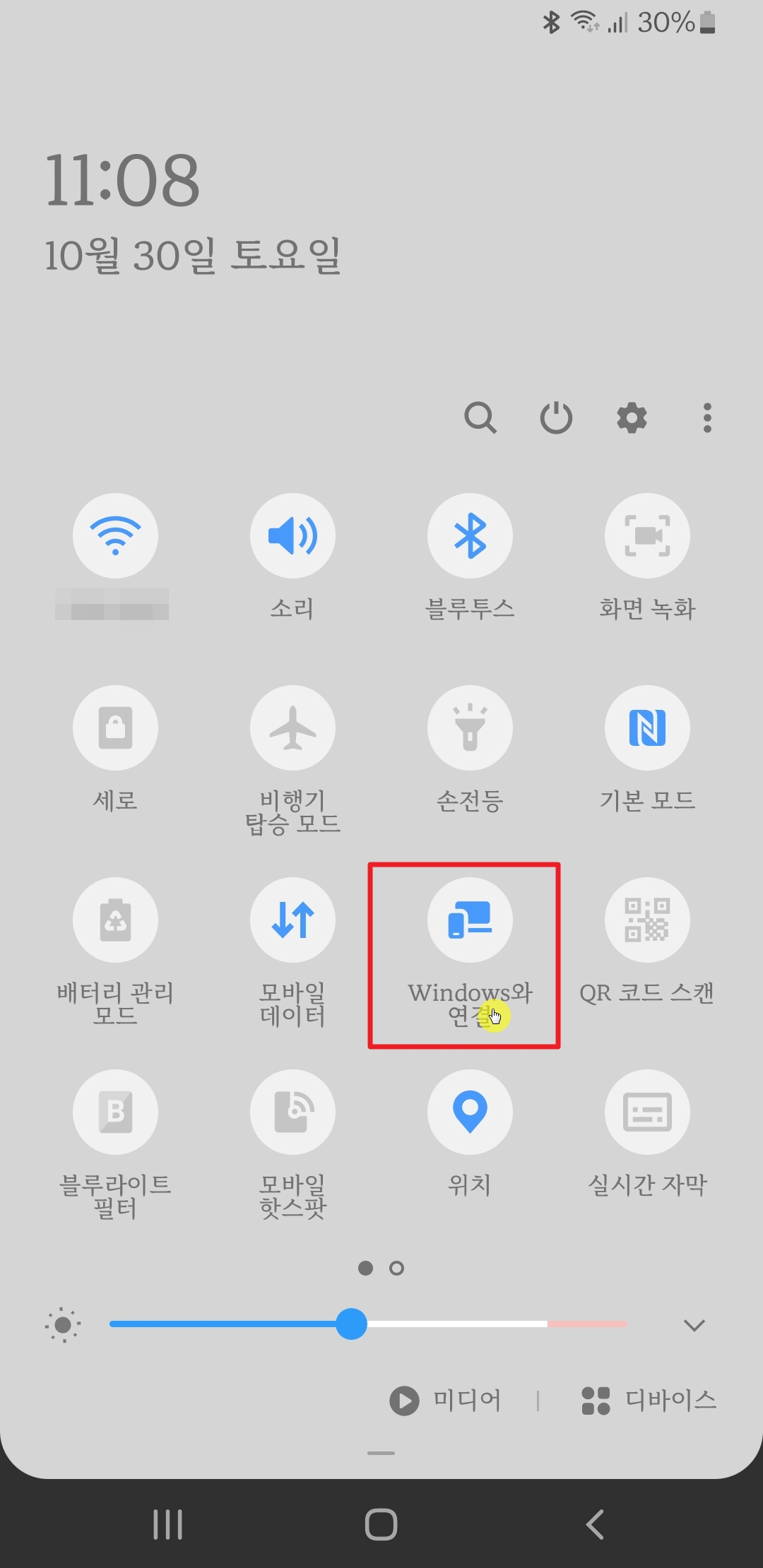
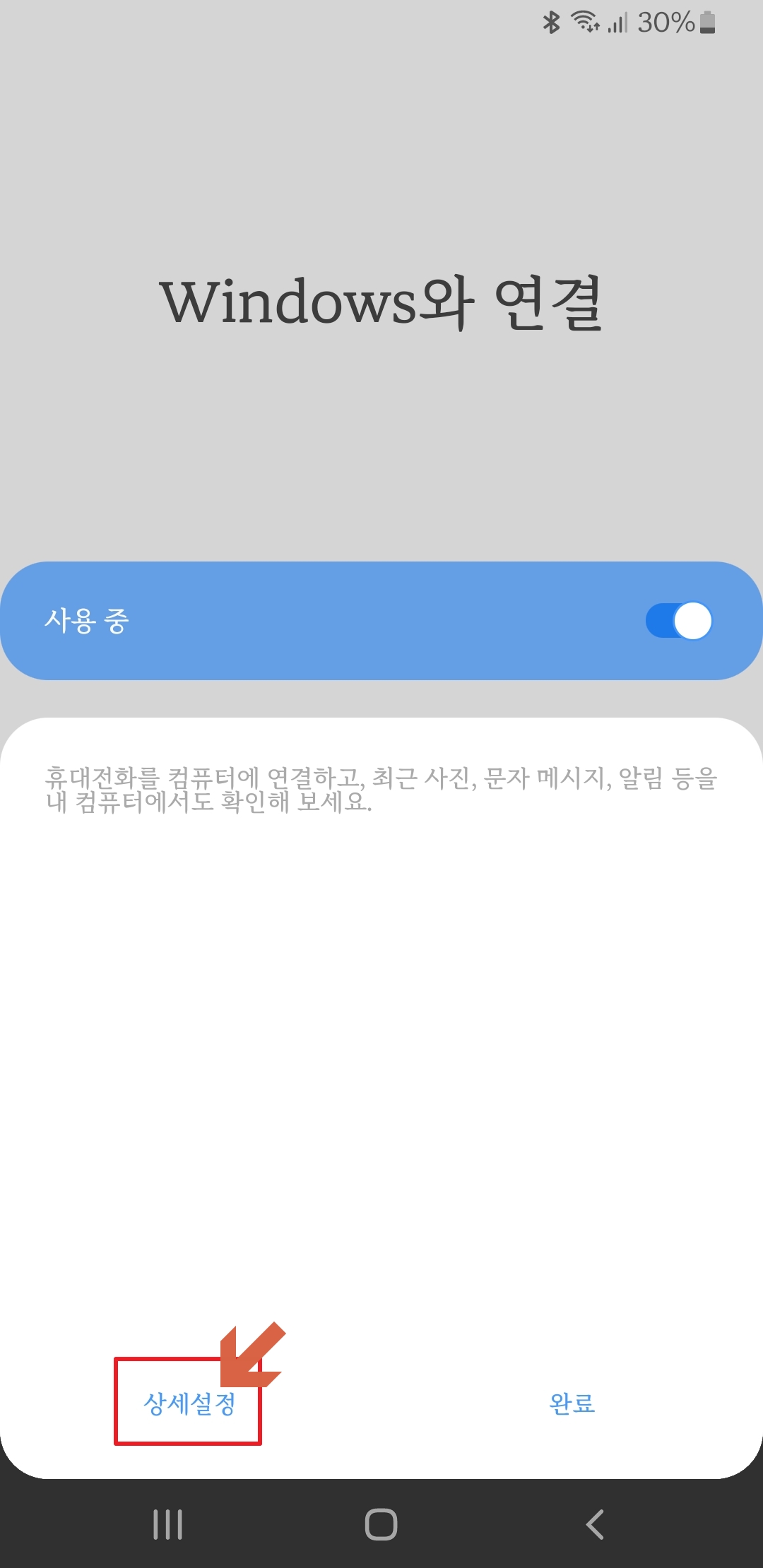
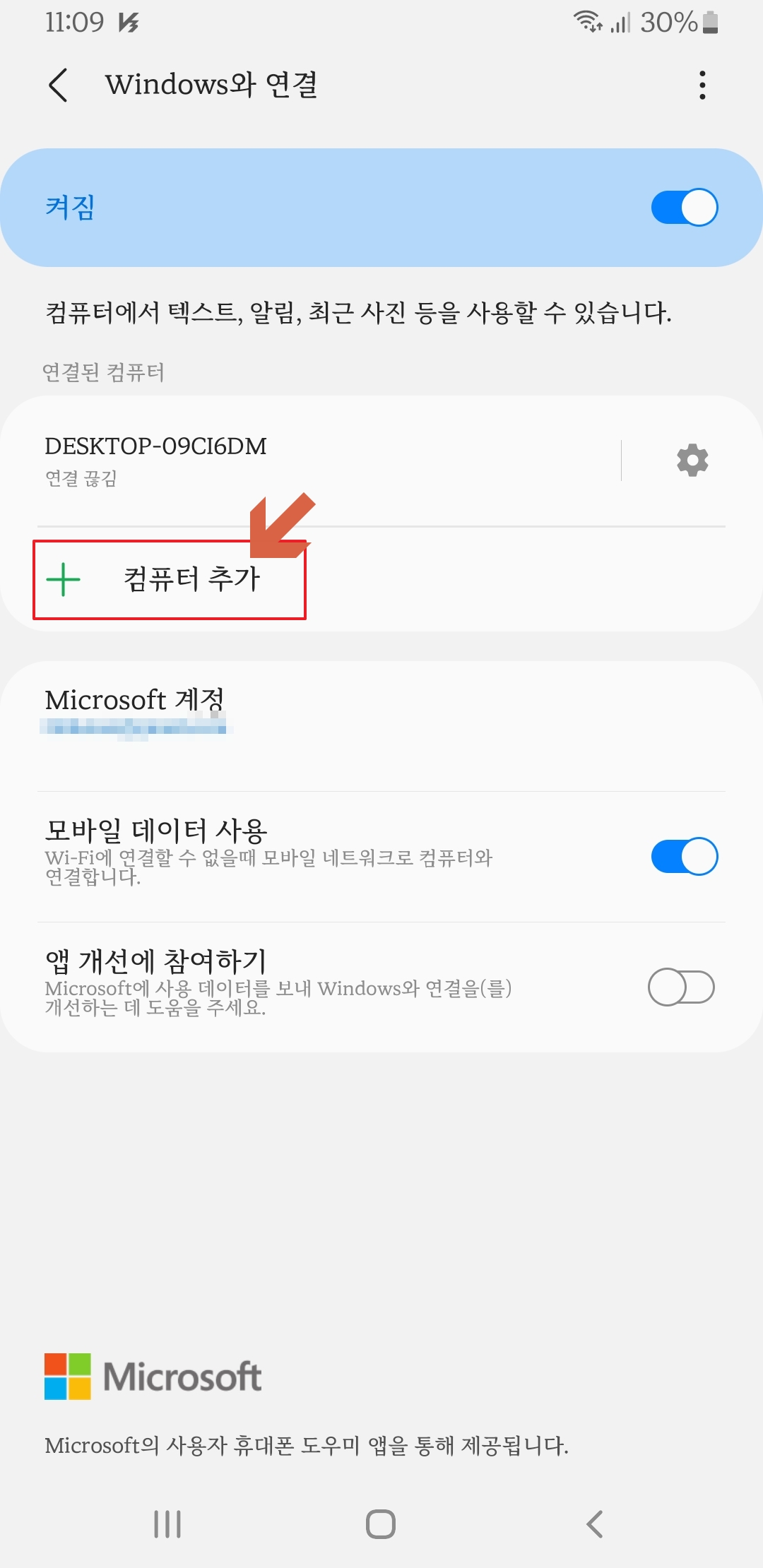
마이크로소프트 계정에 로그인한 상태에서 아래 계속 버튼을 선택합니다. PC에 표시된 코드 입력 화면이 나오면 위에 PC에서 만든 핀코드를 9자리 숫자만 입력하고 계속을 선택합니다.
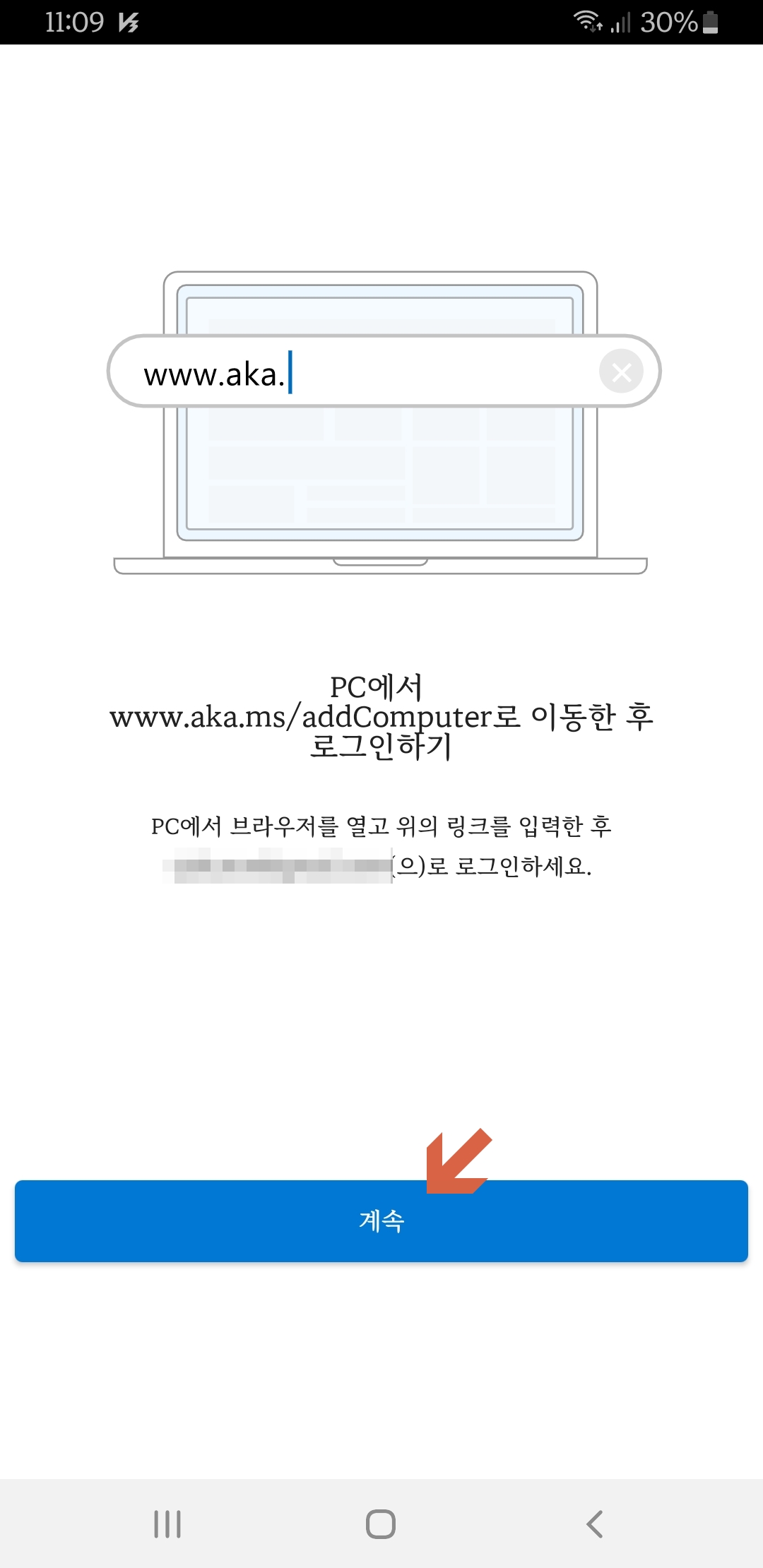
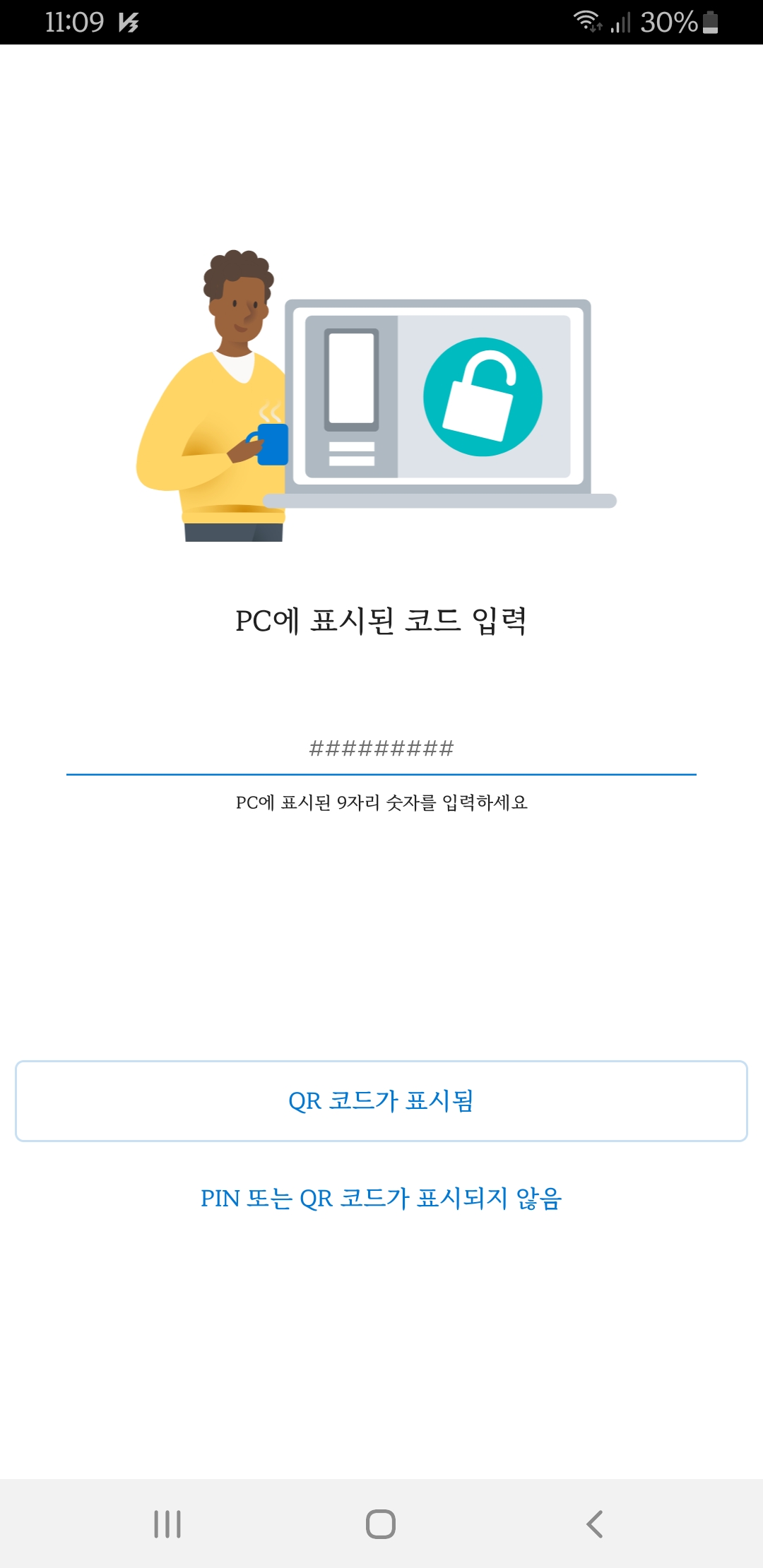
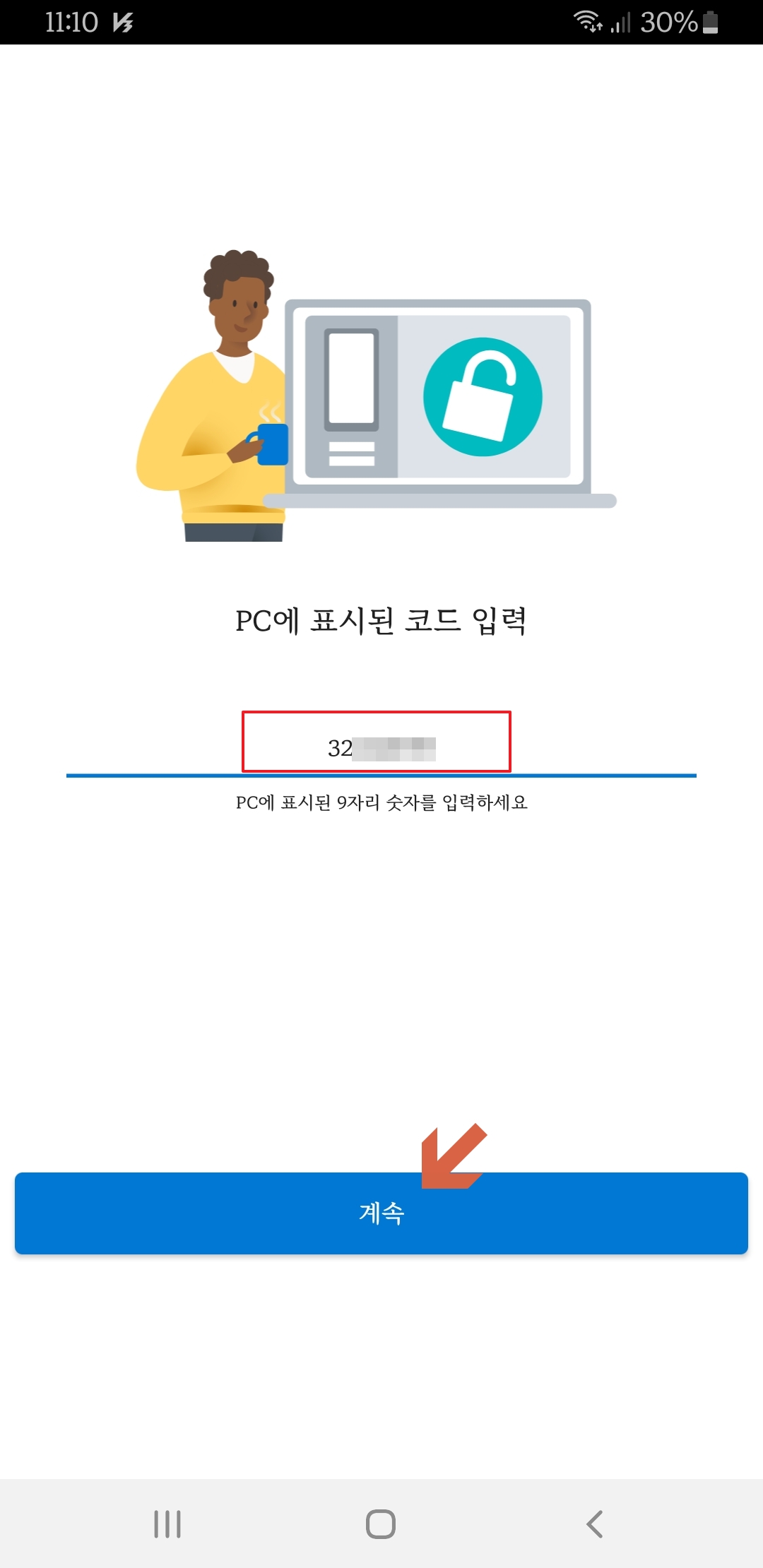
PC에 연결 중 화면이 나오고 잠시 후 모든 준비가 완료되었습니다! 메시지가 나오면 아래 완료를 선택해 주면 됩니다.
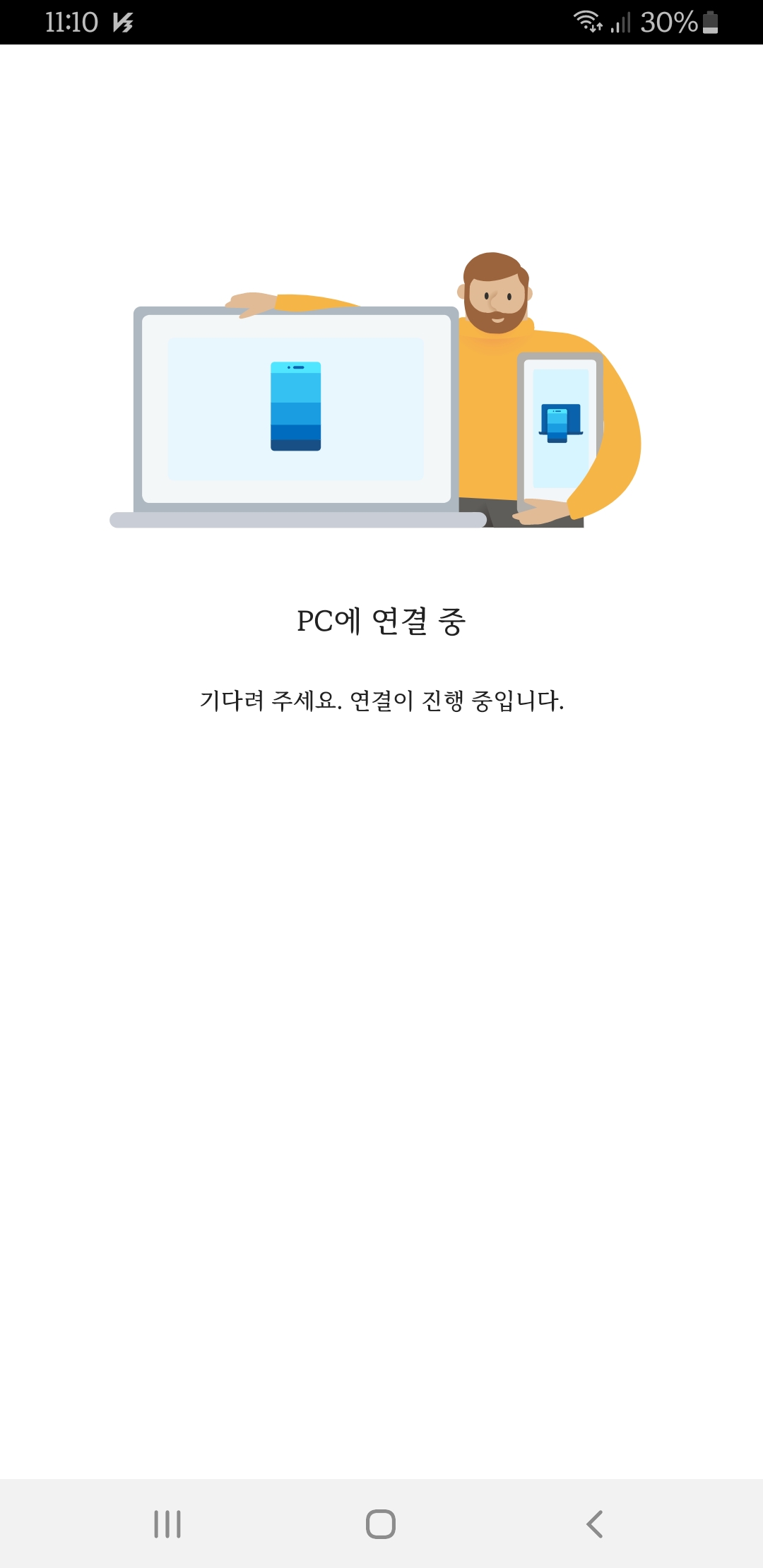
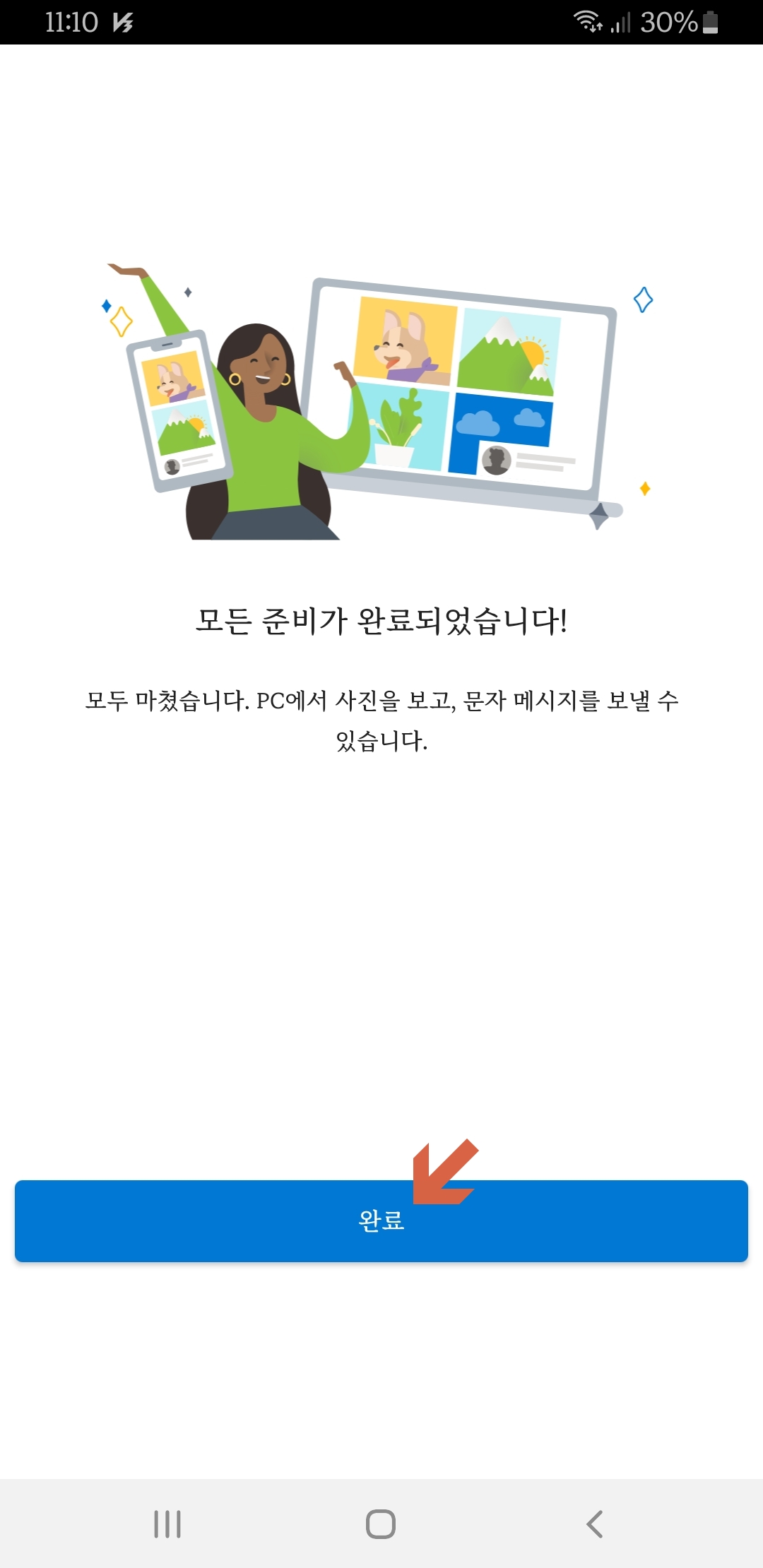
연동 완료 후 윈도우10 사용자 휴대폰 앱을 보면 핸드폰 메시지 사진 등을 불러오고 잠시 후 앱을 통해 핸드폰의 알림, 메시지, 사진, 앱, 통화등 여러 가기 기능을 사용할 수 있습니다.
사용자 휴대폰 앱 기능
Microsoft 윈도우10에서 지원하는 사용자 휴대폰 연결(Your Phone App) 기능으로는 다음과 같습니다.
- PC에서 Android 휴대폰의 알림 관리
- PC에서 문자 메시지 읽기 및 회신
- PC 및 휴대폰 간에 파일 끌어오기
- PC와 휴대폰 간에 콘텐츠 복사 및 붙여넣기
- PC에서 휴대폰의 사진에 즉시 액세스
- PC에서 즐겨 찾는 모바일 앱에 액세스 할 수 있고 더 큰 화면, 키보드, 마우스 등으로 휴대폰과 상호 작용
- PC에서 전화 걸기 및 받기(PC와 스마트폰이 같은 네트워크인 경우 사용 가능)
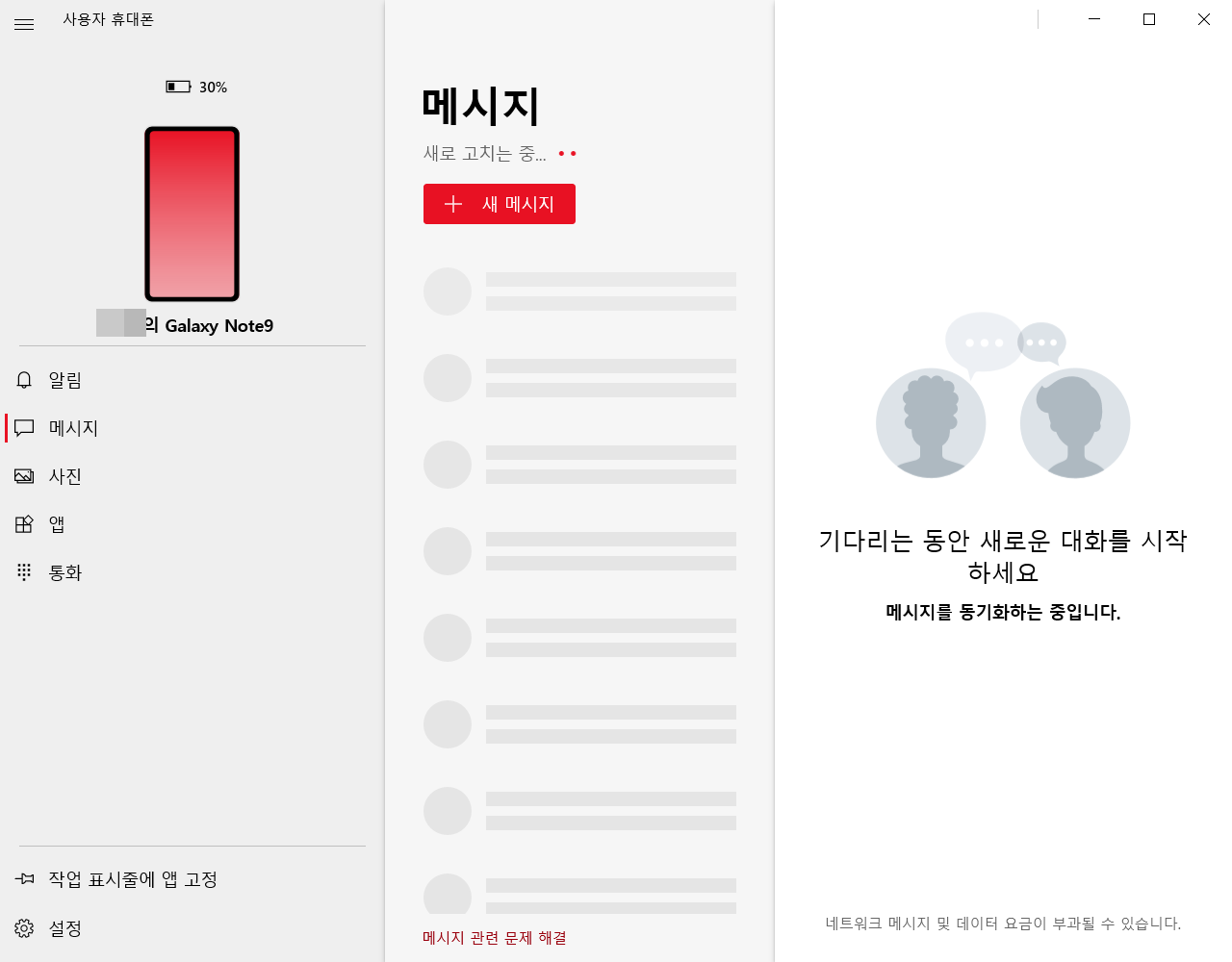
알림 - 휴대폰 설정 열기 선택하고 앱 목록에서 사용자 휴대폰 도우미를 찾아 액세스 허용으로 선택해주면, 알림을 읽고 쓸 수 있습니다. 카톡 등 알림 메시지를 읽고 답장을 보낼 수도 있습니다. 문자 메시지를 읽고 답장을 보낼 수 있습니다.
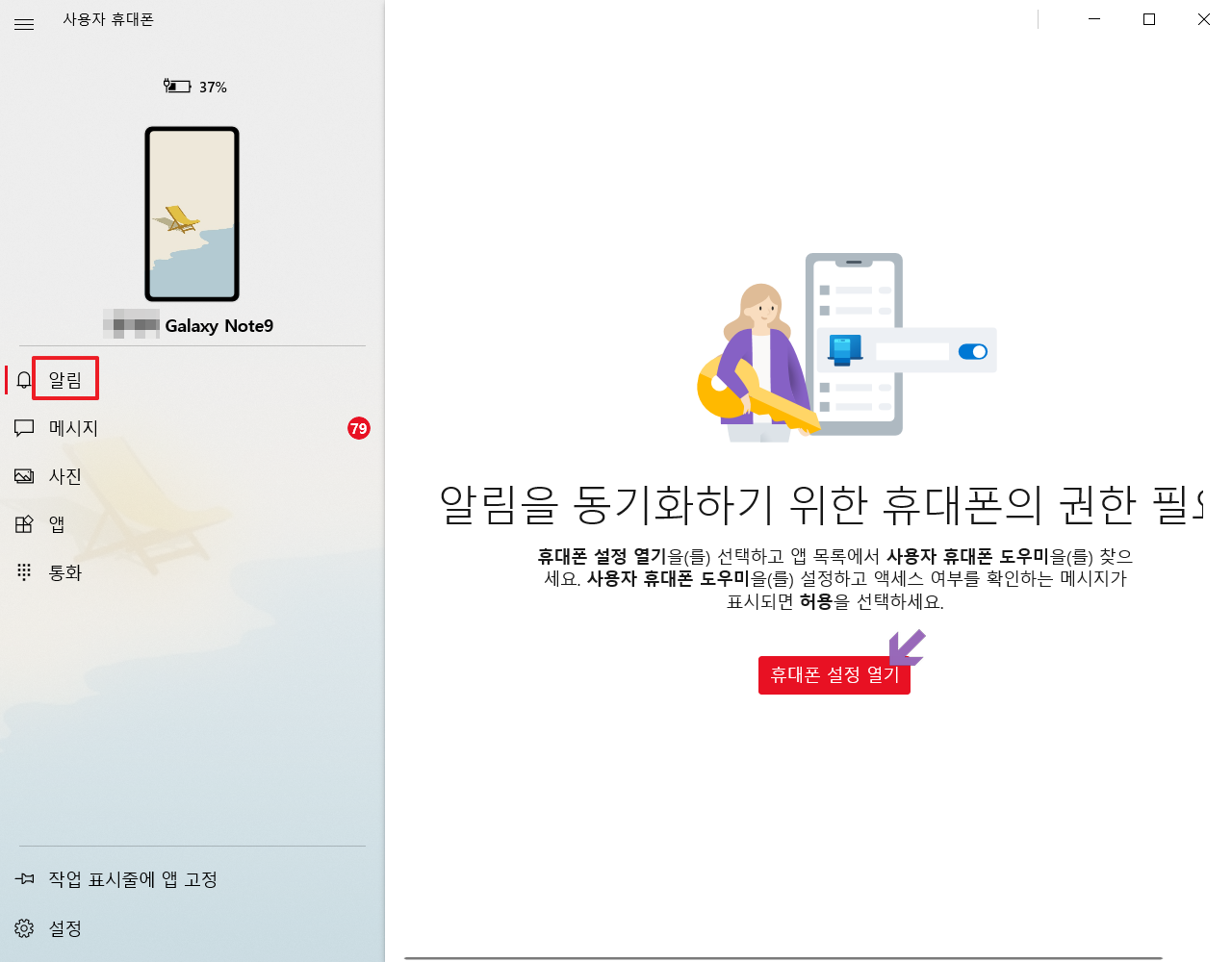
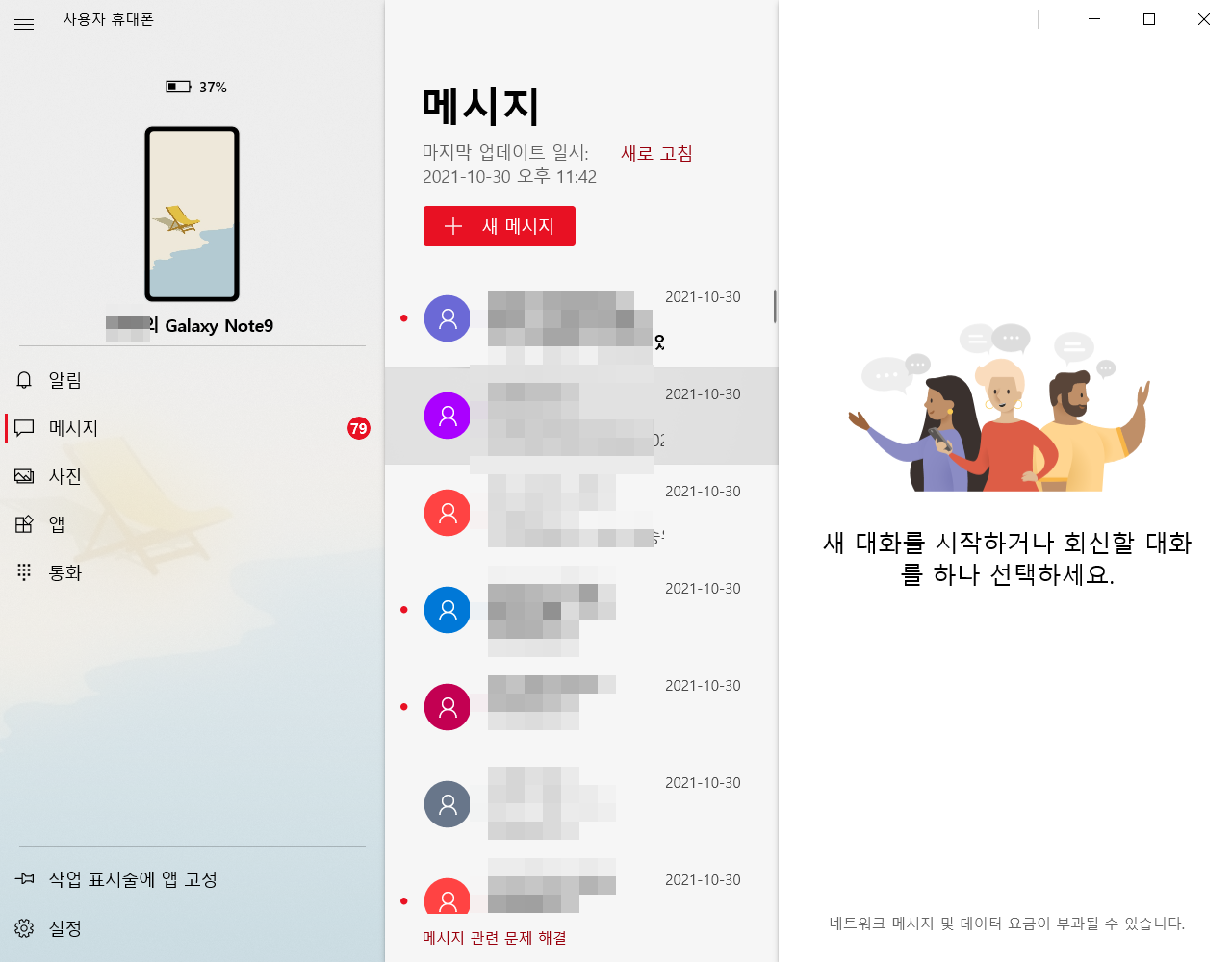
휴대폰 사진을 PC로 복사할 수 있고 PC에서 휴대폰 사진을 삭제할 수도 있습니다. 다만, 사진 작업은 여러 개 복수 선택이 안되고 한 장씩 복사하거나 삭제할 수 있습니다. 여러 장 복사할 때는 케이블을 이용한 유선 연결을 사용하는 게 빠르고 편합니다.

PC와 같은 와이파이를 사용할 경우 휴대폰 화면 미러링도 되며, 직접 PC에서 제어도 가능합니다. 미러링 방법은 핸드폰가 컴퓨터가 같은 네트워크 와이파이를 사용하면 됩니다.
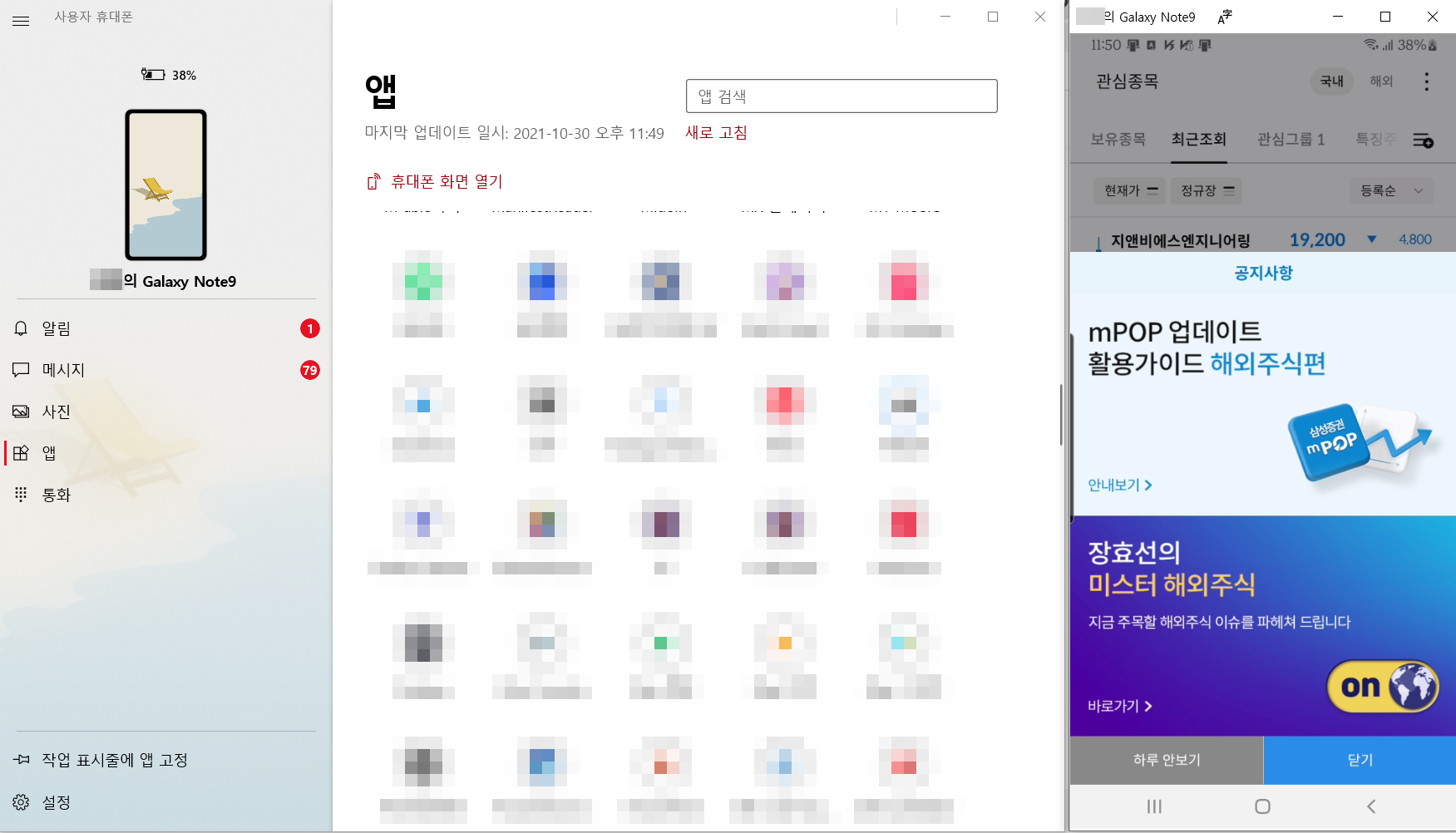
마치며
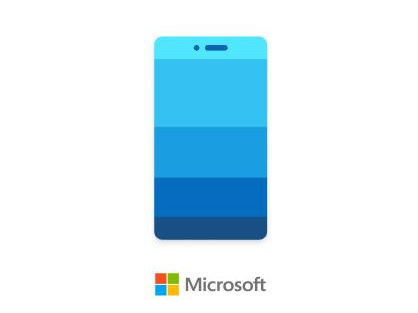
윈도우10 사용자 휴대폰 앱 사용 방법에 대해 알아봤습니다. 본 포스팅이 도움이 되셨다면 하트를 꾹 눌러주시고, 구독을 해주시면 블로그 운영에 많은 힘이 됩니다. 더 좋은 콘텐츠로 보답하겠습니다. 감사합니다.





