ASUS TUF 노트북(Free Dos) 윈도우 11 설치 방법: '⚠️드라이브를 찾을 수 없습니다.' 문제 해결
게임을 좋아하는 많은 사람들에게 ASUS TUF 노트북은 이미 잘 알려진 브랜드 중 하나입니다. ASUS TUF 노트북은 뛰어난 성능과 내구성을 제공하는 것으로 유명하며 이 노트북은 강력한 프로세서와 고성능 그래픽 카드를 탑재하여 최신 게임을 원활하게 실행할 수 있습니다. 게이밍 경험을 더욱 향상하기 위해 높은 주사율 디스플레이도 제공됩니다.
목차
윈도우 설치 시 드라이브를 찾을 수 없는 문제
ASUS TUF FX506HF-HN001 인텔 i5 RTX2050 프리도스 제품을 구매하고 윈도우 설치를 부탁받았습니다. 첫 노트북 구매 후 Windows 10 또는 11을 설치하려고 시도하면, 뜻하지 않는 문제를 겪게 되는 경우가 많습니다. Windows 11 또는 Windows 10을 설치하려고 할 때 드라이브를 찾을 수 없는 문제가 발생하는 경우입니다.
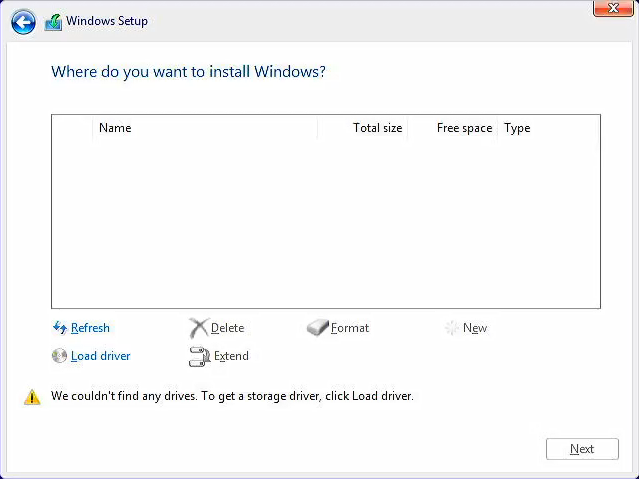
이런 상황에서 제품의 SSD가 불량인가 하는 오해를 할 수 도 있는데요, 이는 제품의 결함이 아닙니다. 인텔(Intel)은 11세대 타이거레이크 제품부터 저장 장치의 효율적인 사용을 위해 새로운 기술인 VMD(Volume Management Device)를 도입했습니다. 이 기술은 일반적으로 레이드(RAID) 설정에 사용되며, 따라서 Intel CPU 플랫폼의 경우 Windows 설치 과정 중 Intel Rapid Storage Technology(IRST) 드라이버를 수동으로 설치해야 합니다. Intel VMD 지원 플랫폼에서 Intel RST를 사용하여 RAID 또는 Intel Optane 메모리를 구성하는 방법에 대한 Intel 문서를 참조할 수도 있습니다.
IRST 드라이버 다운로드 및 수동 설치 방법
먼저, ASUS 고객 지원 센터로 이동합니다. 검색창에 모델명을 입력하고 검색 결과가 표시되면 해당 모델을 선택합니다.
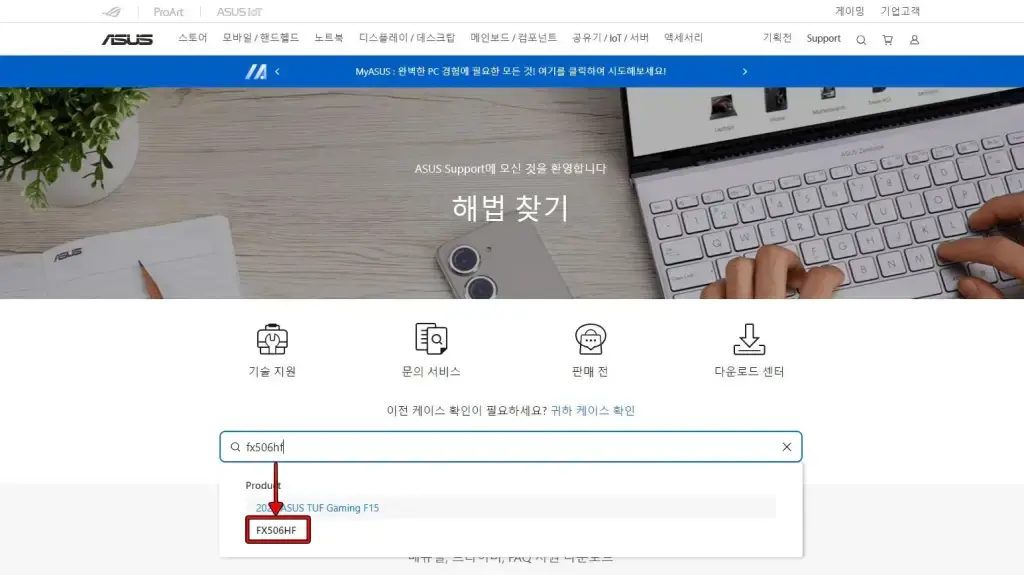
다음으로, 사용 중인 컴퓨터의 운영체제를 선택합니다. 그런 다음 스크롤을 아래로 내려가서 "IRSR(Intel's Rapid Storage Technology(IRST) 드라이버"를 다운로드합니다.
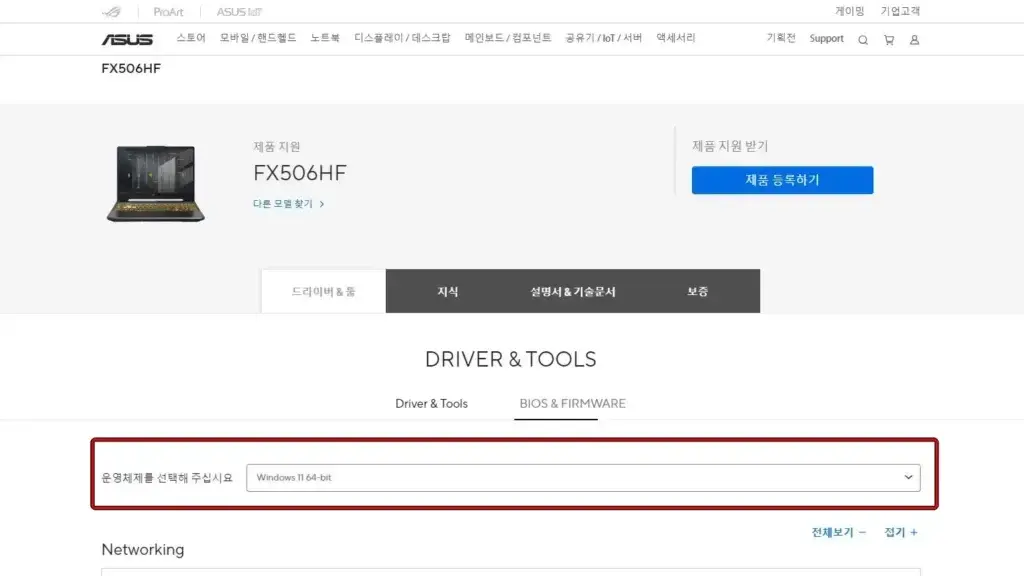
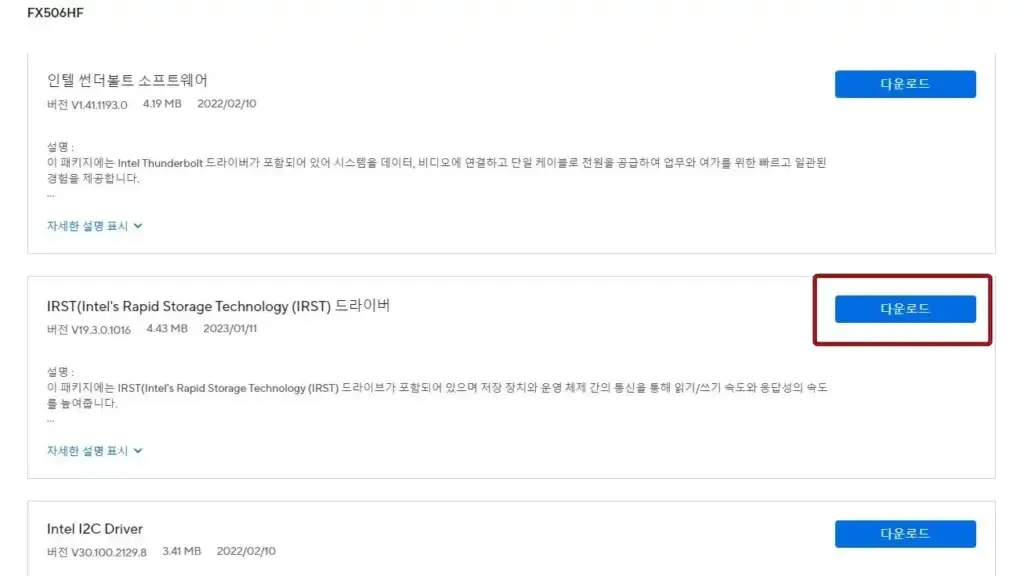
IRST 드라이버 설치 마법사 실행 하기
다운로드한 IRST 드라이버를 실행합니다. 설치 마법사가 열리면 "다음"을 클릭합니다. ASUS 소프트웨어 라이선스 계약을 읽고 동의한 후 "다음"을 클릭합니다.
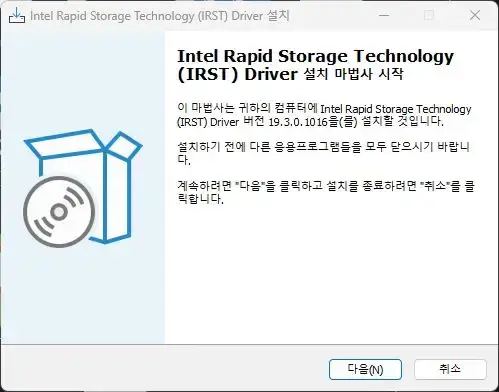
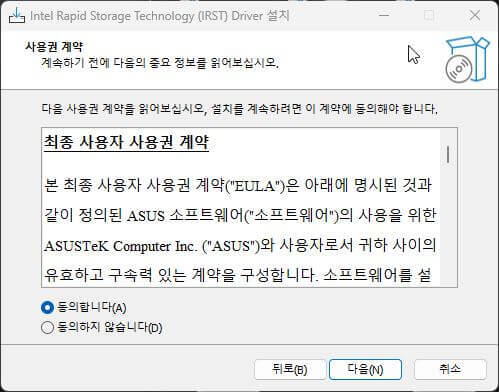
소스 파일 설치 또는 추출 메뉴가 나타나면 설치가 아닌 "추출"을 선택합니다. 중요 정보를 읽은 후 "다음"을 클릭합니다.
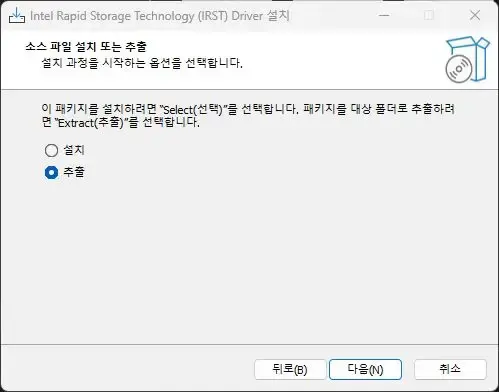
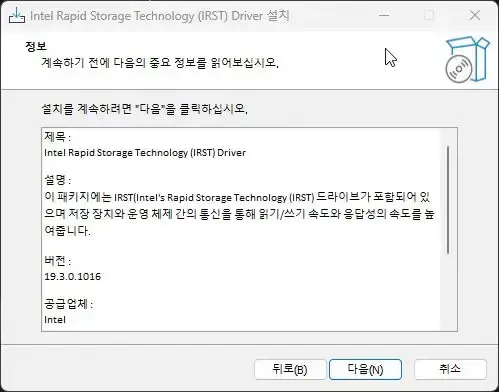
다음으로 설치 위치 선택 메뉴에서 대상 폴더를 선택하기 전 USB 플래시 드라이브*를 컴퓨터에 연결하고 "찾아보기"를 클릭합니다. USB 플래시 드라이브의 루트 디렉터리를 선택하고 "다음"을 클릭합니다. "설치(I)"를 클릭하면 IRST 드라이버가 USB 플래시 드라이브에 추출됩니다.
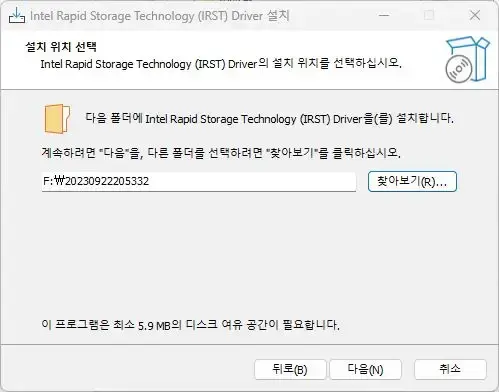
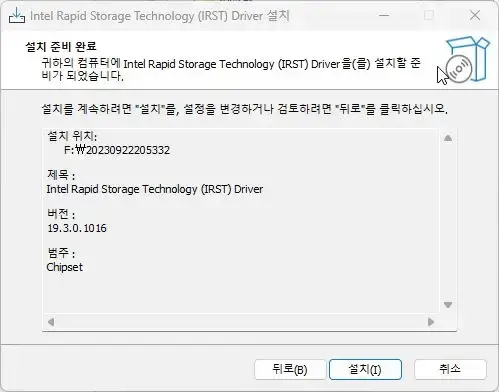
*USB 플래시 드라이브는 윈도우 10, 또는 윈도우 11 부팅용 USB를 사용해야 합니다.
추출이 완료되면 "마침"을 클릭하여 설치 프로그램을 종료합니다.
IRST 드라이버 설치 하기
Windows 설치 과정 진행 중 "Windows를 설치할 위치를 지정하세요" 화면에서 "드라이버 로드"를 클릭합니다.
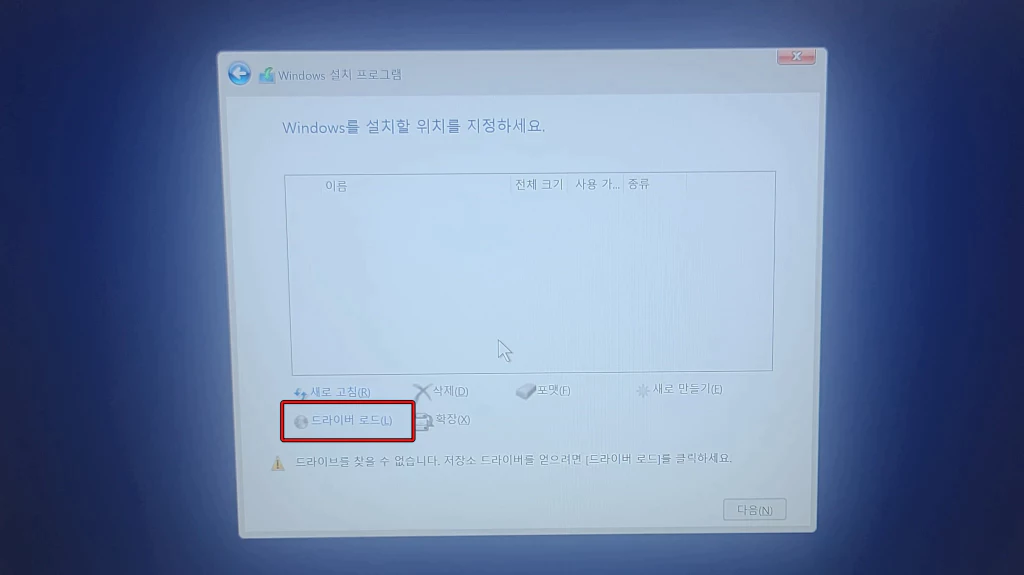
"찾아보기"를 선택하고 USB 루트 폴더에서 이전에 추출한 IRST 드라이버 폴더를 찾아 선택한 다음 "확인"을 클릭합니다.

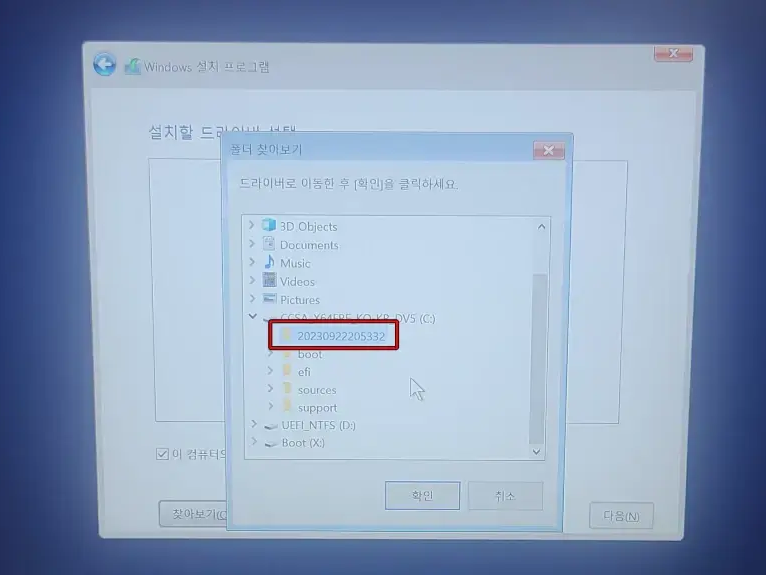
"Intel RST VMD Controller 9A0B"를 선택하고 "다음(N)"을 클릭하여 드라이버 설치를 시작합니다.
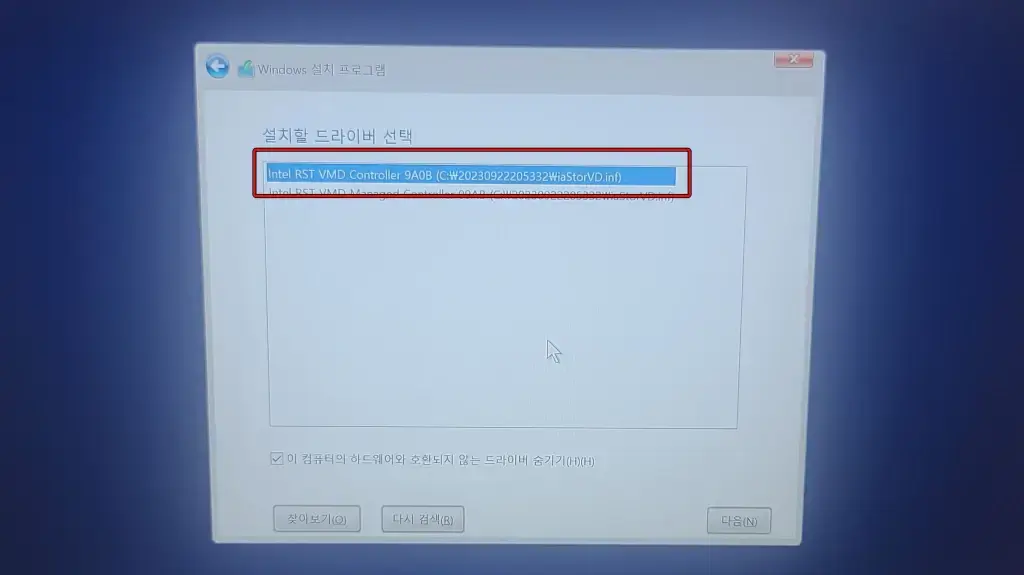
드라이버 설치가 완료되고 디스크 드라이브가 정상적으로 표시됩니다.
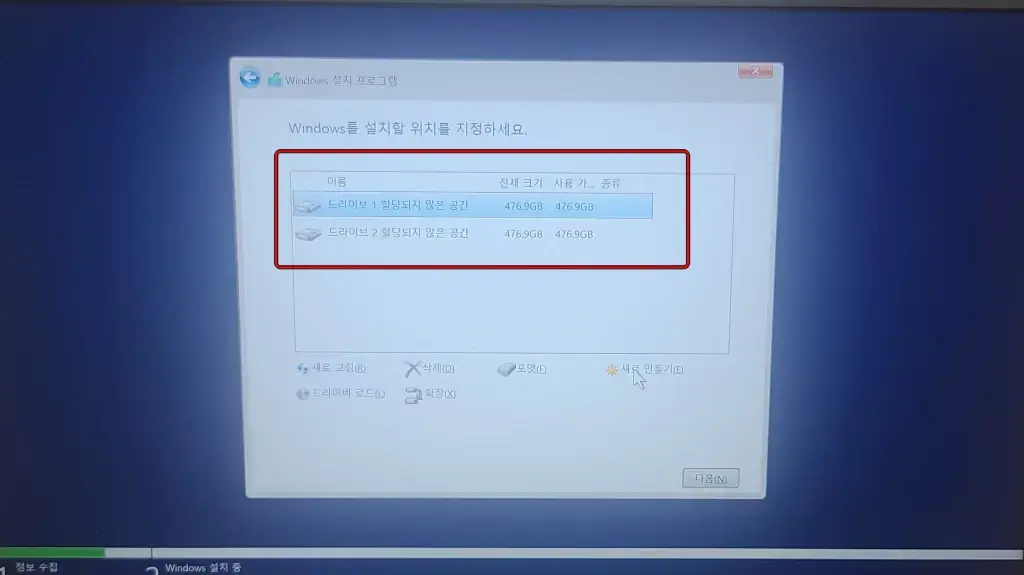
Intel 볼륨 관리 장치(VMD) 기술 비활성화
만약 위의 방법으로 문제가 여전히 해결되지 않으면 Intel 볼륨 관리 장치(VMD) 기술을 비활성화해 보세요. 컴퓨터를 꺼진 상태에서 전원을 켜고 키보드의 F2 버튼을 빠르게 연타하면 BIOS 구성으로 들어갑니다.
이제 BIOS 구성으로 들어간 후 다음 단계를 따라 Intel 볼륨 관리 장치(VMD) 기술을 비활성화합니다.
- BIOS 구성으로 들어간 후 핫키 [F7] 키를 누르거나 커서를 이용하여 화면에 표시된 [고급 모드]를 클릭합니다.
- [고급] 화면으로 이동한 다음 [VMD 설정 메뉴]를 선택합니다.
- [VMD 컨트롤러 활성화]를 선택한 후 [비활성화]를 선택합니다.
- [확인]을 클릭하여 Intel 볼륨 관리 장치(VMD) 기술을 비활성화합니다.
- [F10]을 누르고 [확인]을 선택하면 컴퓨터가 다시 시작됩니다.
이제 Intel 볼륨 관리 장치(VMD) 기술이 비활성화되었으며, 이제 Windows 11/10을 설치할 때 PC에서 드라이브를 찾을 수 있을 것입니다.
윈도우 설치 시작하기
윈도우를 설치하려면 먼저 윈도우 설치용 부팅디스크를 준비해야 합니다. 이것은 8GB 이상의 USB 드라이브를 이용하여 간단히 제작할 수 있습니다. 윈도우 11 설치용 USB 만드는 방법
다음으로 컴퓨터의 BIOS 설정에서 부팅 모드를 USB로 변경해야 합니다. 이미 Windows가 설치되어 있는 경우, 기존 하드 디스크에 설치된 운영 체제가 처음에 부팅되기 때문에 Windows 11을 새로 설치하려면 설치용 USB로 부팅 우선순위를 변경해야 합니다. 바이오스 설정에서 부팅 순서를 변경하거나 부트 메뉴로 진입합니다. ASUS 노트북의 경우 전원을 끄고 다시 전원을 킨 상태에서 F2키를 연타하면 바이오스 모드로 진입합니다.
윈도우 11 설치 순서
준비한 윈도우 설치용 USB를 컴퓨터나 노트북에 삽입합니다. BIOS 설정에서 부팅 순서를 USB로 설정하고 시스템을 재부팅하면 윈도 10 설치용 USB로 성공적으로 부팅되며 아래와 같은 윈도 10 설치 마법사가 실행됩니다.
① 언어 및 키보드 설정 등 기본 설정은 그대로 두고 다음 단계로 이동합니다.
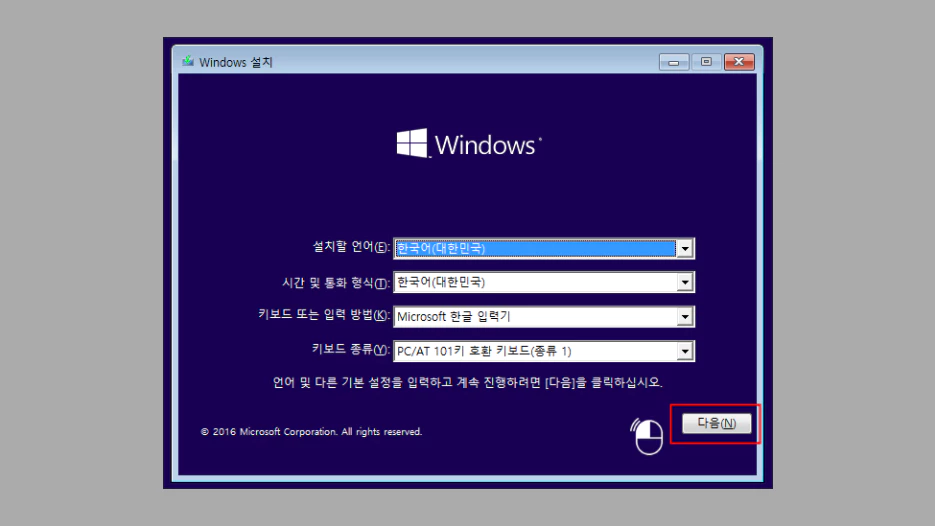
② "지금 설치"를 클릭합니다.
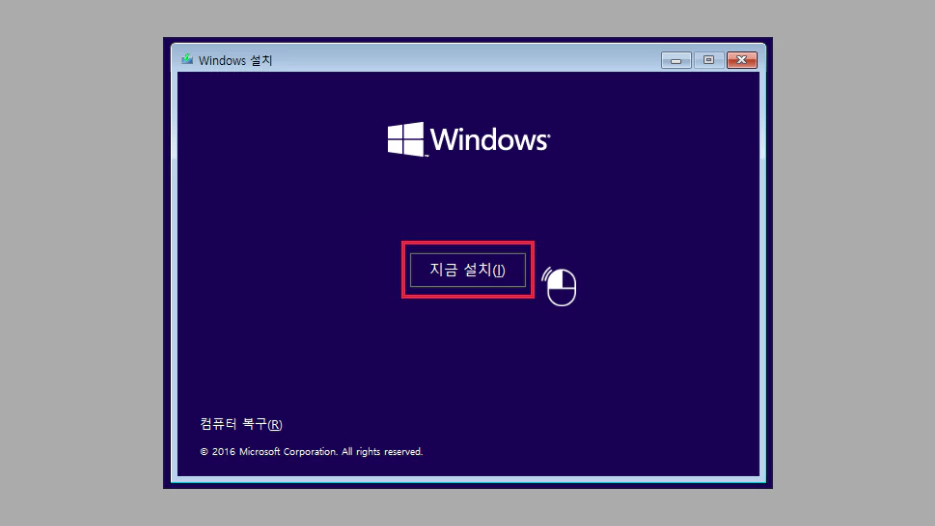
③ Windows 정품 인증
윈도우 정품 제품 키가 있으면 입력하고 다음으로 진행합니다. 제품 키가 없는 경우, "제품 키 없음"을 선택합니다. 정품 인증은 설치 완료 후에도 가능하며 제품 키가 없어서 사용할 수 있습니다.
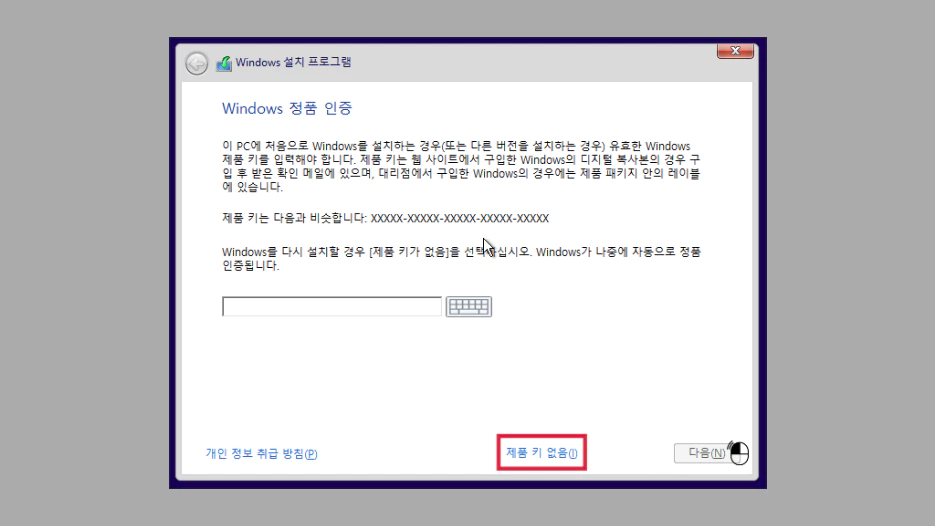
④ 설치할 운영 체제 선택
설치할 운영 체제를 선택하고 다음으로 진행합니다. 가정용으로 사용하는 경우, 윈도우 10 Home 버전을 선택하는 것이 일반적입니다.
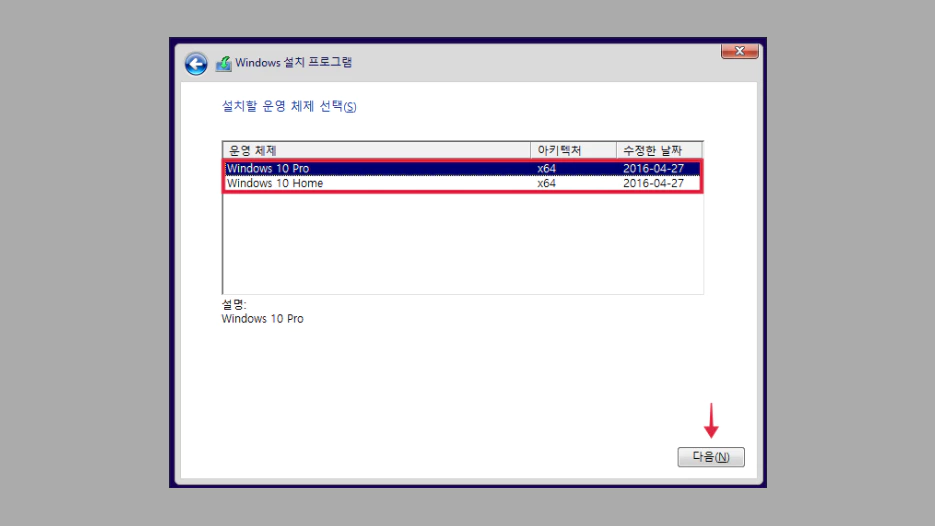
⑤ 사용 조건 동의
사용 조건을 읽어보고 ☑️동의함(A)에 체크 후 다음을 클릭합니다.
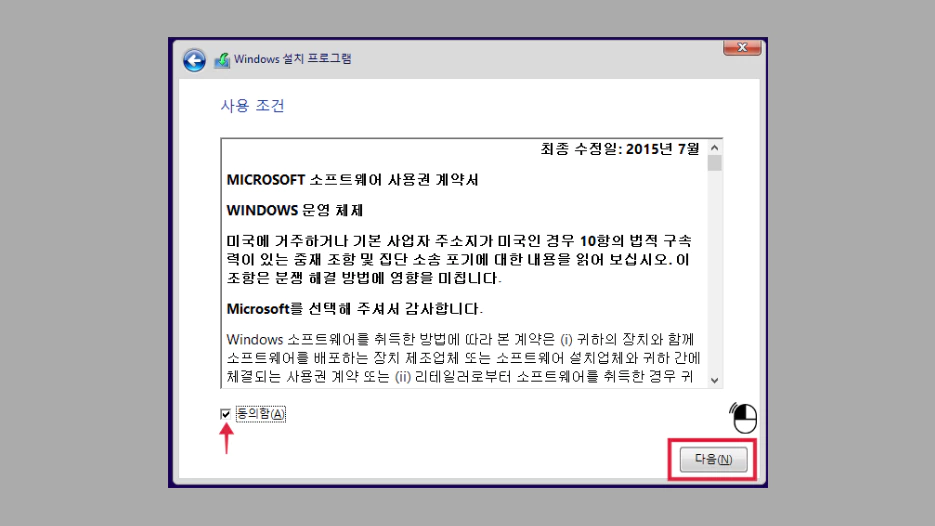
⑥ 윈도우 설치 유형 선택
"사용자 지정"을 선택하면 새로 설치하거나 기존 설치된 윈도우를 포맷하고 다시 설치할 수 있는 옵션이 표시됩니다.
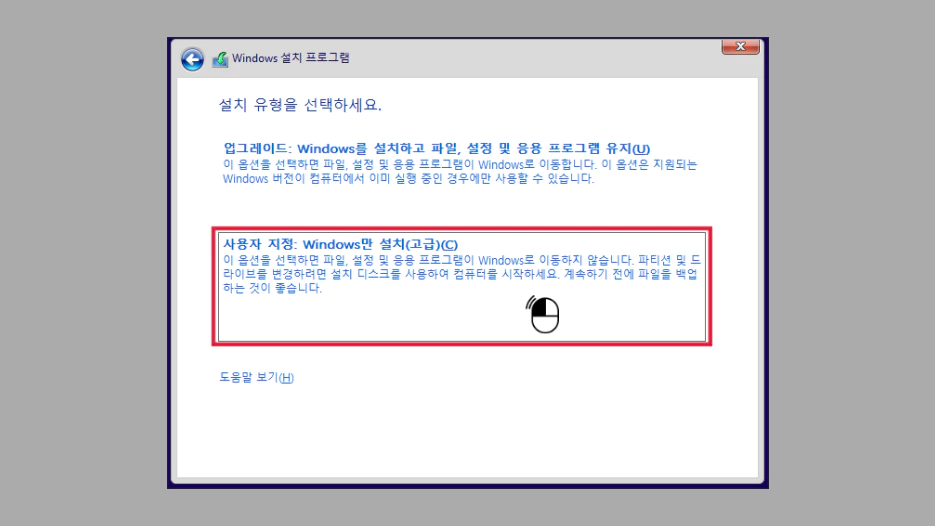
⑦ 윈도우 설치 위치 지정
윈도우를 설치할 드라이브를 지정합니다. 필요에 따라 파티션을 나누거나 기존 파티션을 사용할 수 있습니다.
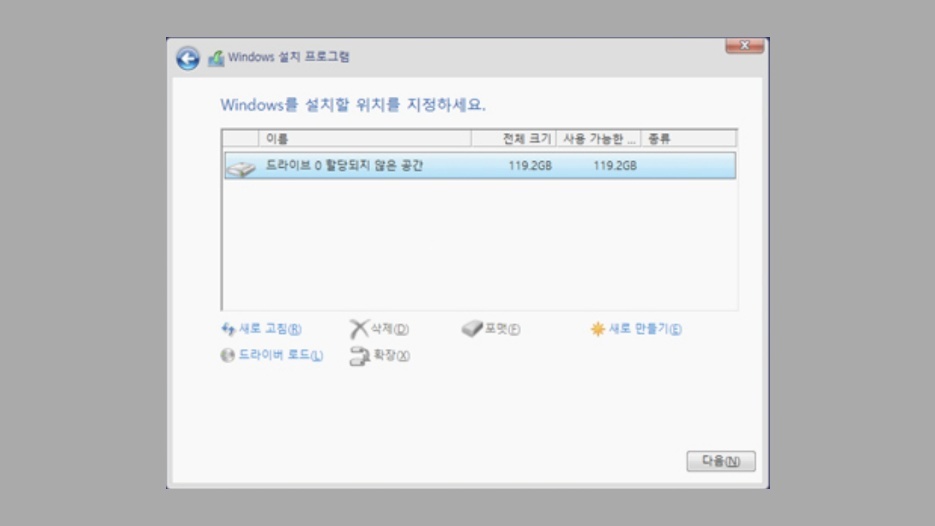
⑧ 윈도우 설치 중
윈도우 설치가 자동으로 진행되며 시스템 사양에 따라 몇 분~몇 십분 소요됩니다. 설치가 완료되고 자동으로 재부팅합니다.
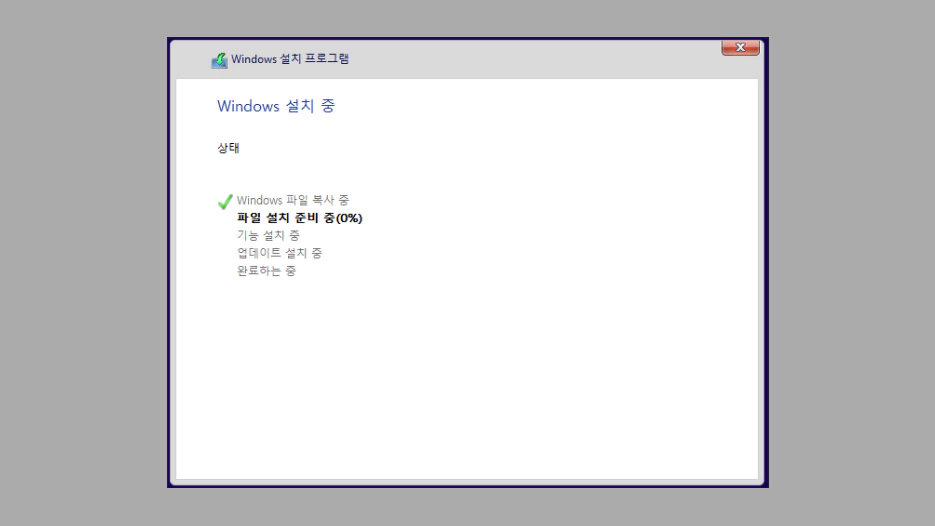
⑨ 윈도우 11 설치 완료
