윈도우 11 부팅 USB 만들기 (윈도우11 무료 다운로드)
2023. 9. 22. 21:41
컴퓨터 사용자들 대다수가 윈도우를 선택합니다. Windows 11 출시로 인해 새 운영 체제를 설치하거나 프리도스 버전 PC를 구매하고 무료로 윈도우 11을 설치하려면 부팅 가능한 USB가 필수 불가결합니다. 윈도우 11 부팅 USB를 제작하는 방법은 간단하니 다음의 절차에 따라 무료로 윈도우 11 부팅 USB를 만들어서 PC에 윈도우를 설치해 보세요.
윈도우 11 부팅 USB 만들기 준비물
단계 1: 8GB 이상 USB 메모리
우선, USB 플래시 드라이브가 필수입니다. 저장 공간이 부족하면 윈도우 11 설치 파일을 담을 수 없으므로 적어도 8GB 이상의 충분한 용량의 USB 메모리를 준비하세요.
단계 2: 윈도우 11 설치 미디어 다운로드
다음으로, 윈도우 11 설치 미디어를 다운로드해야 합니다. 먼저 윈도우 11 다운로드 센터에서 최신 버전의 윈도우 11 ISO 파일을 내려받을 수 있습니다. 항상 최신 버전을 다운로드하세요.


단계 3: Rufus 프로그램 다운로드
부팅 가능한 USB를 제작하기 위해서는 무료 프로그램인 Rufus를 내려받고 설치해야 합니다. Rufus는 https://rufus.ie/에서 다운로드할 수 있습니다.
| rufus-4.2.exe | 표준 | Windows x64 | 1.4 MB | 2023.07.26 |
부팅 USB 만들기: Rufus 실행
이제 Rufus를 실행하고 다음 단계를 따라 진행합니다.
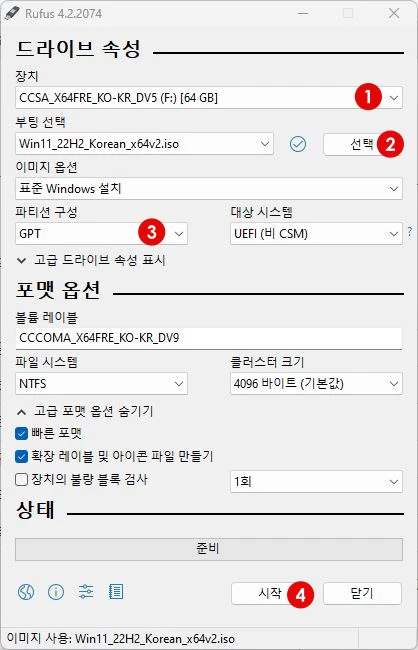
- "장치" 드롭다운 메뉴(①)에서 윈도우 11 부팅 USB를 설치할 USB 드라이브를 선택합니다.
- "부팅 선택" 섹션에서 선택(②)을 눌러 다운로드한 "윈도우 11 ISO 이미지"를 선택합니다.
- "파티션 구성" 기본 GPT(③)를 선택합니다. 만약 2009년 이전의 구형 PC에 윈도를 설치하려는 경우 파티션 구성을 GPT가 아닌 MBR로 선택하세요.
- "시작(④)" 버튼을 클릭
- "Windows 사용자 환경(⑤)"에서 필요한 설정을 선택한 다음 OK를 눌러 프로세스를 시작합니다.
- 이제 Rufus는 USB 드라이브에 부팅 가능한 윈도우 11 설치 미디어를 생성합니다. 이 작업은 몇 분 정도 소요될 수 있습니다.
- Rufus가 작업을 완료하면 USB 드라이브를 안전하게 제거할 수 있습니다. 이제 윈도우 11 부팅 USB가 완성되었습니다.
|
☑️4GB 이상의 RAM, Secure Boot 및 TPM 2.0에 대한 요구 사항 제거
|
최소 요구사양 이하의 PC에도 설치
|
|
☑️온라인 Microsoft 계정에 대한 요구 사항 제거
|
온라인 연결 및 마이크로소프트 로그인 없이 설치
|
|
◻️사용자 이름으로 로컬 계정 만들기
|
기본값으로 로컬 계정 생성
|
|
◻️이 사용자의 값과 동일한 값을 사용하여 국가별 옵션 설정
|
설치시 옵션 건너뛰기
|
|
◻️데이터 수집 사용 안 함 (개인 정보 보호 질문 건너뛰기)
|
개인 정보 보호 질문 건너 뛰기
|
|
◻️BitLocker 자동 장치 암호화 사용 안 함
|
BitLocker 보안 기능 해제
|

마무리
윈도우 11 부팅 USB를 활용하여 컴퓨터를 부팅하고 윈도우 11을 설치하거나 문제를 해결할 수 있습니다. 부팅 가능한 USB를 활용하면 손쉽게 윈도우 11을 설치하고 컴퓨터를 업그레이드할 수 있습니다.





