컴퓨터와 스마트폰 연결하기, 윈도우 휴대폰과연결 앱과 스마트폰 Windows와 연결앱 사용 방법
윈도우와 스마트폰을 연동해 놓으면 컴퓨터 작업 중에도 편하게 스마트폰을 사용할 수 있습니다. 예를 들어 컴퓨터에서 스마트폰에 온 알림이나 문자 메시지나 볼 수 있고 답장도 컴퓨터에서 바로 할 수 있습니다. 스마트폰에 저장된 사진을 컴퓨터에 복사하거나 같은 네트워크 와이파이로 연결돼 있으면 핸드폰 화면 미러링 기능을 사용해 핸드폰의 앱도 PC에서 사용할 수 있는데요. 이렇게 윈도우 10 이상에 기본 내장된 휴대폰과 연결앱을 사용하면 스마트폰 데이터를 편리하게 컴퓨터에 복사할 수 있습니다.
윈도우 휴대폰과 연결 앱 스마트폰과 연결하기
윈도우에서는 휴대폰과 연결 앱을, 스마트폰에서는 Windows와 연결앱을 사용하여 PC와 스마트폰을 서로 연동해 보겠습니다. 먼저, 윈도우에 기본 설치된 휴대폰과 연결앱을 실행합니다. 앱이 없으면 마이크로소프트 스토어에서 해당 앱을 설치해 주세요.
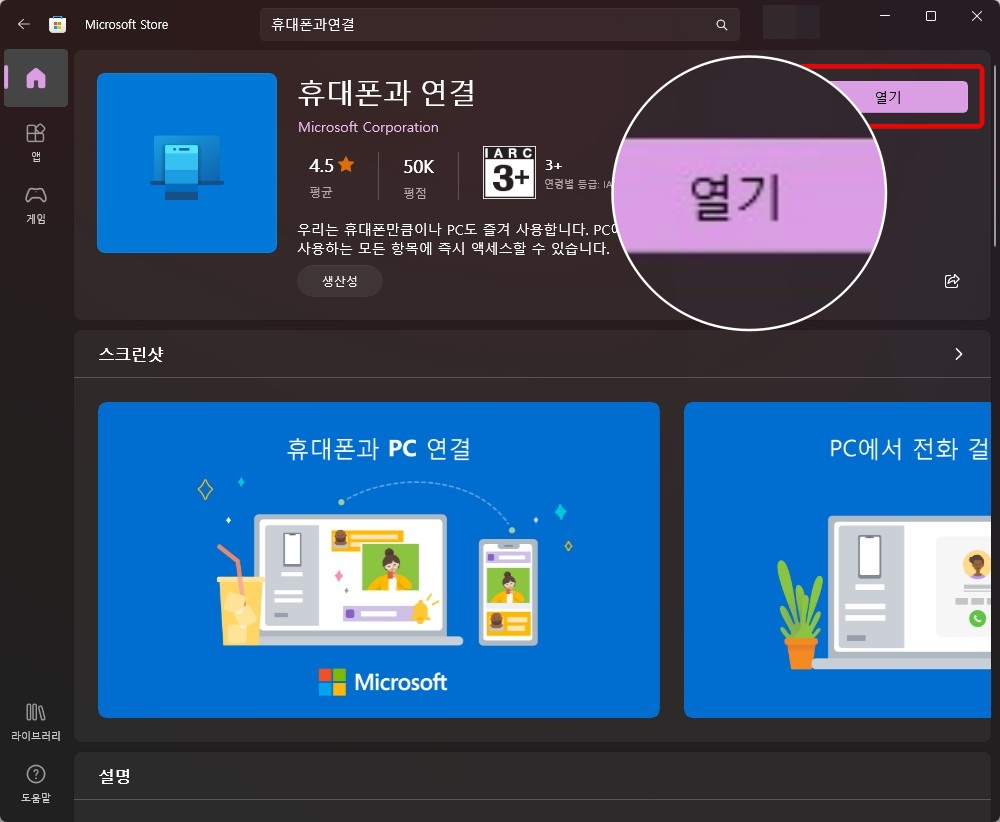
목차
휴대폰과 PC 연결 기능 소개
PC에서 휴대폰\의 알림, 통화, 앱, 사진 및 문자에 바로 액세스 합니다. 사용 중인 Android 폰과 PC를 링크해 문자메시지를 확인하거나 답장을 보내고 전화를 걸거나 받으며 알림을 확인하는 등 다양한 방식으로 활용하세요. 사진을 자신의 이메일로 보내는 건 이제 구식입니다. 휴대폰과 PC에서 좋아하는 이미지를 공유하세요. 휴대폰을 건드리지 않고서도 복사, 편집은 물론 끌어서 놓을 수도 있습니다.

휴대폰 링크 기능
- 내 PC*에서 전화를 걸거나 받을 수 있습니다
- 내 휴대폰의 알림을 PC에서 확인할 수 있습니다
- 자주 사용하는 모바일 앱**에 액세스 할 수 있습니다
- PC에서 문자 메시지를 확인하거나 메시지에 답신을 보낼 수 있습니다
- PC와 휴대폰 간에 파일을 끌어서 놓을 수 있습니다.**
- PC와 휴대폰 사이에 콘텐츠 복사 및 붙여 넣기를 할 수 있습니다**
- PC에서 바로 휴대폰에 저장되어 있는 사진에 액세스 할 수 있습니다
- PC와 휴대폰을 통해 상호 작용을 할 때, PC의 보다 큰 화면과 키보드, 마우스는 물론, 터치 화면을 함께 활용하세요.
1. 휴대폰과 연결 앱 실행하기
① 먼저, 윈도우에서 휴대폰과 연결 앱을 열고, 시작하기를 누르세요.

② Microsoft에 로그인합니다. 계정이 없다면 마이크로소프트 계정을 생성하세요.
③ Windows와 연결 앱이 준비되었습니다. 체크박스에 체크하고 QR 코드를 사용하여 연결 버튼을 클릭합니다.
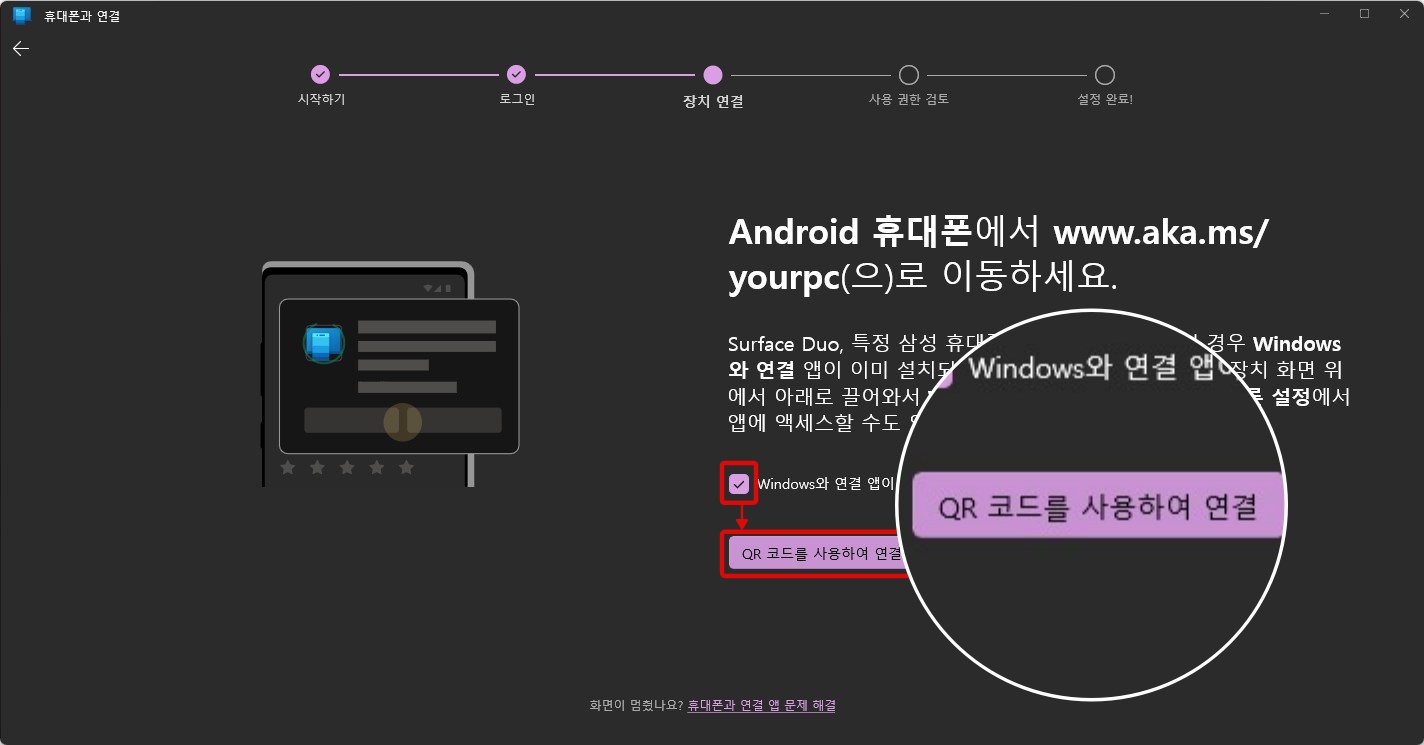
④ QR코드가 생성되었습니다. QR 코드 화면을 그대로 놔둔 상태에서 다음은 휴대폰으로 넘어갑니다.
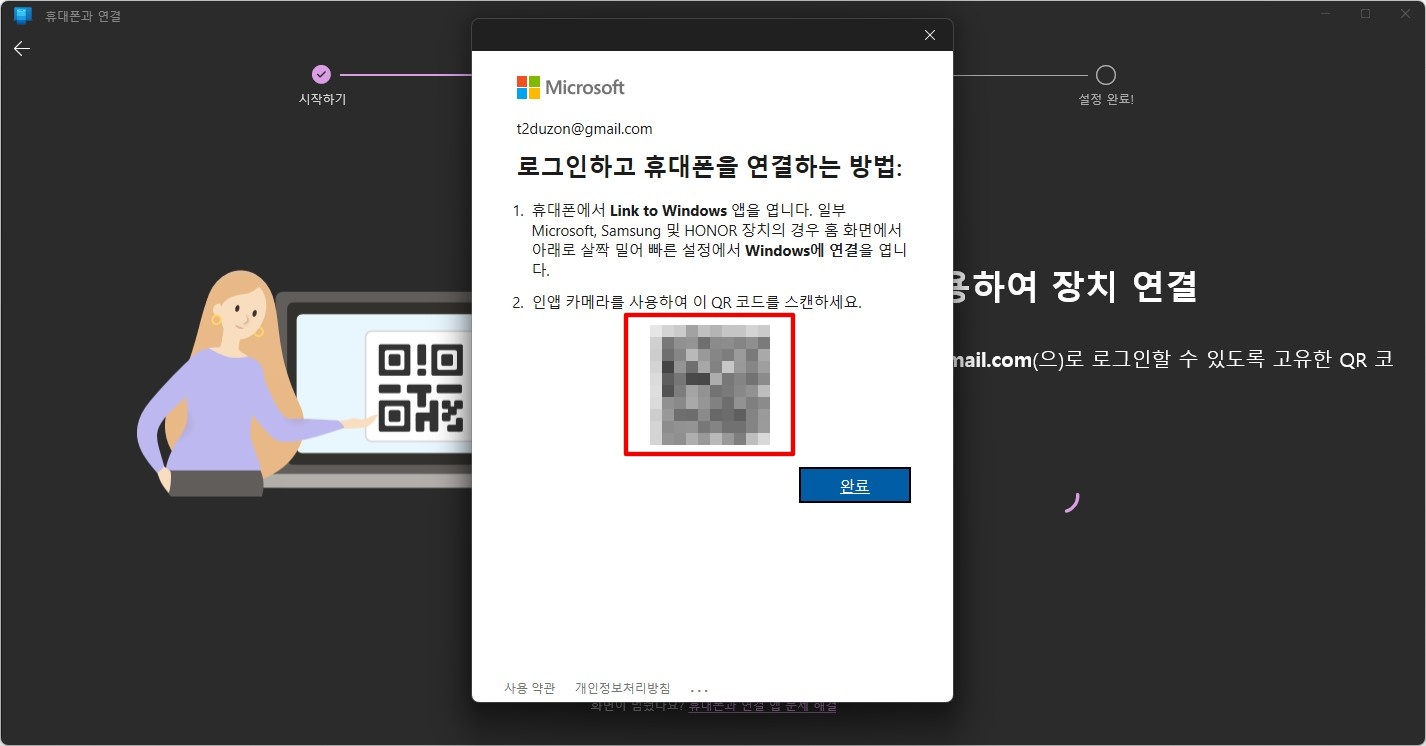
2. Windows와 연결 앱 실행하기
① 스마트폰 빠른 설정창에서 Windows와 연결앱을 실행합니다.

② Windows와 연결에서 상세설정을 선택합니다.
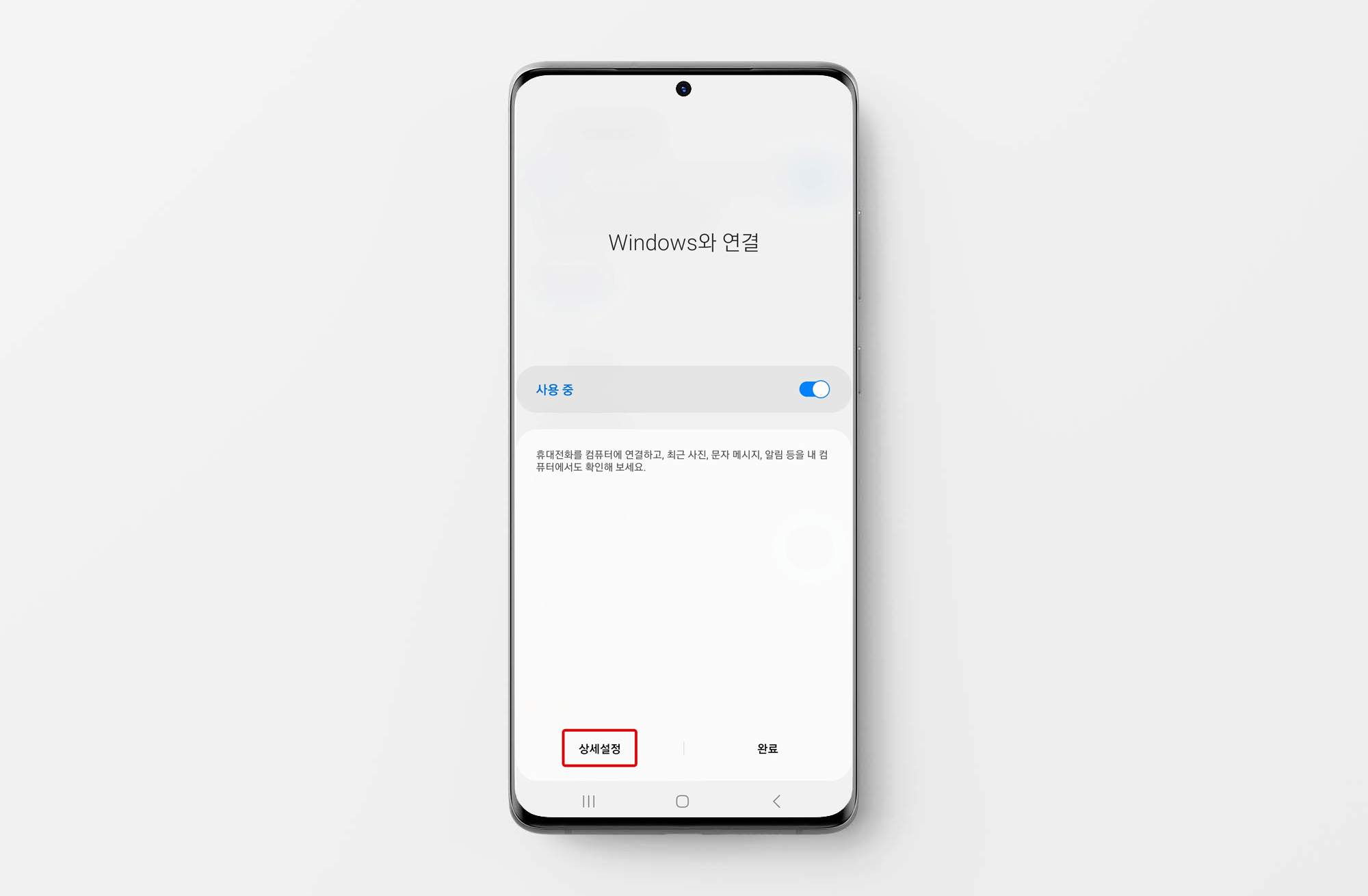
③ 컴퓨터 추가를 선택합니다.
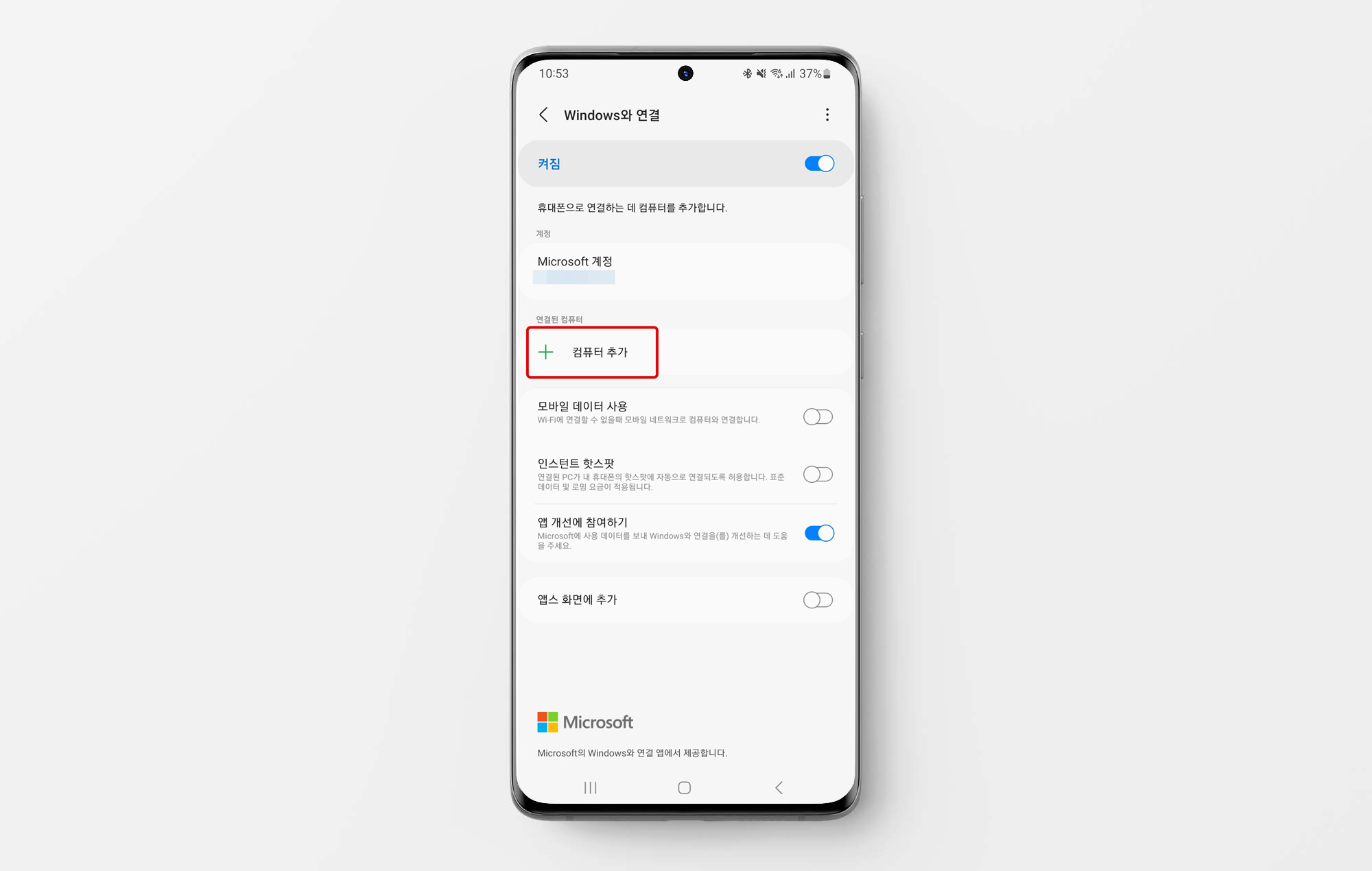
④ 다음에서 계속을 선택합니다.

⑤ QR 코드 스캔 화면이 뜨면 PC에 생성된 QR코드(1-④)를 찍어주세요.
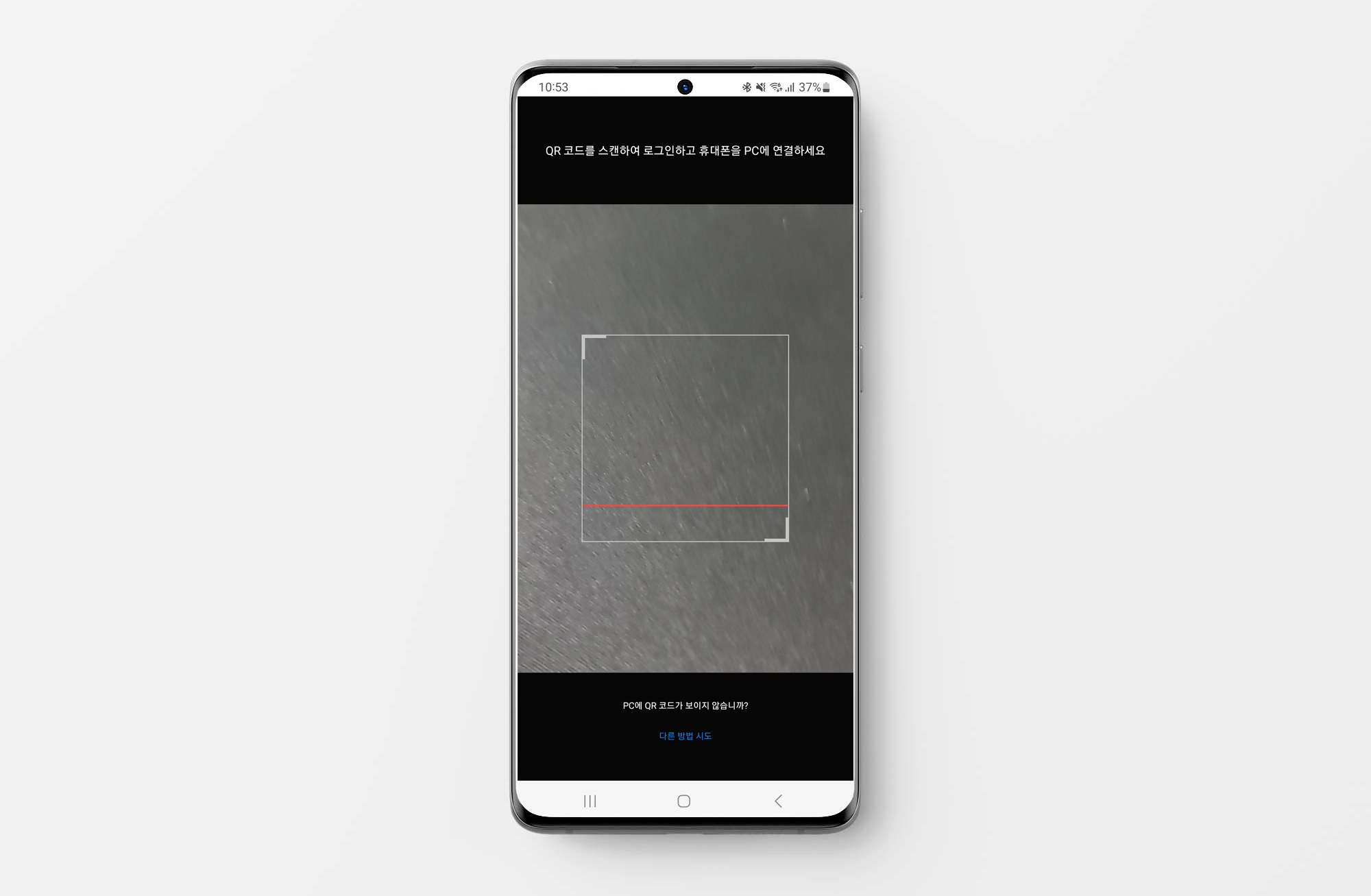
⑥ 앱 권한 허용에서 계속을 선택합니다.
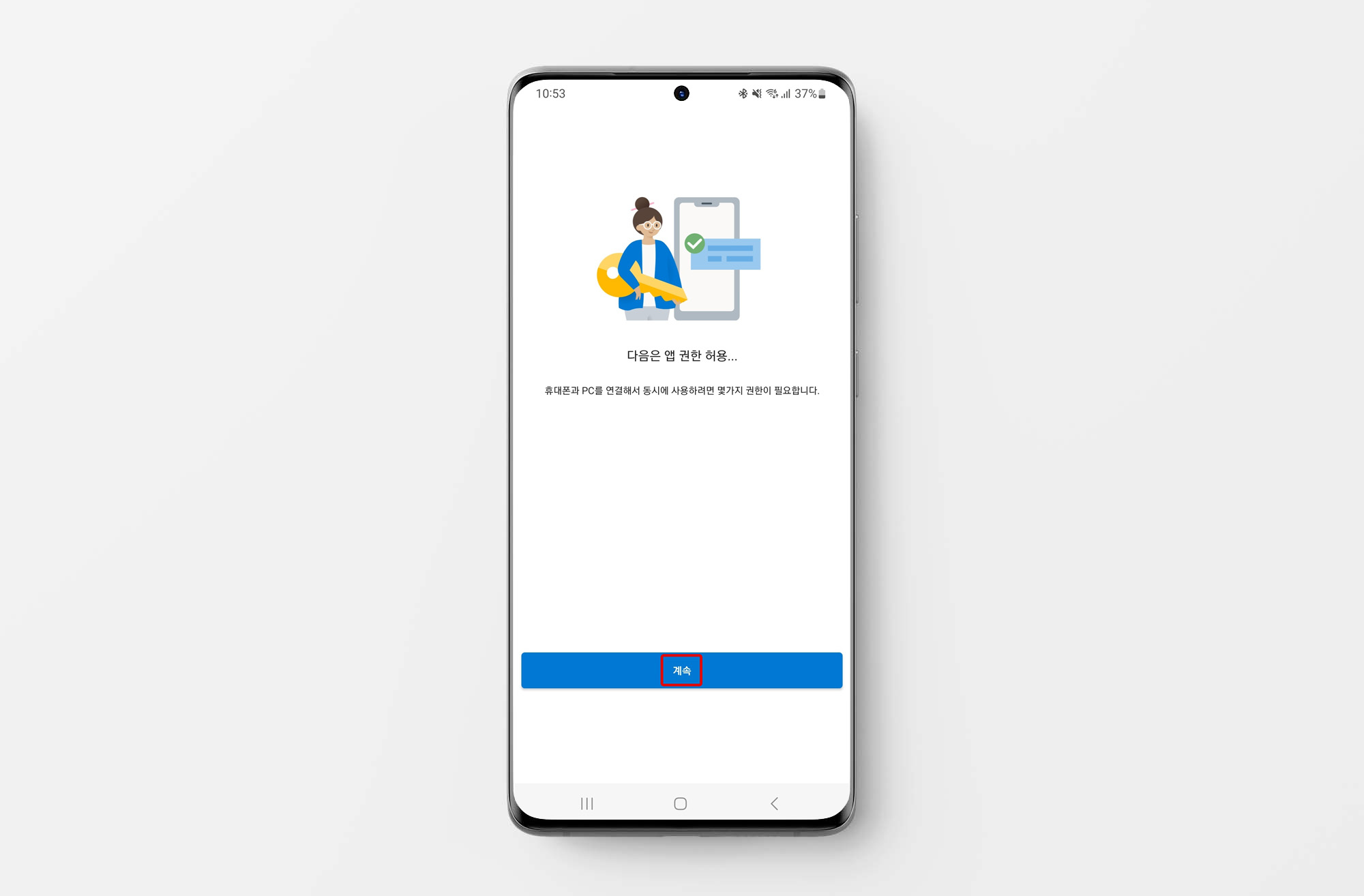
⑦ 앱 권한 허용을 모두 허용을 선택합니다.

⑧ 완료를 선택하고 컴퓨터와 연결을 확인합니다.
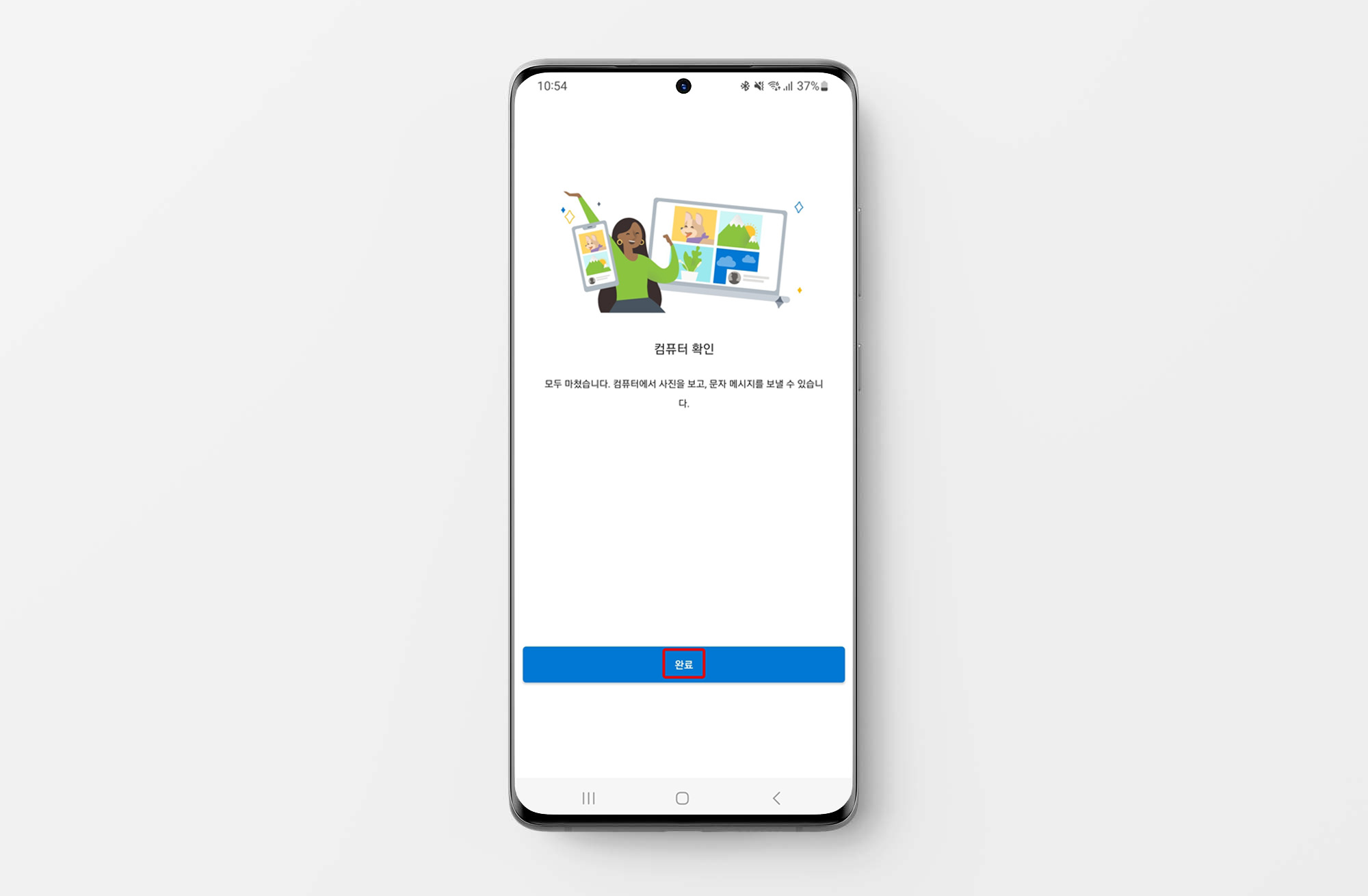
3. 휴대폰과 연결앱 설정하기
① 스마트폰에서 설정을 모두 끝내고 PC와 스마트폰이 연결되었습니다. 시작하기를 클릭하여 PC에서 다음 단계를 시작합니다.
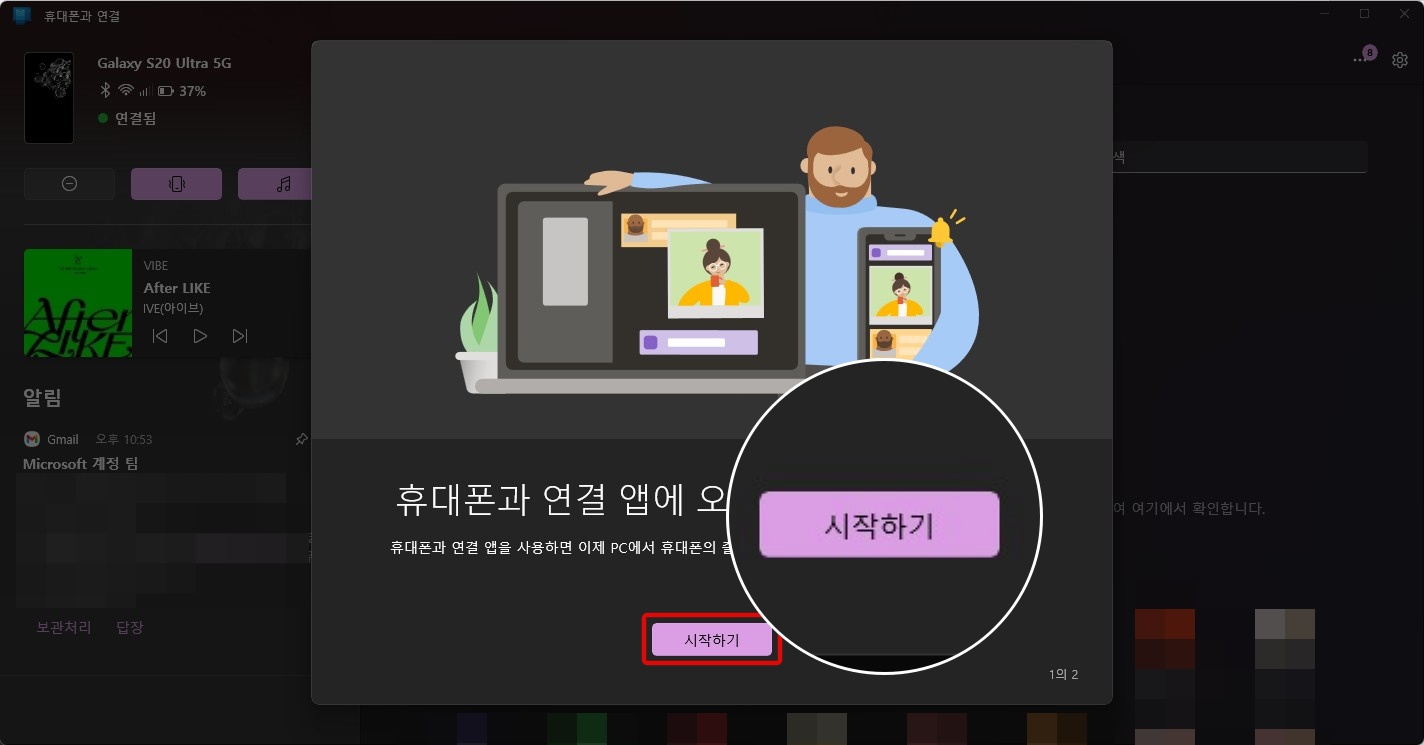
② 작업을 선택하여 탐색 시작을 하거나 건너뛰기를 선택합니다.
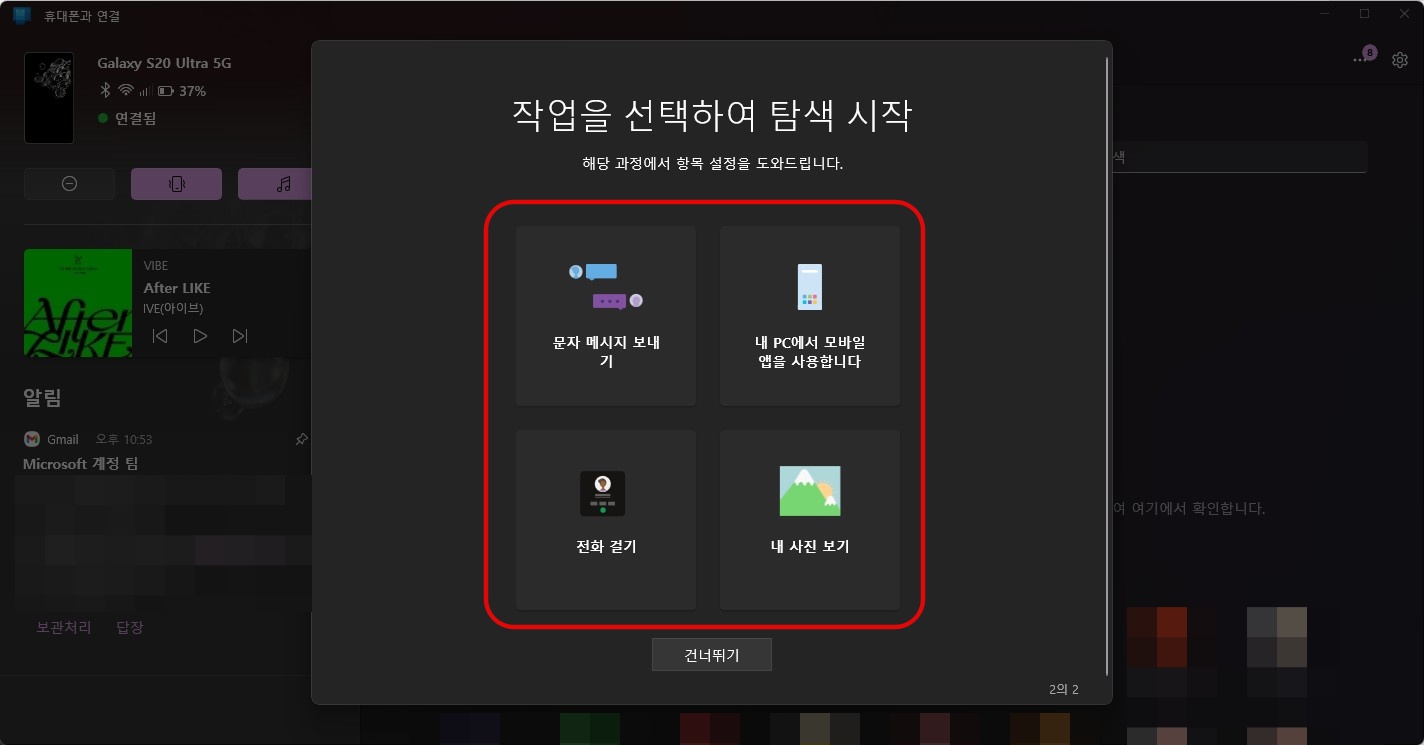
③ 문자 메시지를 PC에서 보려면 알림 보내기를 눌러 액세스 권한을 허용합니다. 앱, 통화, 사진 모두 액세스 권한을 확인합니다.
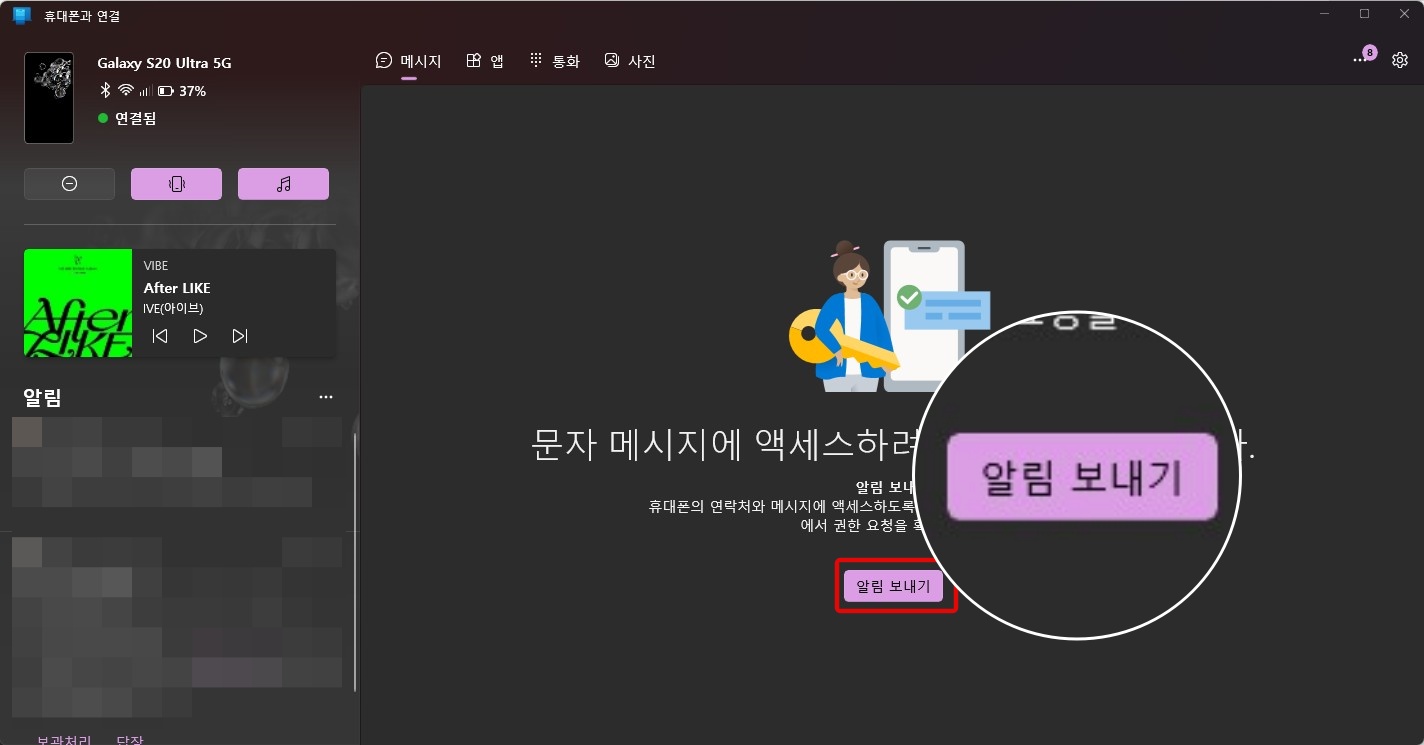
④ 휴대폰과 연결 > 설정 > 기능 > 다른 장치로 콘텐츠 복사 및 붙여 넣기 > On , 이 기능을 On으로 허용하면 PC에서 복사한 텍스트나 URL을 스마트폰에서 붙여 넣기 할 수 있습니다. 반대의 경우도 가능합니다. 생각보다 유용한 기능이니 꼭 On으로 설정합니다.
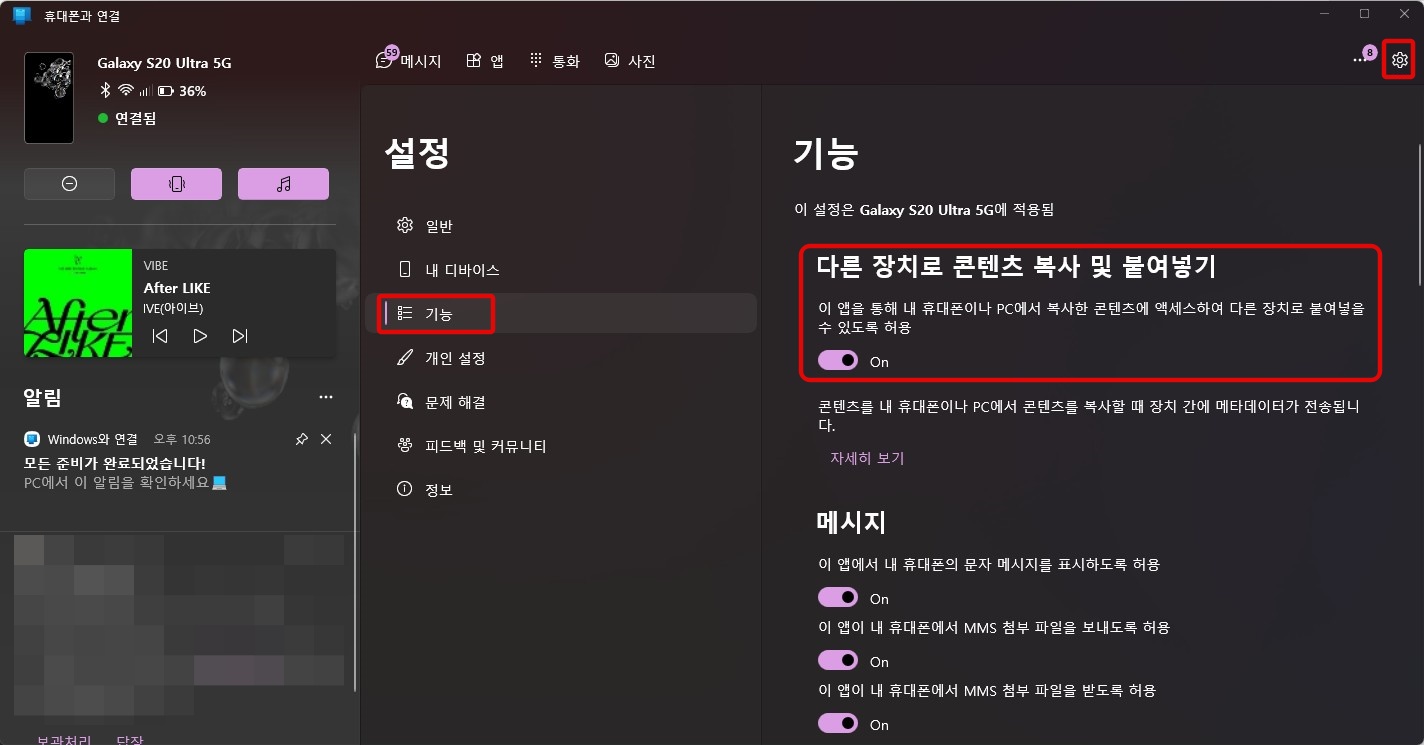
4. 연결 오류 해결하기
휴대폰에서는 Windows와 연결앱에 연결됨으로 나오는데 컴퓨터의 휴대폰과 연결앱에서는 오프라인으로 나오며 연결이 안 되는 경우가 있습니다.
① 먼저, 윈도의 휴대폰과 연결 앱을 초기화하고 최신버전으로 업데이트합니다.
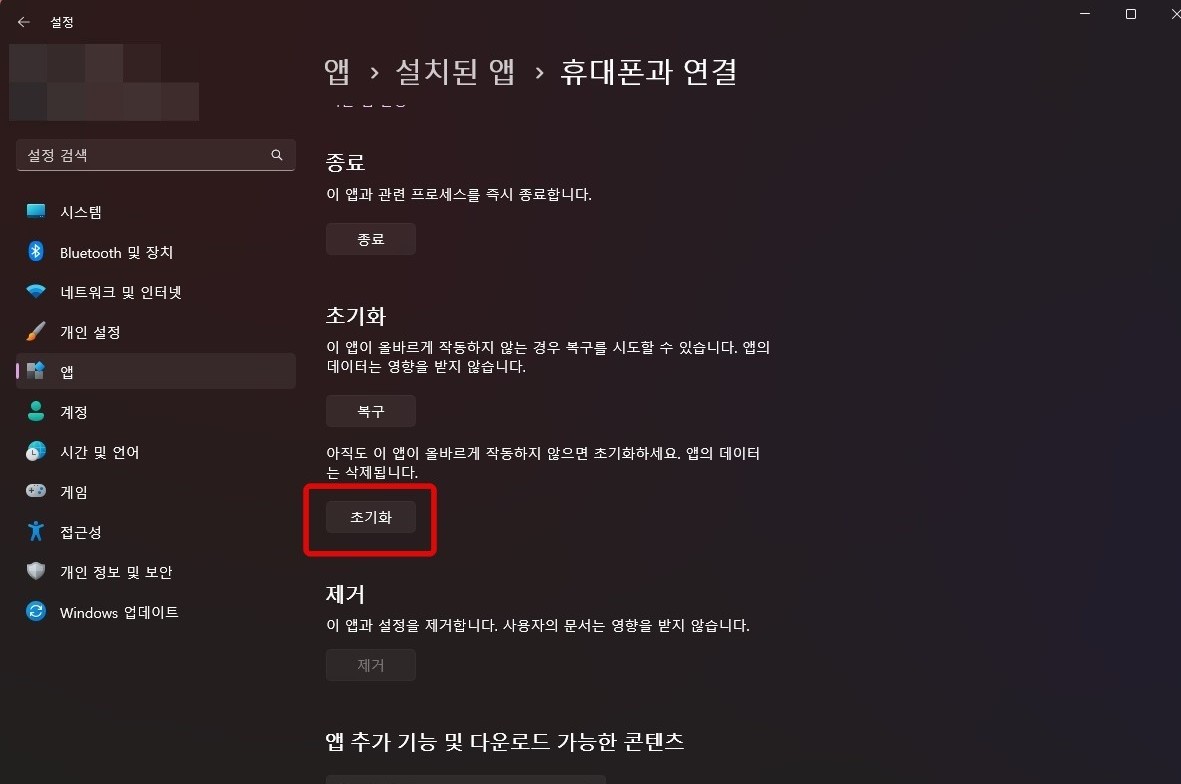
② 스마트폰 Windows와 연결 앱 데이터와 캐시를 모두 삭제합니다.
- 설정 > 애플리케이션 > Windows와 연결 > 저장공간
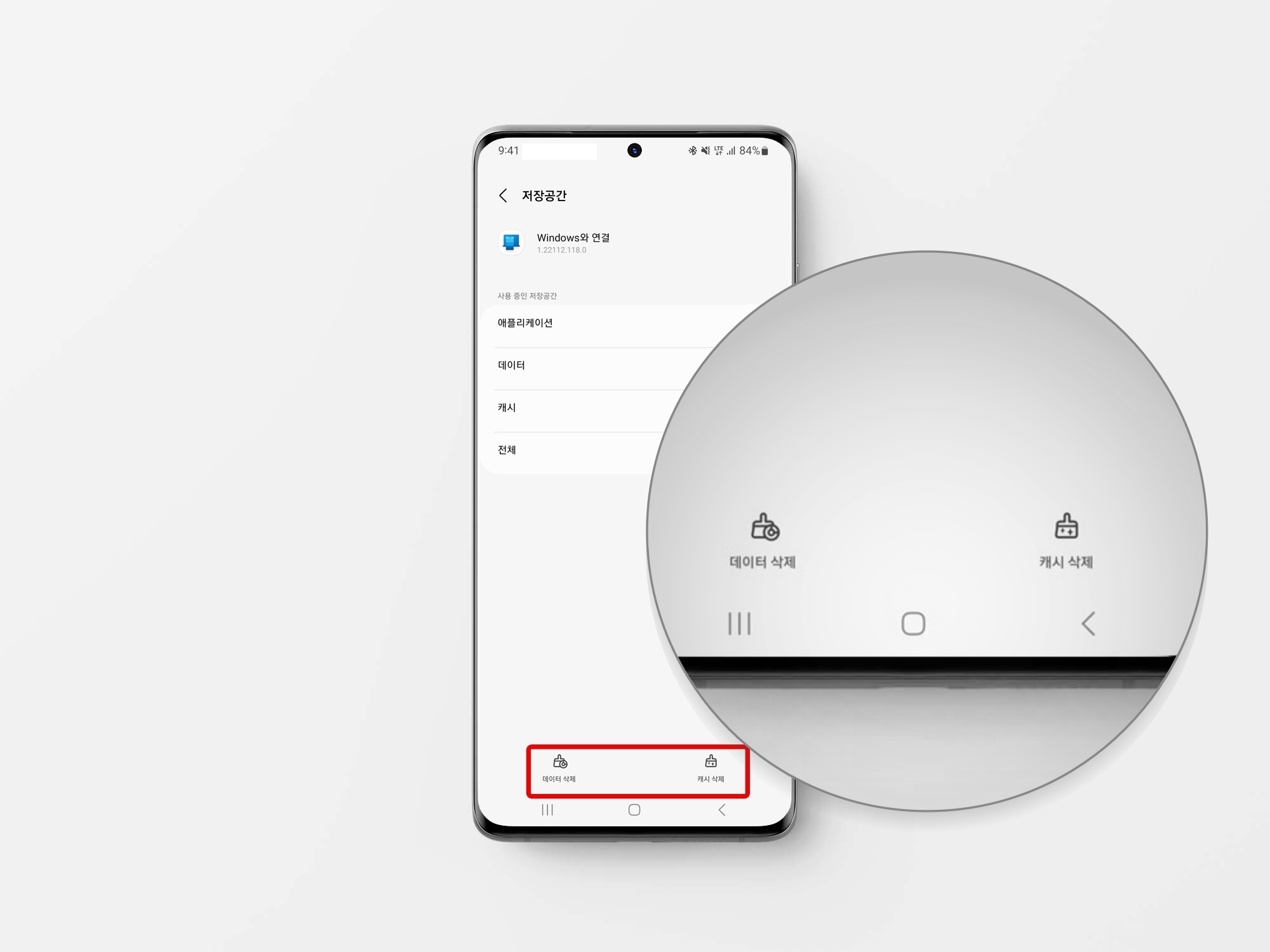
③ 1. 휴대폰과 연결 앱 실행하기 부터 단계를 다시 시작합니다.
페이코인(리워드 코드: 9R51OHX) 3만원 상당 PCI 받으세요. 2023년 1월 이벤트 총정리
마치며
윈도우10/11에서 휴대폰과 연결 앱 사용 방법에 대해 알아봤습니다. 본 포스팅이 도움이 되셨다면 하트를 꾹 눌러주시고, 구독을 해주시면 블로그 운영에 많은 힘이 됩니다. 더 좋은 콘텐츠로 보답하겠습니다. 감사합니다.





