윈도우11 다크테마(다크모드)로 어두운 감성 UI 사용하기
언젠가부터 스마트폰이나 태블릿, PC의 운영체제에서 다크 모드를 직접 지원하고 있습니다. 이제는 다크 모드는 옵션이 아닌 필수 UI가 되었지만, 다크 모드는 어떻게 보면 우리가 잊고 있던 그 시절 추억의 MS-DOS(검은 바탕에 흰 글씨) 때부터 사용되어 왔었습니다.
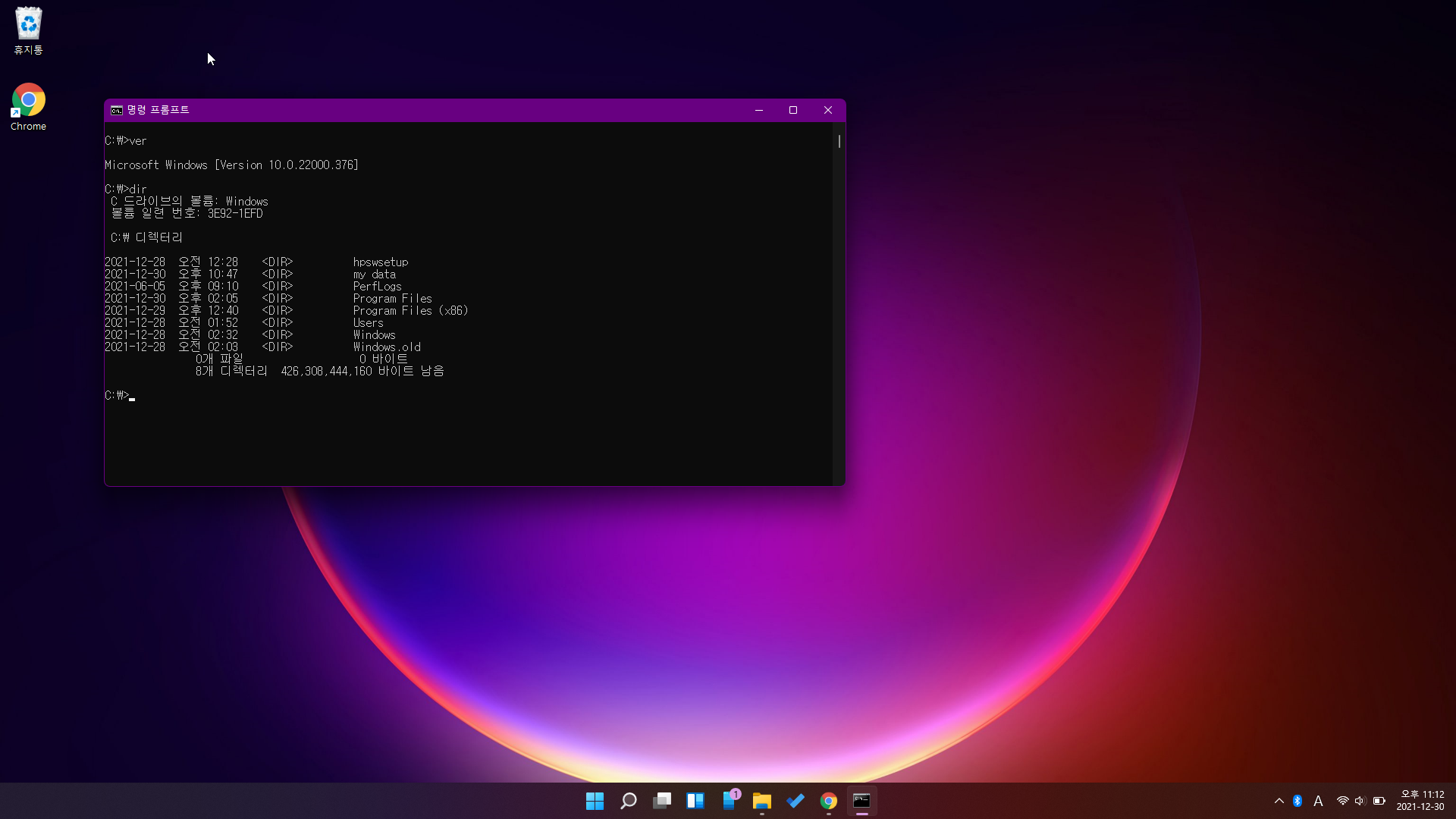
다크 모드를 사용하면 어떤 점이 좋은가?
다크 모드를 사용하면 어두운 곳에서 밝은 불빛으로 인해 눈이 부시지 않아 눈의 피로를 줄일 수 있습니다.
다크 모드로 화면 픽셀을 쓰지 않게 되면 번인 현상도 줄어들고 전력 소모도 줄어들어 배터리 사용시간이 늘어납니다. 또한 시인성 대비가 높아져 글씨가 눈에 더 잘 띄게 됩니다.
다크 모드의 단점은 무엇인가?
물론 검은색 배경에 흰색만 나오게 되면 흰색에서 나오는 빛으로 눈부심이나 빛 번짐 같은 문제도 있습니다.
다크 모드의 검은 바탕에 흰 글씨는 가독성이 떨어지는 문제도 있고, 다크 모드로 인해 이미지 색상이 더 어둡게 나오기도 합니다.
빛의 영향을 받는 눈의 동공이 어두우면 확장되어 눈부심이나 시력 저하의 위험이 있습니다.
윈도우 11 다크 모드 설정 방법
어두운 곳에서 디지털 노가다를 하는 분들을 위한 UI 다크 모드.
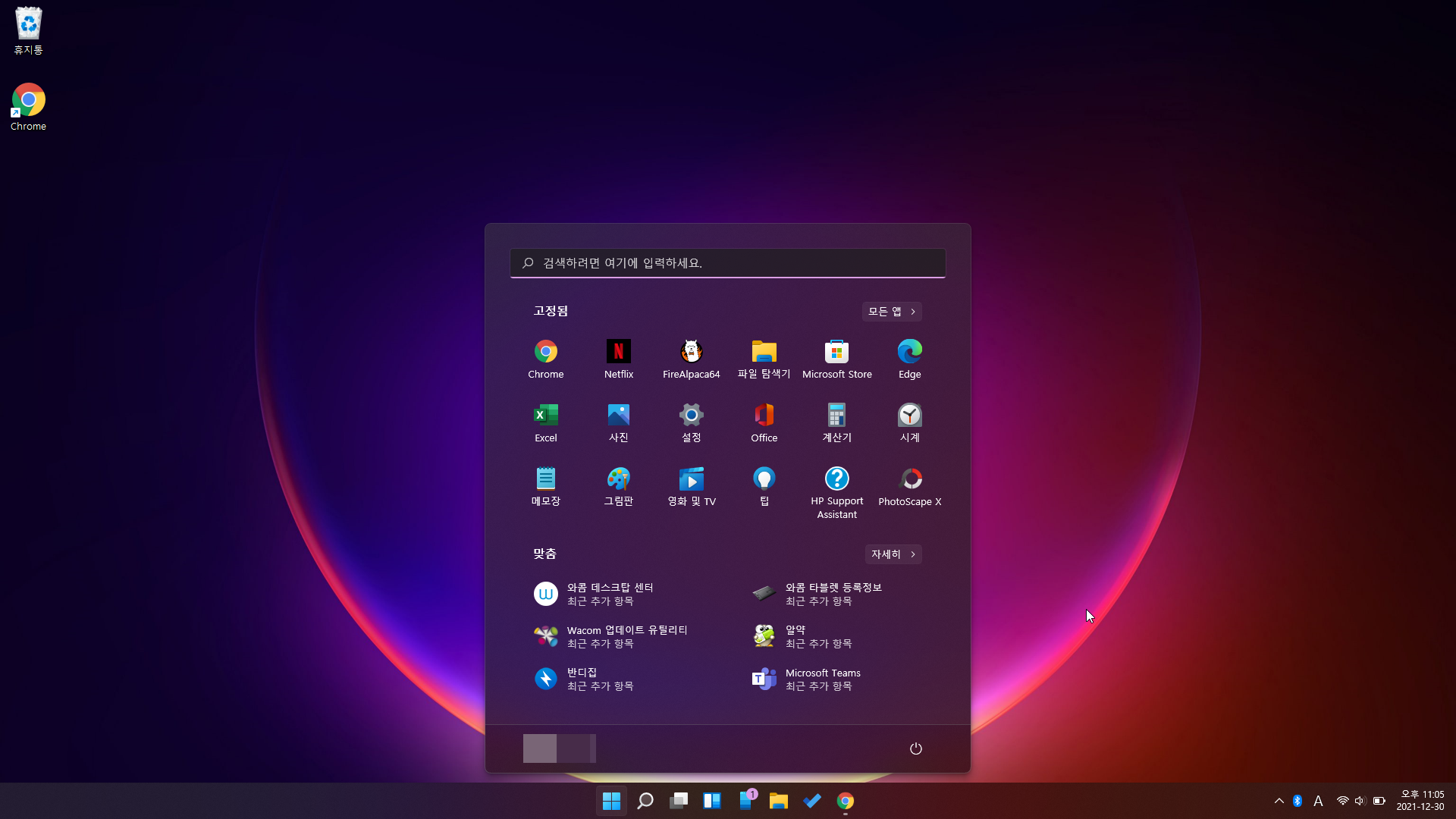
윈도 로고 키 + i를 눌러 설정창을 열어줍니다.
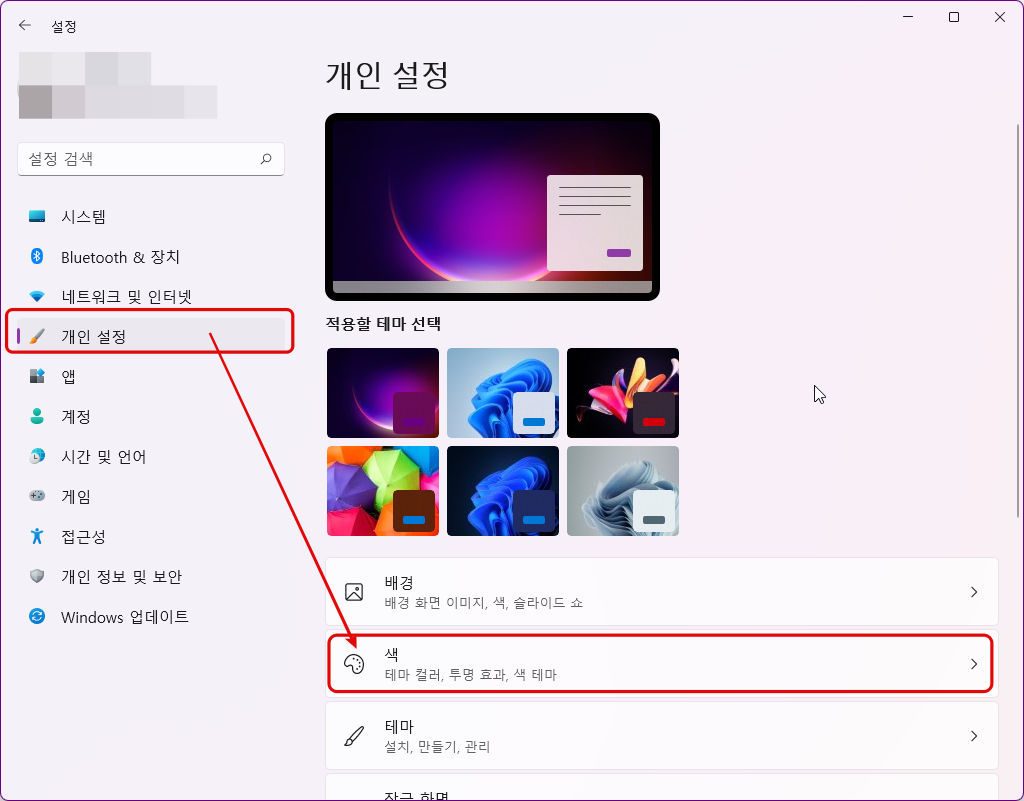
개인설정에서 색을 선택하고 모드 선택에서 어둡게를 선택하면 다크 모드로 설정할 수 있습니다.
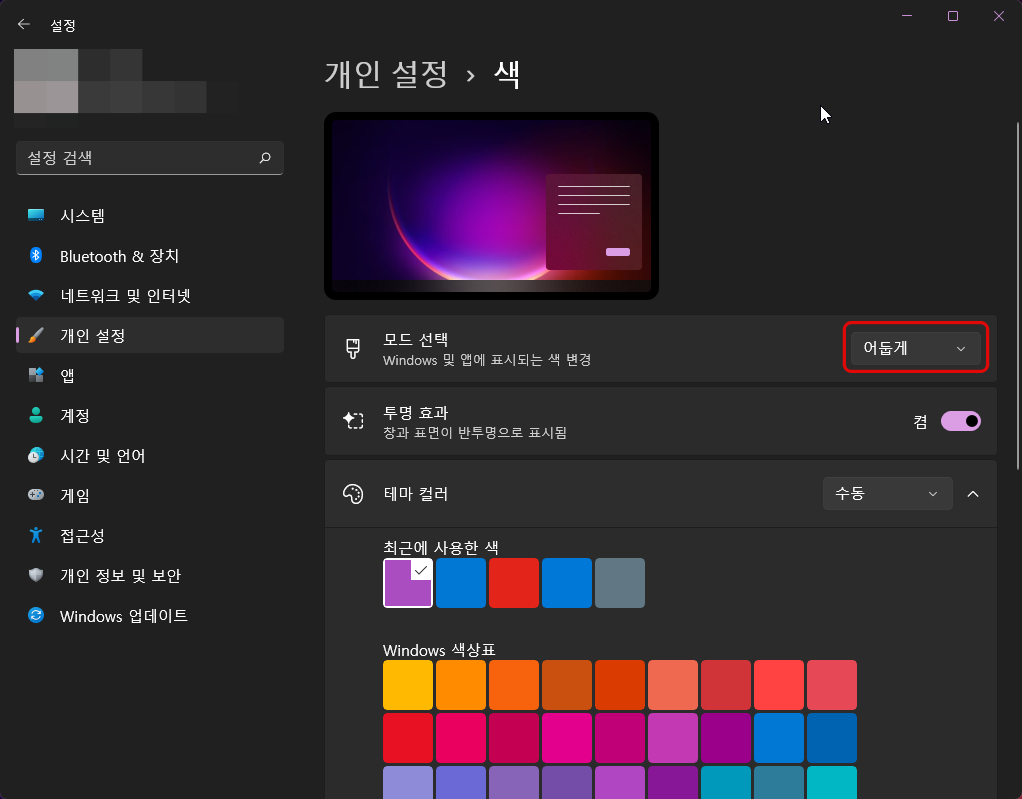
윈도우11 다크 테마 설정하기
두 번째 방법인 윈도우 11 테마에서 어두운 계열의 테마를 선택하여 다크모드로 사용할 수 있습니다.
윈도우 키 + i -> 개인 설정 - > 적용할 테마 선택
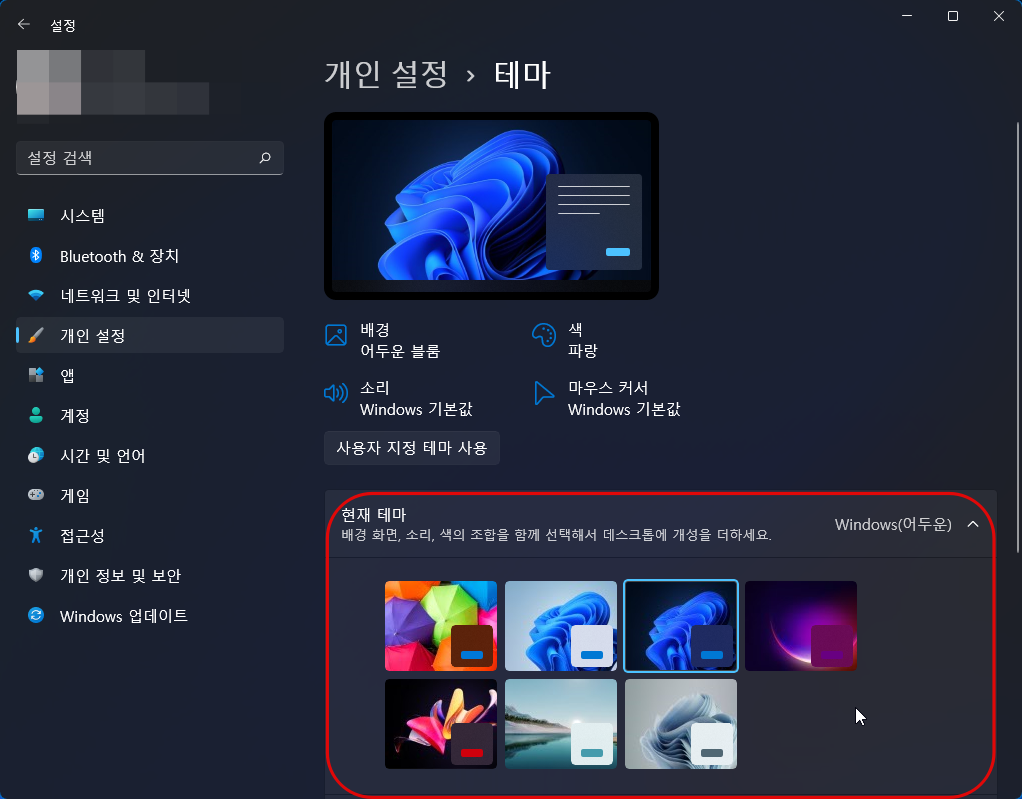
마치며
간단하게 윈도우 11에서 다크 모드를 설정하는 방법에 대해 알아봤습니다. 본 포스팅이 도움이 되셨다면 하트를 꾹 눌러주시고, 구독을 해주시면 블로그 운영에 많은 힘이 됩니다. 더 좋은 콘텐츠로 보답하겠습니다.
감사합니다.





