다이소 블루투스 동글 데스크탑에 블루투스 기기 연결하기 다이소 동글이
오늘 아이들하고 다이소에 스카치 테이프 사러갔다가 8천원이상 구매해야 무료주차 1시간 해주길래 살거없나 이리저리 구경하는데 블루투스 동글이가 눈 띕니다. 평소에 데스크탑에서 작업할때 블루투스 기능이 없어서 아쉬웠는데 잘 될지 안될지 반신반의 하며 일단 구매했습니다. 다이소 동글이 가격은 5천원 입니다. 오 대박! 다이소 동글이 가격 완전 저렴하네 하고 생각했지만(이건 진짜 한 십년전쯤 동글이 몇만원 하던거 생각한 저의 착각) 지금은 동글이가 3-4천원 이면 인터넷으로 구입가능하니 싼 가격은 아니였습니다.
다이소 블루투스 동글 제품소개
제품 뒷면에 제품사양을 보면 CSR4.0 칩셋에 블루투스4.0 USB A 방식의 인터페이스를 지원합니다. 연결범위가 5-10m이내라 적혀있는데 방안을 벗어나니 연결이 끊겼습니다. 어차피 컴퓨터있는 방안에서 쓸거라 이건 딱히 저에게 문제 될건 없습니다.


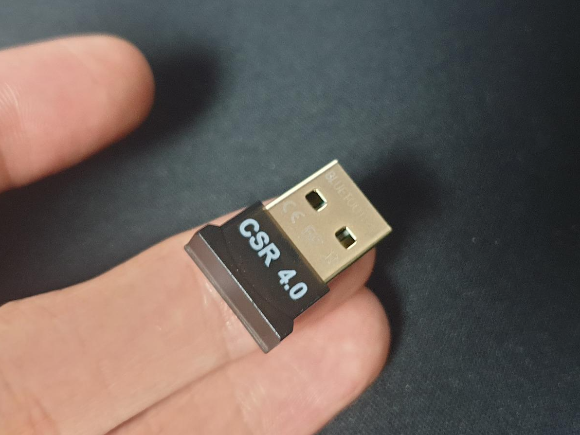
드라이버 설치
일단 데스크탑 본체 뒷면 남는 USB 포트에 연결해 줍니다. PLUG&PLAY 방식이라 연결 후 따로 드라이버 설치는 필요없습니다. 홈피에서는 윈도우XP 나 7에서는 드라이버를 설치해줘야 한다고 합니다.
윈도우7 및 XP 드라이버 다운로드
www.freshfine.kr/bizdemo40269/customer/11.php
CSR4.0 32비트 설치 파일 ▶ 다운로드
CSR4.0 64비트 설치 파일 ▶ 다운로드
설정 및 사용법
USB 포트에 동글이 연결 후 윈도우 설정창을 열어 주세요. 윈도우 설정창은 윈도우+I 키를 누르셔도 됩니다. 설정 창이 뜨면 장치를 선택합니다.

Bluetooth 또는 기타 장치 추가를 선택합니다.

디바이스 추가 창에서 블루투스 선택(좌)하면 페어링 가능한 디바이스를 자동 검색합니다(우). 디바이스를 클릭하시면 연결완료됩니다.
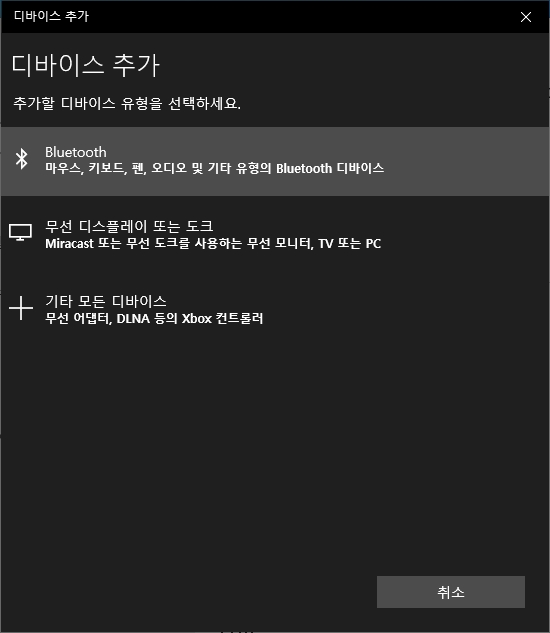
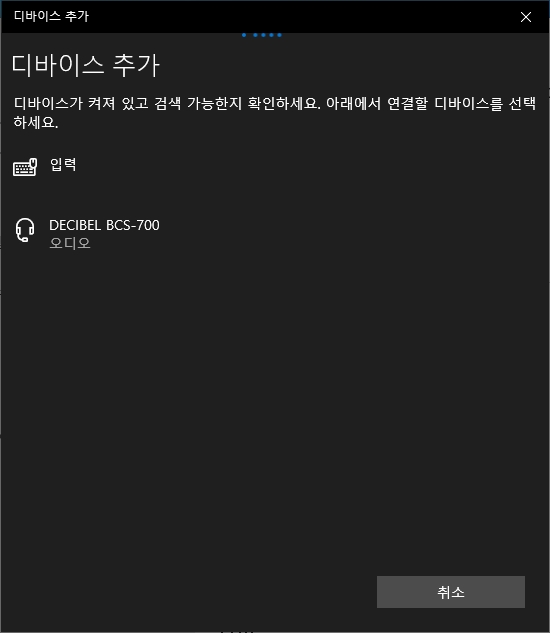
다시 설정으로 와서 확인해보면, 여러 디바이스가 정상적으로 잘 페어링 되고 작동되는걸 확인 하실수 있습니다.
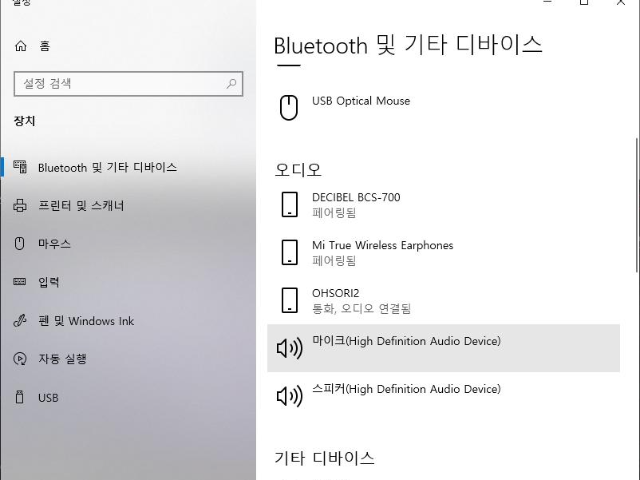
마치며
다이소표라 잘될까 약간 의심했는데 기능은 아주 잘 작동하네요. 반응속도도 빠르고 연결도 잘됩니다. 데스크탑 옆에서 사용하면 끊김도 전혀 못 느껴집니다.. 5천원에 좀 더 스마트한 PC 라이프를 즐길 수 있게 되었네요. 만족하면 사용중입니다.
참고로 다이소표 동글이는 동글이 한개당 한개의 디바이스만 페어링 할 수 있습니다. 예를 들어 무선 마우스를 페어링 했다면, 무선 키보드는 페어링이 안됩니다. 이럴 경우 두개의 동글이를 사용해야 합니다.





