윈도우10 파일탐색기 성능 200% 향상 팁 QT탭바 기능
윈도우를 사용하다 보면 파일을 찾거나 다른 폴더로 이동하고 복사해서 폴더를 정리할 때 바탕화면에 탐색기를 3,4개씩 띄워놓고 사용하는 경우가 생깁니다.
저 같은 경우도 도안 작업이나 포스팅 작업할 때 탐색기를 4개 5개씩 띄워 놓고 사용할 때가 많은데, 이렇게 작업하다 보면 너무 복잡하고 지저분해서 정리는커녕 제 머리가 더 복잡해집니다.
인터넷 브라우저에는 탭 기능이 있어 정말 편리합니다. 사이트를 여러 개 띄워나도 탭 기능을 사용하면 깔끔하고 편리하게 사용할 수 있습니다.
이런 유용한 탭 기능을 추가하여 작업 속도도 향상하고 편리하고 사용할 수 있는 방법에 대해 소개해드립니다.

QTTabBar 설치하기

QTTabBar 홈페이지에 접속하면 위 화면처럼 뜹니다. QTTabBar ver 1043 for 64bit 를 선택해서 다운로드한 후 압축을 해제합니다. 압축 해제 후 나온 파일을 실행하여 설치합니다.
QTTabBar - QuizoApps
Click here to edit contents of this page. Click here to toggle editing of individual sections of the page (if possible). Watch headings for an "edit" link when available. Append content without editing the whole page source. Check out how this page has evo
qttabbar.wikidot.com

설치 완료 후 변한게 없습니다. 당황하지 마시고 이제 탐색기를 다시 실행합니다. 탐색기 우측에 옵션을 선택하면 팝업창이 뜹니다.

QT Command Bar 와 QTTabBar 를 선택합니다. QT Command bar는 툴바에 단축 아이콘을 있어 빠르게 실행할 수 있는 기능입니다.
여기서 중요하게 쓸 기능은 탭 기능이니 QTTabBar 한 가지 옵션만 선택해도 됩니다.
QTTabBar 탭기능 알아보기
윈도우 탐색기에 없던 탭 기능이 생겼습니다. 새 탭을 추가하는 방법 중 원하는 폴더를 탭 바 빈 공간으로 드래그하면 해당 폴더의 새 탭이 추가됩니다.

현재 탭의 폴더를 복사하고 싶으면 탭바 빈 공간으로 폴더를 드래그하면 폴더가 복사됩니다. 새폴더를 만들고 싶으면 + 버튼을 누르면 됩니다.
폴더를 새창으로 열고 싶을 땐 폴더를 탭 바가 아닌 빈 공간으로 드래그하면 새창으로 폴더가 복사됩니다.
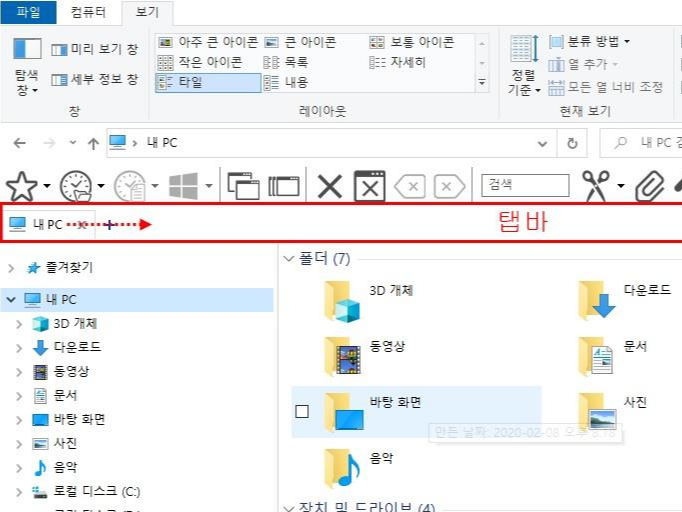
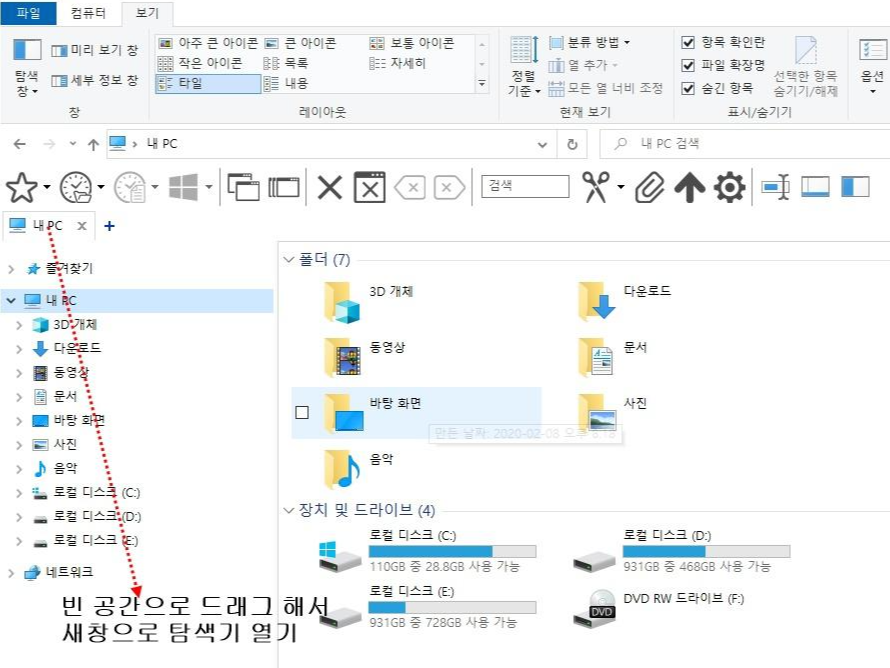
2개의 탐색기를 다시 하나의 탭바로 합칠 땐 탭바내 폴더를 드래그해서 합칠 탐색기 탭 바 빈 공간으로 위치하면 됩니다.
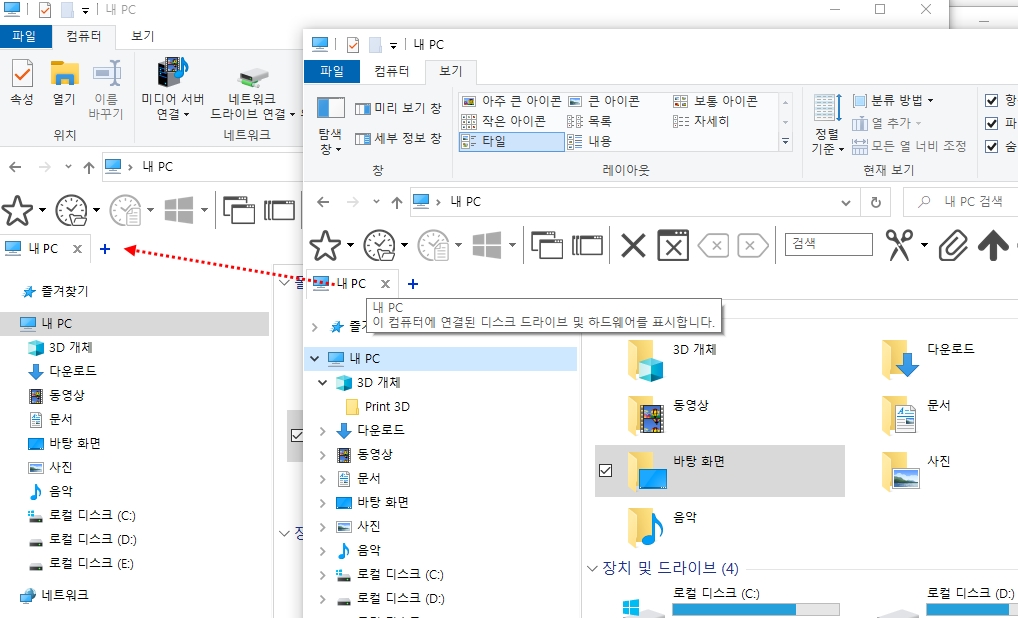
툴바 아이콘 추가/삭제하기

툴바에 원하는 명령모음 아이콘을 추가 삭제할 수 있습니다.
옵션에서 명령 모음으로 들어가면 아래 기본 명령 아이콘 중 사용할 아이콘을 드래그로 끌어 툴바 원하는 위치로 이동하면 됩니다.
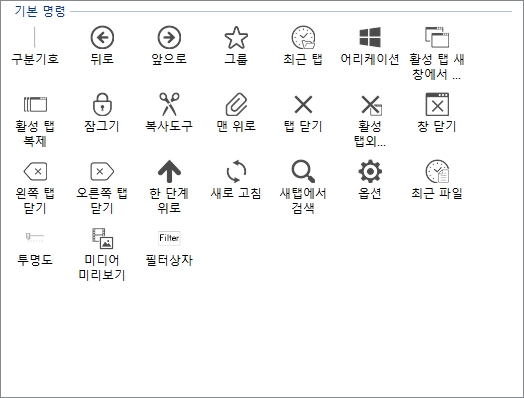
필요 없는 기능 끄기
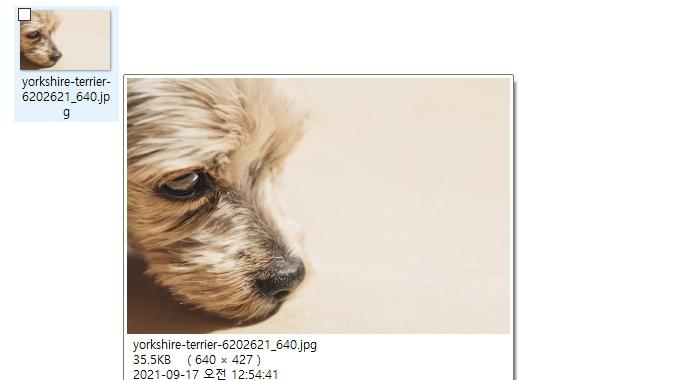
폴더 내 텍스트, 이미지 등 미디어 파일 미리 보기 기능이 있습니다.
마우스포인트를 파일 위로 올려놓으면 이미지확대,영상 재생등 미리볼수 있지만, 이 미리 보기 기능으로 인해 파일 이동, 복사 시 딜레이가 생기고 미리 보기 기능이 오류가 많아서 써보고 불편한 분들은 기능을 꺼주는 게 좋습니다.
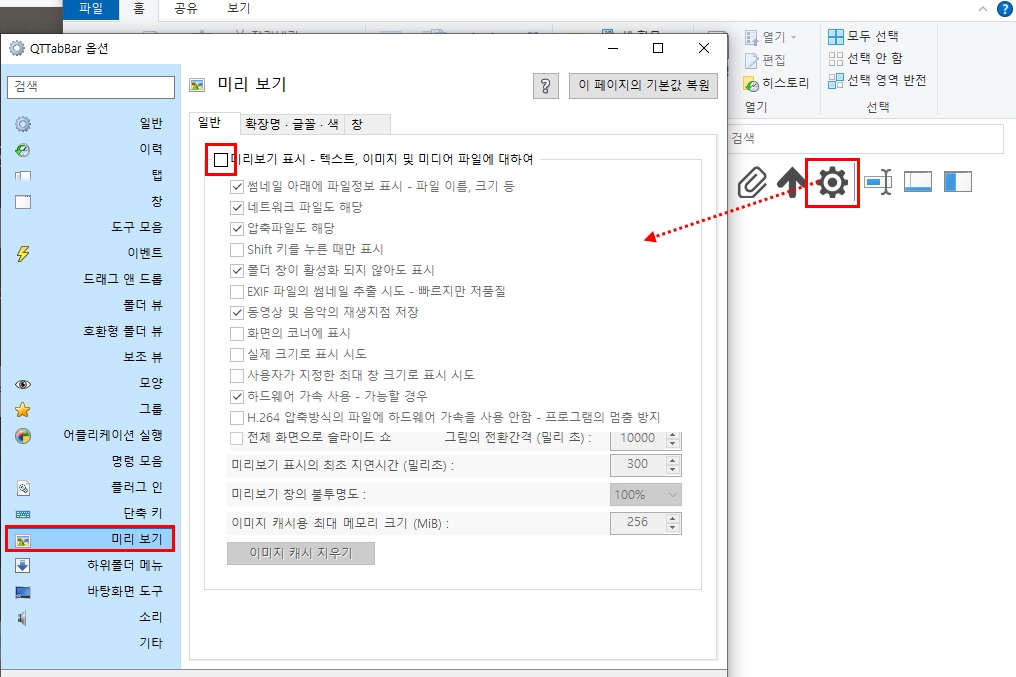
미리 보기 기능 해제하는 방법은 툴바에서 톱니바퀴 아이콘을 누르거나 탭 바 빈 공간에서 마우스 우측 버튼을 누르고 옵션으로 들어갑니다.
옵션 - 미리보기 - 미리 보기 표시 체크 해제하면 됩니다.
하위 폴더 내용 보기 기능 끄기


폴더 탭에서 폴더 이름 앞에 아이콘을 선택하면 하위 폴더와 파일내용을 볼 수 있는 기능(좌)입니다. 필요하지 않으면 꺼주는 게 좋습니다.
옵션 - 하위폴더 메뉴 - 하위 폴더 메뉴 사용 체크 해제(우)하면 됩니다.
옵션 메뉴 한글화 하기
처음 QT탭바를 설치하면 한글이 아닌 영문으로 나옵니다. 이는 한글화 작업을 통해 한글로 변환하면 됩니다.
옵션 - 일반 - 다운로드 언어 파일을 선택합니다.
언어 목록이 뜨면 Korean 한국어를 선택 더블클릭하면 다운로드됩니다.
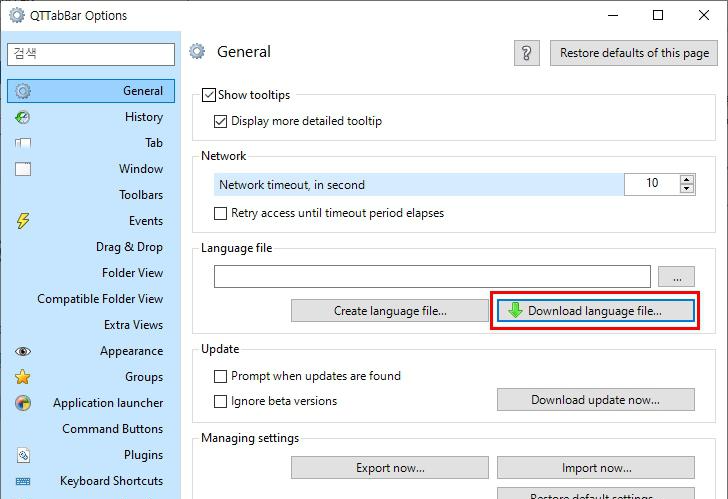
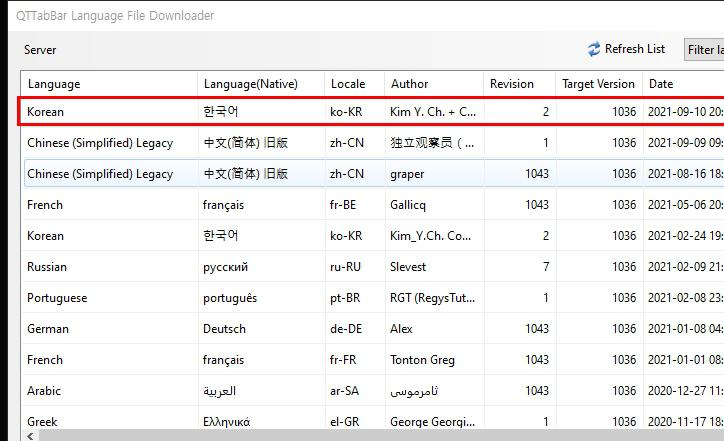
언어 파일 빈 공간 옆에 있는... 을 누르고 다운로드한 파일을 선택합니다. OK를 누르면 한글화 작업이 끝납니다.
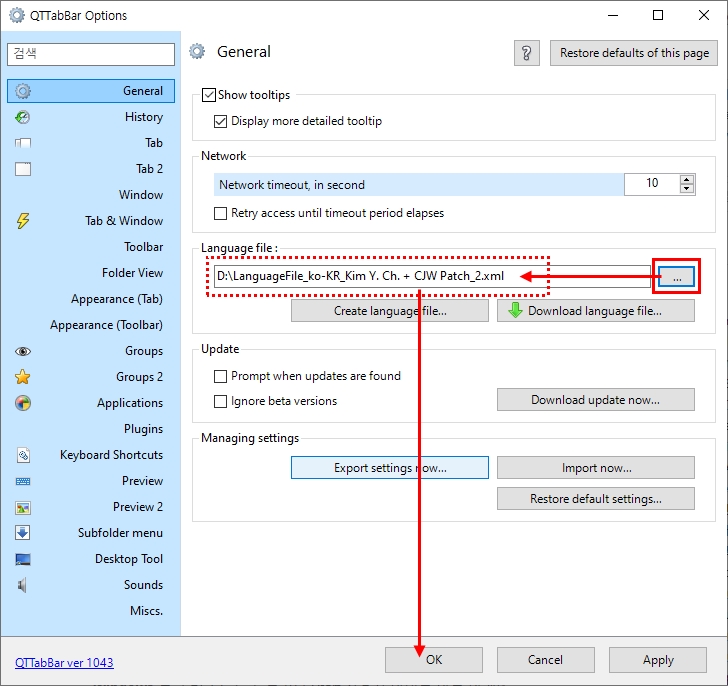
마치며.
윈도우10 탐색기를 조금 더 편하게 사용할 수 있는 QT탭 바의 기능 몇 가지를 알아봤습니다.
많은 기능을 쓰면 편리해지겠지만, 그만큼 탐색기가 무거워질 수 있으니 빠르게 작업하게 위해 설치한 프로그램으로 인해 오히려 더 느려질 수 있습니다.
꼭 필요한 기능 아니면 옵션에서 끄고 사용하길 추천드립니다. 탭 기능 하나만 써도 충분히 만족하면서 쓸만한 프로그램입니다.





