노트북 배터리 상태 확인해 보자, 배터리 충전 용량 효율 체크
노트북 배터리의 수명은 사용 시간이 지날수록 효율이 점점 줄어들게 됩니다. 충전, 방전이 반복되면서 배터리의 전체 충전 용량이 줄어들게 되는데요, 노트북 배터리를 신경 써서 관리하지 않으면 수명 단축이 급속도로 빨라져 사용 효율이 줄어 완충해도 사용시간이 짧아져 새 배터리로 교체해야 합니다.

배터리는 소모품이기 때문에 사용할수록 수명이 줄어드는건 당연하지만, 조금만 신경 써서 관리한다면 좀 더 오래 사용할 수 있습니다.
목차
배터리 수명을 효과적으로 관리하자
배터리 수명은 충전 횟수, 즉 사이클로 알수 있습니다. 충전 사이클이 많아질수록 성능이 떨어지기 때문에 저처럼 집에서 사용 중이라면 전원을 연결한 상태로 사용하는 게 배터리 관리에 효과적입니다. 단, 전원 어댑터를 계속 연결하여 사용하기 때문에 배터리가 장시간 고전력(98% ~ 100%) 완충 상태로 지속되면 오히려 배터리 수명을 감소시킵니다.
배터리를 보호하기 위해서는 배터리 최대 충전량을 60% ~ 80%로 제한하고 사용하는게 좋습니다.
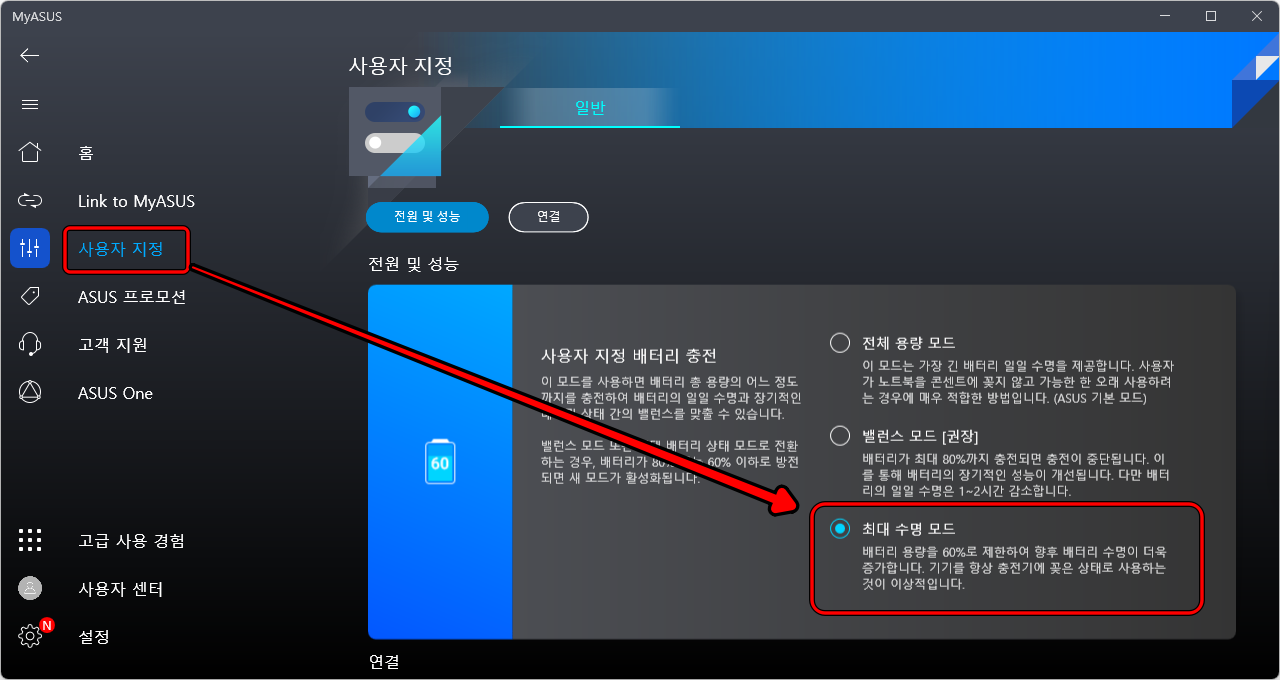
ASUS ROG Strix 노트북의 경우 MYASUS 앱을 설치하고 사용자 지정에서 설정할 수 있습니다.
이처럼 노트북 배터리 최대 충전량 제한은 제조사에서 제공하는 전원 관리 프로그램이나 또는 바이오스에서 제공하기도 합니다. 각 제조사별로 확인하셔서 프로그램을 설치하거나 바이오스 설정을 변경하실 수 있습니다.
삼성 노트북 배터리 수명 연장 모드(Battery Life Extender+) 기능 사용 및 해제 방법
삼성 노트북 배터리 수명 연장 모드(Battery Life Extender+) 기능 사용 및 해제 방법
노트북 배터리 성능을 유지하기 위해 배터리를 100% 완충 상태로 충전, 보관할 때 보다 80% 충전했을 때 배터리 수명이 연장됩니다. AC 어댑터를 연결하여 사용하면 장시간 고전력(98% ~ 100%) 상태가
playcraft.tistory.com
또한, 완충 상태에서 장시간 보관하지 않는것도 중요하지만, 노트북 배터리를 완전 방전(0%)되지 않도록 해야 합니다.
배터리 상태가 20% 미만으로 떨어졌다면 즉시 AC 어댑터를 연결하여 충전하는 게 좋습니다.
윈도에서 배터리 상태 확인해 보기
윈도에서 제공하는 '배터리 보고서'를 사용해 노트북 배터리의 성능과 배터리 상태를 체크해 볼수 있습니다.
배터리 보고서를 사용하는 방법 2가지에 대해 알아보겠습니다.
1. powercfg.exe -energy 명령어 사용
윈도우 검색창에 cmd를 입력하여 명령 프롬프트를 관리자 권한으로 실행합니다. 명령 프롬프트에서 powercfg.exe -energy 를 입력하면 배터리 상태를 기록한 energy-report.html 문서를 생성합니다.

1. 명령 프롬프트를 관리자 권한으로 실행한다.
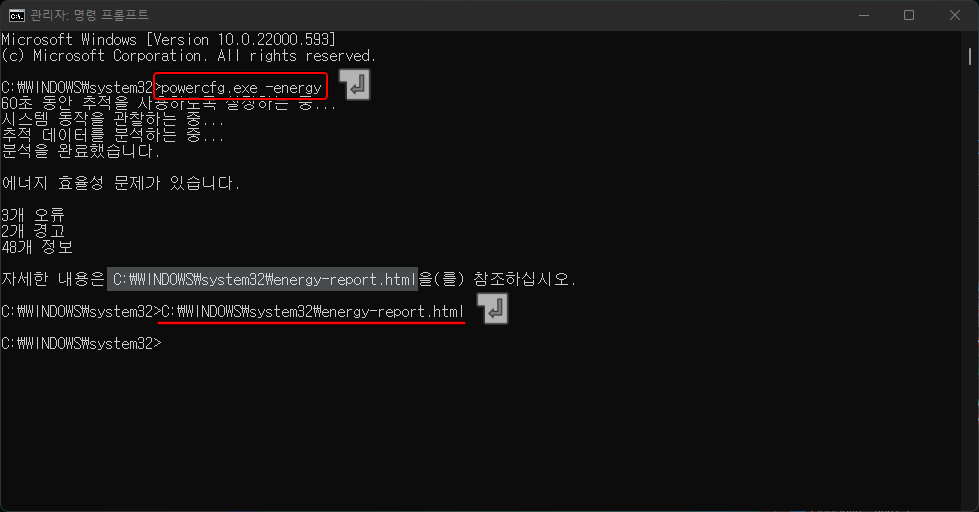
2. powercfg.exe -energy 입력 후 엔터를 치면 html 문서가 생성된다.
3. C:\WINDOWS\system32\energy-report.html 부분만 드래그하고 Ctrl + C를 눌러 복사한다.
(혹은, 파일이 있는 폴더로 들어가서 해당 파일을 열어줍니다.)
4. 명령 프롬프트에서 Ctrl + V를 눌러 붙여 넣기 후 실행한다.
전원 효율성 진단 보고서(energy-report.html) 문서가 열리면 배터리 상태를 확인해 볼 수 있습니다.
2 . powercfg/batteryreport 명령어 사용
배터리 상태를 확인할 수 있는 또 다른 방법은 cmd 명령 프롬프트를 실행하고 powercfg/batteryreport 입력하면 됩니다. 위의 방법과 다른 점은 이때는 명령 프롬프트를 관리자 권한으로 실행하지 않아도 됩니다.
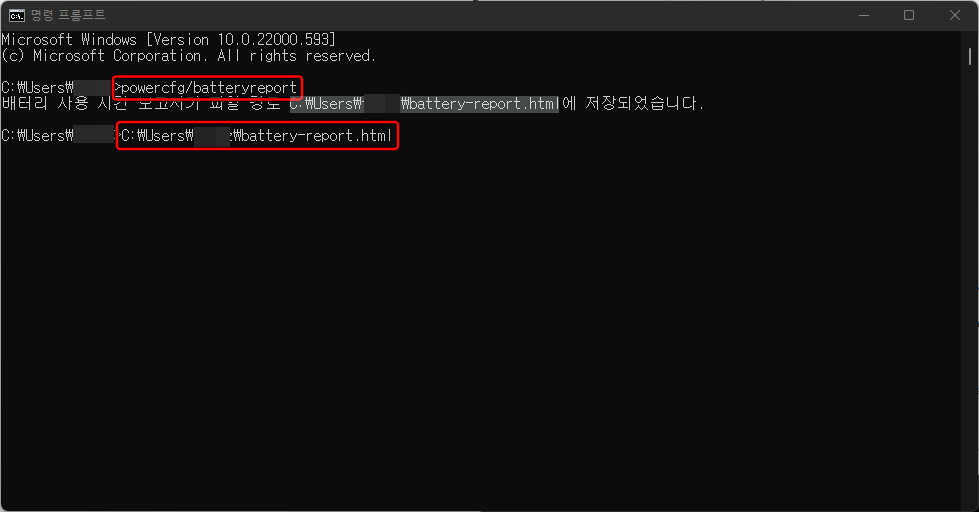
- cmd 실행
- powercfg/batteryreport 엔터
- C:\Users\사용자\battery-report.html 드래그 후 복사(Ctrl+C)
- C:\Users\사용자\battery-report.html 붙여넣기(Ctrl+V) 후 엔터
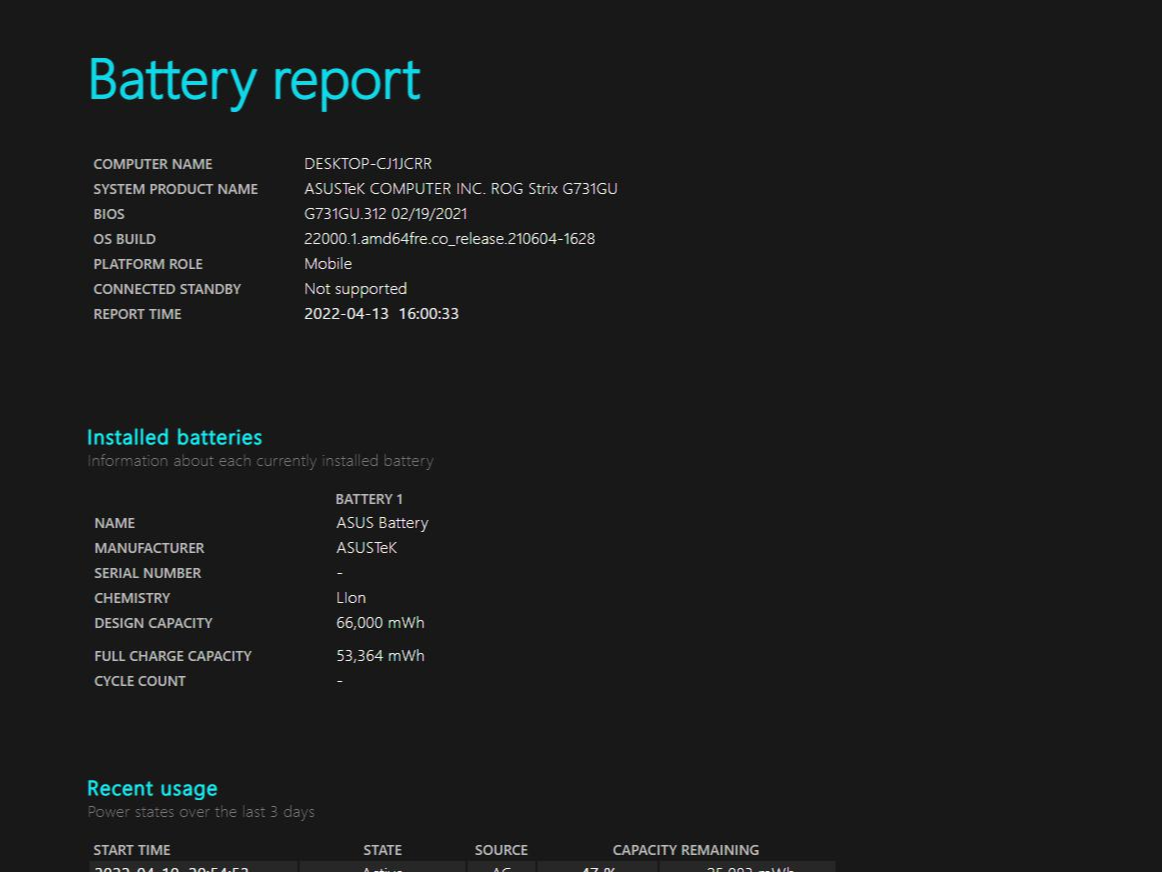
battery-report.html 문서를 실행하고 배터리 상태를 확인할 수 있습니다.
배터리 효율성 확인하기
배터리를 사용함에 따라 100% 완충을 해도 실제 용량의 100% 충전이 안됩니다. energy-report.html 문서의 배터리:배터리 정보 항목을 보면 현재 배터리 상태를 확인할 수 있습니다.
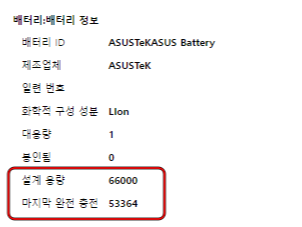
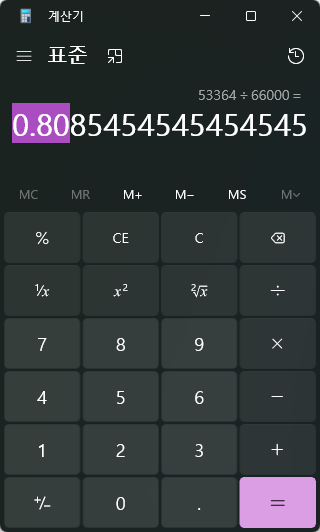
초기 설계 용량은 66Wh인데, 사용 기간에 따라 실제 완충 시 배터리 용량은 53Wh로 줄어든 걸 확인할 수 있습니다. 배터리 효율을 계산해 보면 53364 ÷ 66000 * 100 = 80% 정도입니다.
아직 제 노트북 배터리 상태가 괜찮네요.
노트북 배터리 교체 시기는 언제??
리튬 이온 배터리의 수명은 약 500회가 일반적입니다. 정상 사용 조건에서 약 300 사이클 동안 충전과 방전을 할 수 있으며, 그 후에는 배터리 효율이 80%로 떨어집니다.
현재 사이클이 500회가 넘었거나 노트북 배터리를 완충해도 사용시간이 현저히 줄어들었다면, 배터리 상태를 체크해보고 효율(마지막 완충 ÷ 설계용량 * 100)이 50% 미만으로 나온다면 배터리 교체를 교체해주는 게 좋습니다.
함께 보면 좋은 포스팅
HP 노트북 배터리 남은 시간 확인하는 방법
사용 중인 HP 노트북에서 윈도우11 작업 표시줄 모서리에 표시되는 배터리 아이콘 위로 마우스 포인트를 올려놓으면 배터리 잔량만 표시됩니다. 저는 배터리 잔량과 남은 시간까지 알고 싶은데
playcraft.tistory.com
삼성 노트북9 공장 초기화로 윈도우10 새로 설치하기
얼마 전에 윈도우11로 업데이트한 HP 노트북을 보더니 UI가 이쁘다면서 아이가 자신의 노트북도 윈도우11로 업데이트해달라고 합니다. 그래서 윈도우11로 업데이트하는 김에 노트북 공장초기화로
playcraft.tistory.com





