윈도우10에서 간단하게 화면 캡처, 스크린샷 찍는 방법
컴퓨터 작업 중에 화면 캡처를 해야 하는 경우가 있습니다. 블로그를 운영하는 분들은 화면 캡처를 자주 사용해야 돼서 대부분 화면 캡처 프로그램을 사용하고 있습니다. 하지만, 이렇게 자주 사용하는 분들이 아니라면 프로그램을 따로 실행하지 않고 간단하게 윈도 단축키만으로 화면 캡처할 수 있는 방법이 있습니다. 프로그램을 설치하거나 실행하는 번거로움 없이 간단한 단축키만으로 캡처하는 방법에 대해 알아보겠습니다.
윈도우10 화면 캡처 단축키
윈도 10에는 기본적으로 제공하는 화면 캡처 기능이 있습니다. 키보드에 보면 PrintScreen(줄여서 PrtScn) 키가 있는데, 바로 이 PrtScn키를 눌러 캡처가 가능하고 좀 더 세부적인 캡처를 위해서는 PrtScn키와 함께 다른 키를 같이 사용하면 좀 더 다양한 캡처 기능을 사용할 수 있습니다.
화면 전체 캡쳐 하기 - PrintScreen키

PrtScn키를 누르면 현재 윈도 화면에 뜬 모습을 모두 캡처합니다. 하지만, 아직 파일로 저장된 게 아니라 클립보드에 저장된 경우로 그림판 같은 그래픽 툴이나 문서 편집 툴에서 Ctrl + V 를 눌러 캡처한 화면을 붙여 넣기 한 후 저장, 또는 편집 후 저장해야 합니다.
PrtScn키로 화면 캡쳐 > 그림판 등 편집 툴 실행 > Ctrl + V로 캡처한 이미지 불러오기 > 편집 및 저장
이처럼 가장 간단하게 캡쳐할수 있는 기능이지만, 따로 저장을 해야 하는 번거로움이 있습니다.

PrtScn키를 이용하여 캡쳐한 화면입니다. 윈도우 전체 화면이 캡처됩니다.
활성화된 화면만 캡처 하기 - Alt + PrtScn키

Alt 키를 누르고 PrtScn키를 누르면 활성화된 창만 캡처할 수 있습니다. 위에서 PrtScn키로 윈도 전체 화면을 캡처한 이미지를 보면 작은 창의 이미지가 활성화된 창입니다. 이상태에서 Alt + PrtScn키를 누르면 활성화된 작은 창만 캡처됩니다.

Alt + PrtScn키로 활성화된 창만 캡처한 모습입니다.
캡처 후 바로 저장 하기 - 윈도우키 + PrtScn

PrtScn키나 Alt+PrtScn키는 캡쳐 후 그림판 등에서 불러와 따로 저장을 해야 하지만, 윈도우 + PrtScn키를 누르면 전체 화면이 바로 저장됩니다. 내 PC > 사진 > 스크린샷 폴더에 저장된 파일을 확인할 수 있습니다.

윈도우 캡처 및 스케치 - 윈도우키 + Shift + S

단축키 '윈도우키 + Shift + S'를 누르면 윈도우 화면 상단에 캡처도구가 활성화 됩니다.

캡쳐 도구 좌측부터 사각형 캡처, 자유형 캡쳐, 창캡쳐, 전체화면 캡쳐 기능입니다. 창캡처나 전체화면 캡처는 PrtSc키나 Alt + PrtSc키를 이용하고, 여기서는 사각형 캡쳐나 자유형 캡쳐를 이용합니다.
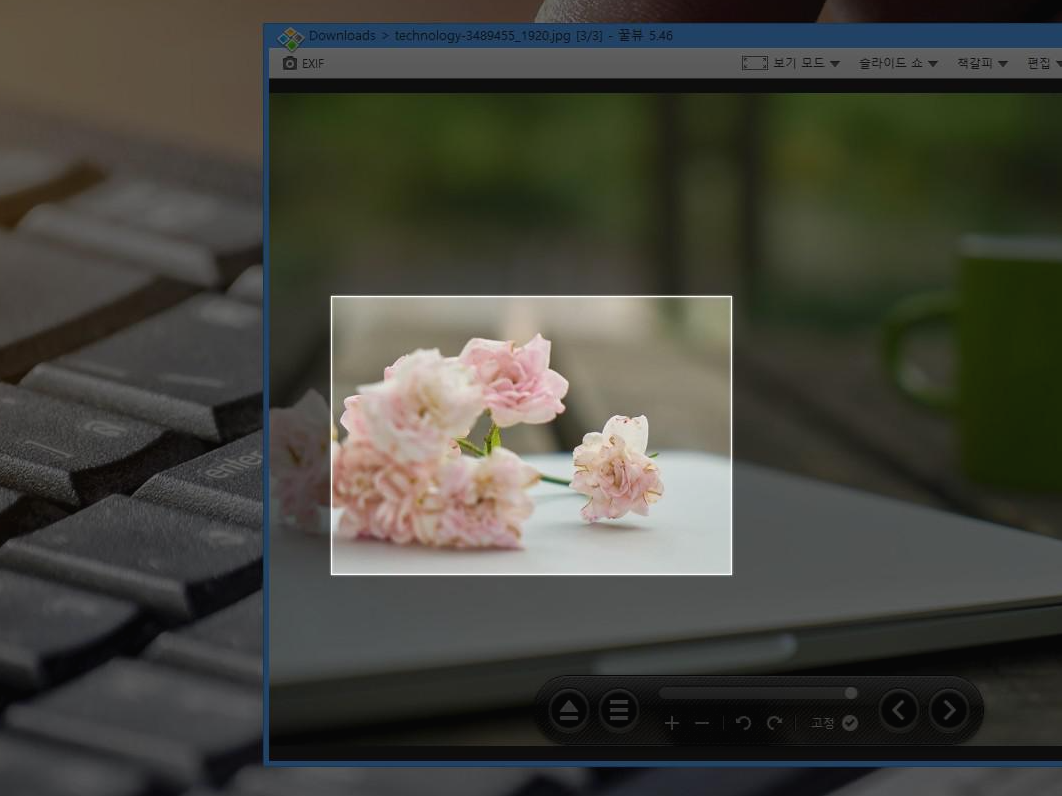
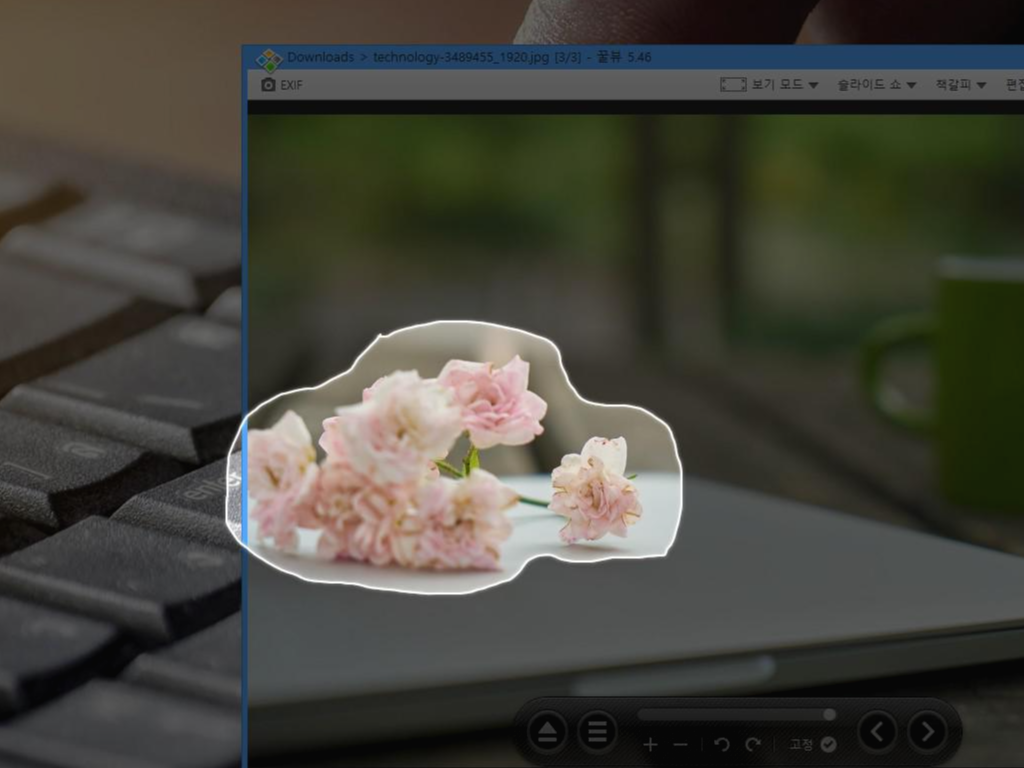
사각형 캡처는 캡처할 부분만 마우스 드래그로 영역을 지정하여 사각형으로 캡쳐할 수 있습니다. 자유형 캡쳐 또한 마우스 드래그로 원하는 영역을 자유롭게 지정할 수 있습니다.
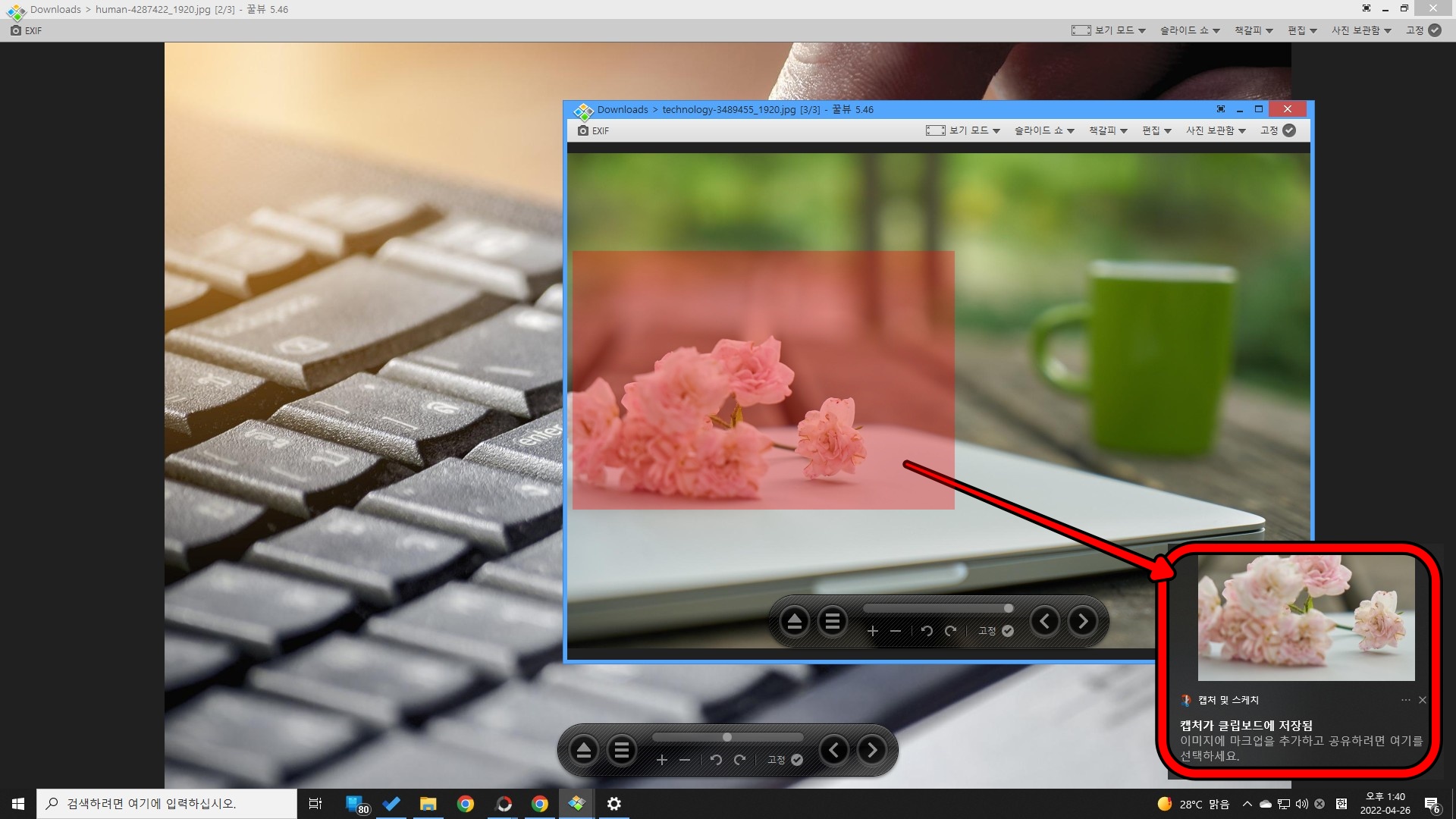
마우스 드래그로 캡쳐할 영역을 지정하고 마우스 버튼을 떼면 좌측에 '캡처가 클립보드에 저장됨' 알림 창이 뜹니다. 알림 창을 클릭하면 캡처 및 스케치 앱이 실행됩니다.
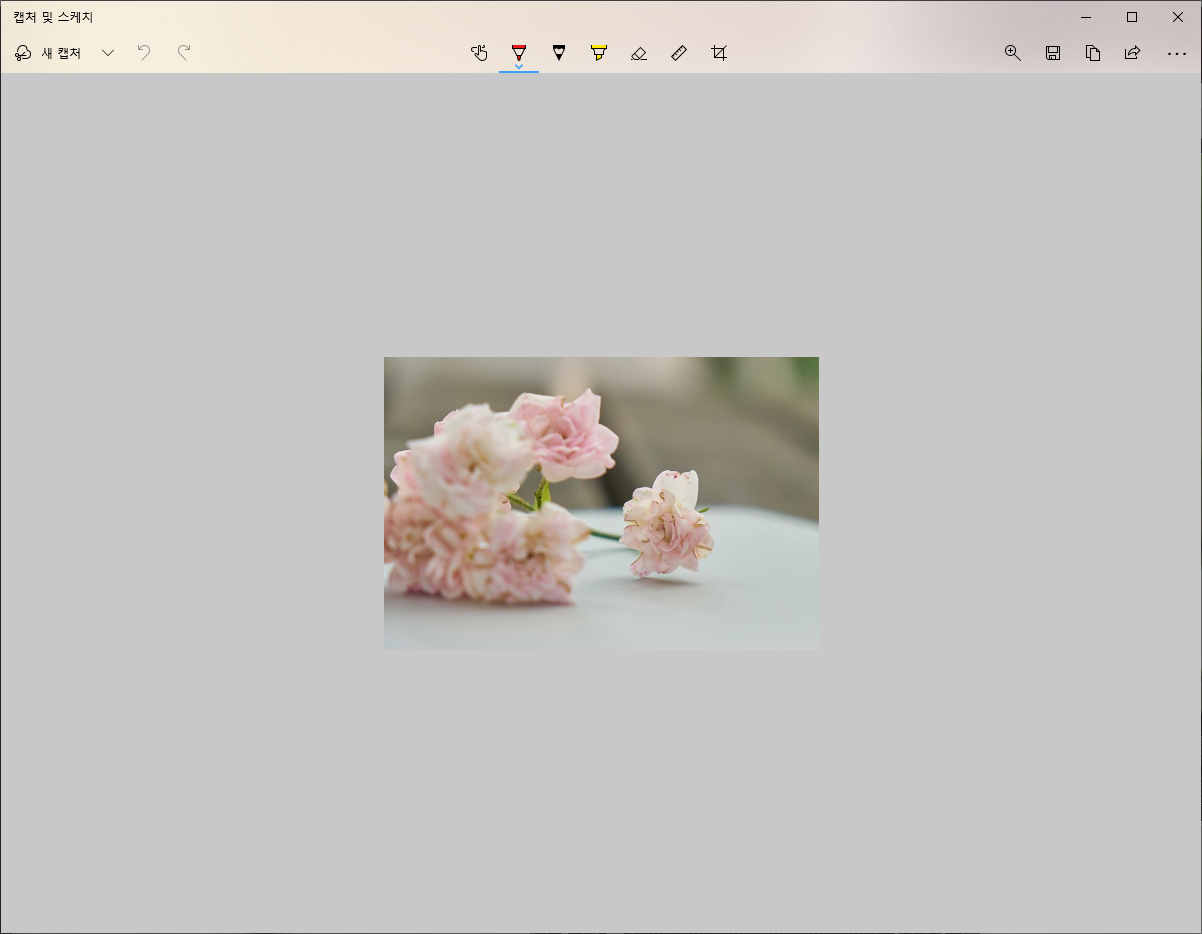
캡쳐 및 스케치 앱에서 캡처한 이미지를 편집, 저장할 수 있습니다.
윈도우 캡처 및 스케치 - 스크린샷 단축키 변경하기
윈도우 캡처 단축키를 사용하다 보면 단축키 '윈도우키 + Shift + S'를 눌러 윈도우 캡처 및 스케치 앱을 활성화하여 사각형 캡처를 이용한 캡처 방식을 많이 사용하게 됩니다. 이럴 때마다 단축키 '윈도우키 + Shift + S' 세 개를 누르는 것도 번거로운데요, 이런 단축키를 PrtScn키로 변경해서 사용할 수 있습니다.
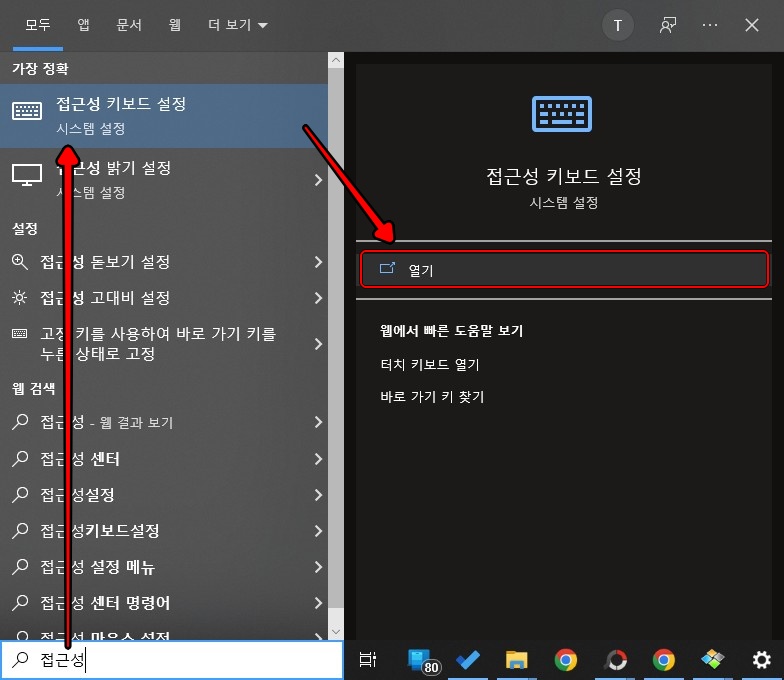
윈도우 검색란에 '접근성 키보드 설정'을 입력하고 접근성 키보드 설정에서 열기를 선택합니다.
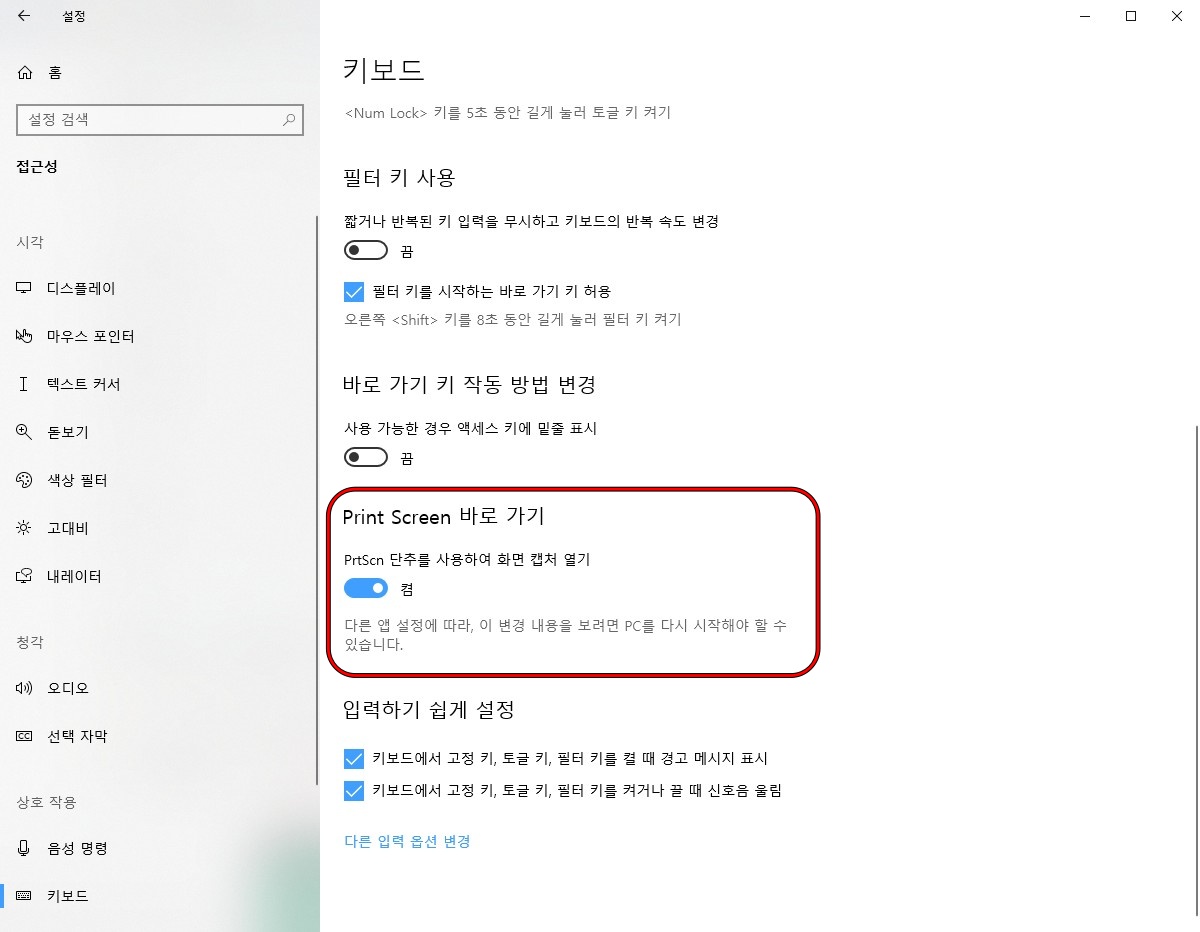
Print Screen 바로 가기에서 PrtScn 단추를 사용하여 화면 캡처 열기 을 켬으로 활성화해주면 됩니다.
그럼 PrtScn 키를 누르면 바로 캡처 및 스케치 앱이 실행됩니다.
다른 캡쳐 관련 포스팅
픽픽(PicPick) 화면 캡처 프로그램 추천
블로그 운영하다 보면 캡처를 해야 하는 경우가 많이 있습니다. 윈도우에서 기본적으로 제공하는 스샷 방법은 윈도우키+프린트스크린(PS)키 입니다. 윈도우키+PS를 누르면 모니터 화면 전체를 스
playcraft.tistory.com
가볍고 편한 무료 캡처 프로그램 추천합니다. 칼무리
윈도우 화면 캡처 프로그램으로 어떤 걸 사용하고 계신가요? 저는 처음에는 알캡처를 사용했고, 알캡처의 이미지 편집 기능이 부족한 거 같아 픽픽이란 캡처 프로그램을 사용해봤습니다. 픽픽
playcraft.tistory.com
마치며
윈도 10에서 기본 제공하는 캡처 기능을 이용한 다양한 캡쳐 방법에 대해 알아봤습니다. 캡쳐를 자주 사용하는 분이라면 전용 캡쳐 프로그램을 이용하는게 편하지만, 간혹 사용하는 분들은 이렇게 기본 캡쳐 기능을 활용해서 간단하게 캡처할 수 있습니다.





