가정용 삼성 레이저 프린터 SL-C563W 네트워크 연결하기, 드라이버 설치 방법
사무용 복합기인 HP 오피스젯 8610을 사용하고 있었는데, 얼마 전 헤드 이상으로 더 이상 프린트를 할 수 없게 되었습니다. 수리해 보려고 헤드를 분해해서 여러 가지 방법을 시도해 봤지만 결론은 헤드를 교체하는 방법밖에는 없는 거 같네요. 헤드 가격이 인터넷에서 16만 원 정도 업체 문의해보니 21만 원 정도 달라길래 새 프린터를 장만하기로 합니다.
가정용 레이저 프린터 삼성 SL-C563W 프린터 구매 후기
잉크젯 프린터만 사용해왔었기에 출력 속도가 빠르고 인쇄 품질이 우수한 레이저 프린터를 한번 사용해 보고 싶어 새로 구매할 프린터로 레이저 프린터를 선택했습니다. 프린트 기능만 있는 저렴한 제품(SL-C510)을 구매할까 고민하다가 언젠가 한 번은 사용하게 될지 모르지만, 없으면 아쉬운 스캔과 복사까지 되는 복합기에 노트북과 모바일에서도 쉽게 인쇄를 할 수 있는 와이파이 지원 모델인 SL-C563W로 최종 선택했습니다.

목차
삼성 프린터 구매 시 모델명으로 차이점 확인하는 방법
삼성 프린터의 모델명은 앞에 기본적으로 SL로 시작합니다. 그다음에 C(COLOR)는 컬러, M(MONO)은 흑백, J(INKJET)는 잉크젯을 나타냅니다. 숫자 뒤에 W(WPS)가 붙으면 무선 와이파이 지원 버전이고 F(FAX)는 팩스 기능을 지원하는 제품입니다.
예로, SL-C513W의 경우 모델명으로 SL-삼성, C-컬러 레이저, W-와이파이 지원 모델임을 알 수 있습니다. 이런 식으로 레이저 프린터 구매 시 참고하시면 조금은 도움이 될 거 같네요. 같은 제품의 모델명이라도 뒤에 W, F가 붙고 안 붙고에 따라 와이파이 지원, 팩스 지원 여부를 알 수 있으며 가격 차이가 나는 이유입니다.

삼성 레이저 프린터 SL-C563W 드라이버 다운로드 퀵링크

아래는 삼성전자 홈페이지에서 제공하는 링크로 안심하고 다운로드하셔도 됩니다. 아래 드라이버 파일은 SL-C563W 모델의 프린터 드라이버, 스캔 드라이버, 유저 매뉴얼입니다.
삼성 프린터 드라이버 다운로드하기
프린터를 설치 후 PC와 USB 연결을 하거나 공유기와 랜선으로 네트워크 연결을 구성합니다. 여기서는 네트워크 연결을 하였습니다. USB 연결, 무선 연결, 네트워크 연결 모두 프린터와 PC의 연결 방식 차이일 뿐 프린터 드라이브 설치 방법은 똑같습니다.
*위에서 제공하는 퀵링크를 통해 드라이버를 다운로드하였다면 아래 프로세서는 건너뛰고 설치하기로 바로 넘어가세요.
1. 인터넷 브라우저로 삼성전자 다운로드 자료실에 접속합니다. 검색란에 제품의 모델명을 입력하고 검색된 모델명을 선택합니다.
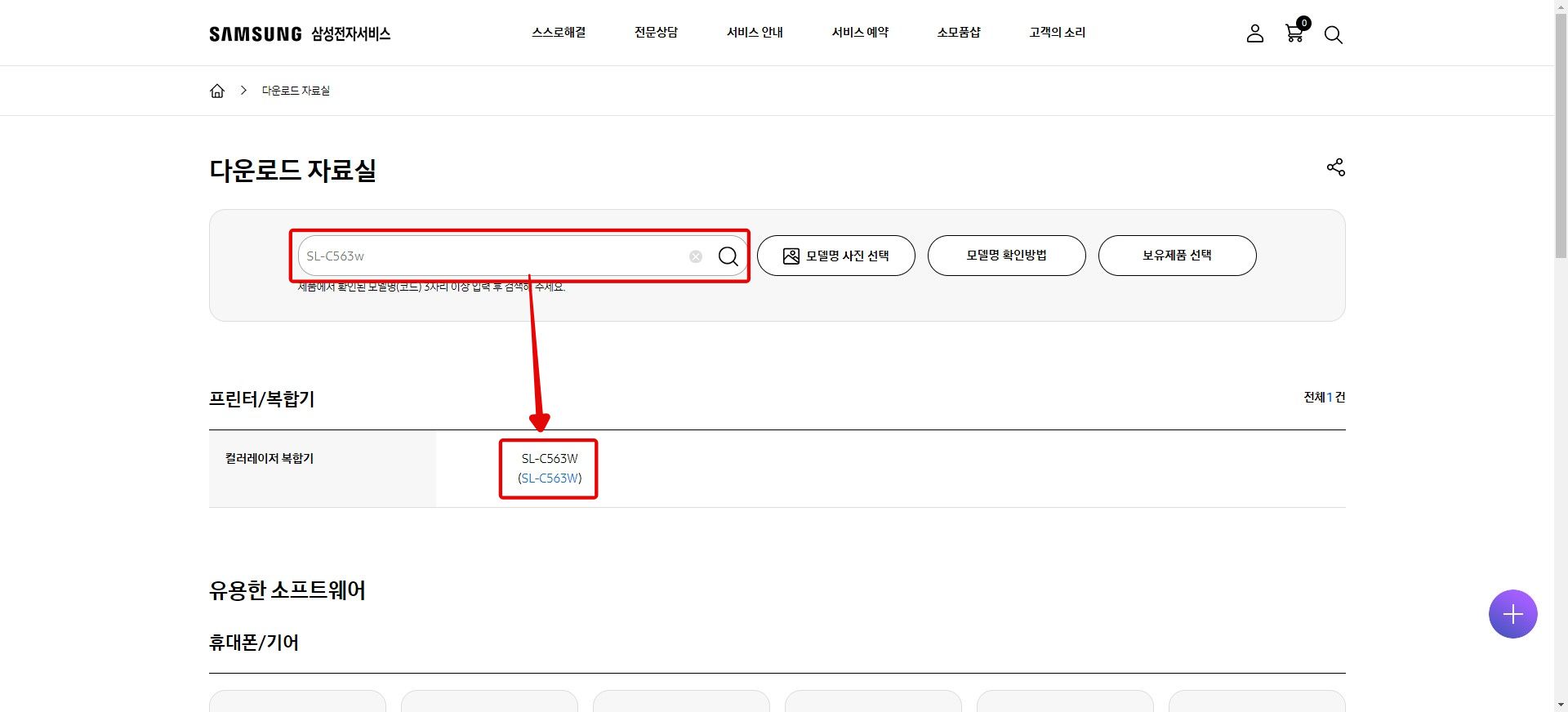
2. 드라이버를 선택하면 드라이버 목록이 뜹니다. 프린터 드라이버 다운로드 아이콘을 선택하여 내려받기합니다. 다운로드한 파일을 선택하여 실행합니다. *스캔 드라이버도 필요시 다운로드하고 설치해주세요.
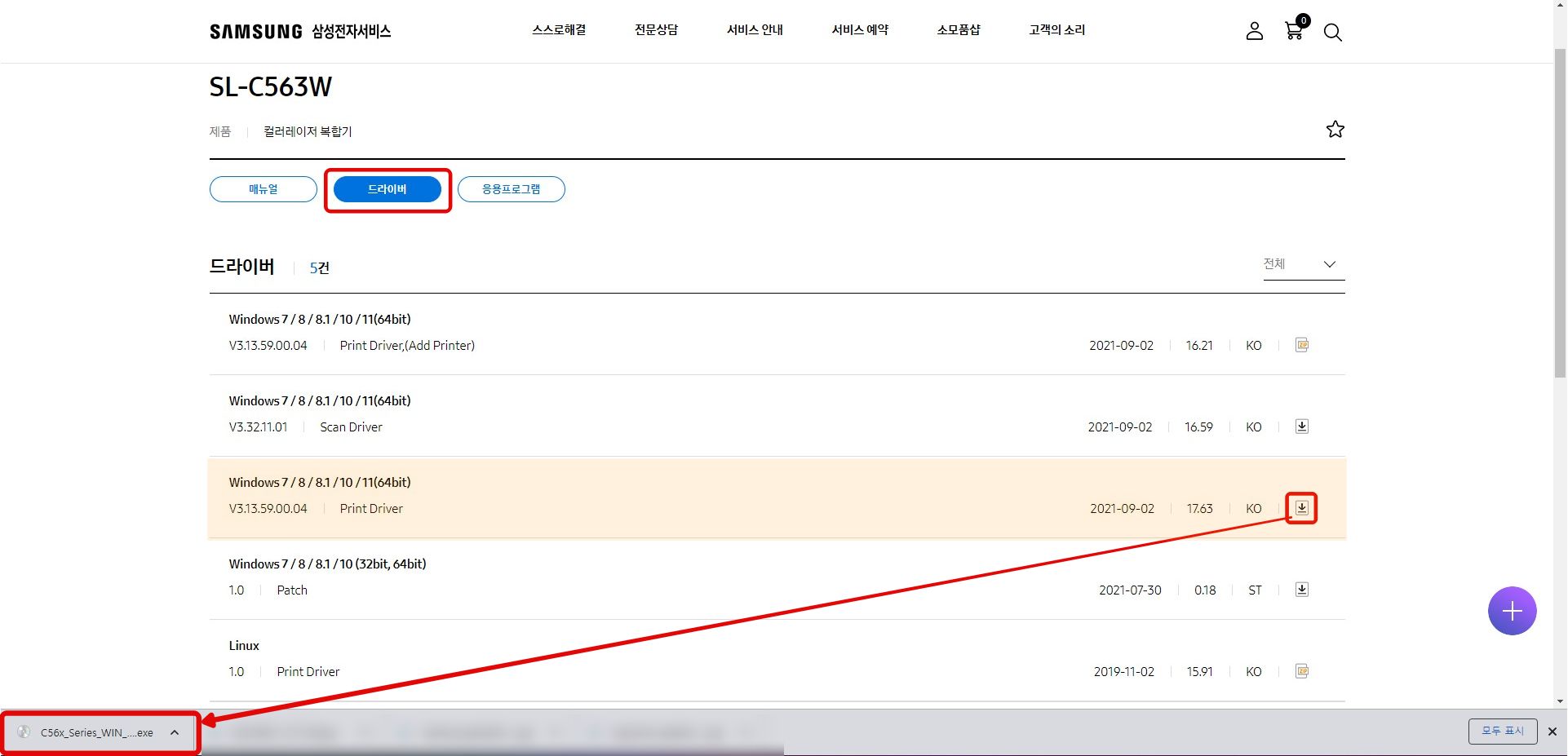
삼성 프린터 드라이버 설치 하기
다운로드한 드라이버 파일을 실행합니다.
1. 프린터 설치 유형을 선택합니다.
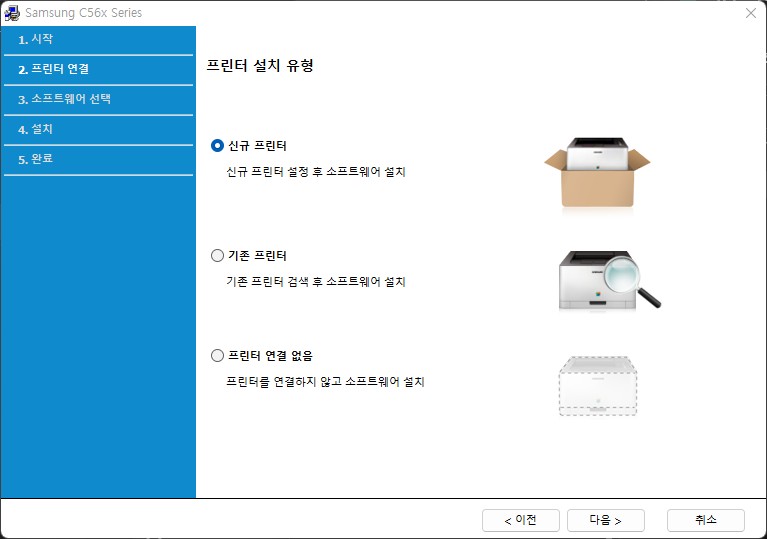
2. 프린터 연결 유형을 선택합니다.
본인의 연결 상태에 맞는 연결 유형을 선택하면 됩니다. 저는 프린터가 공유기와 네트워크로 연결되어 있으니 네트워크 연결을 선택합니다.

3. 프린터를 처음 설정하거나 프린터의 네트워크 구성을 변경하려면 예를 선택하고 다음으로 넘어갑니다.

4. 자동으로 프린터를 검색합니다.
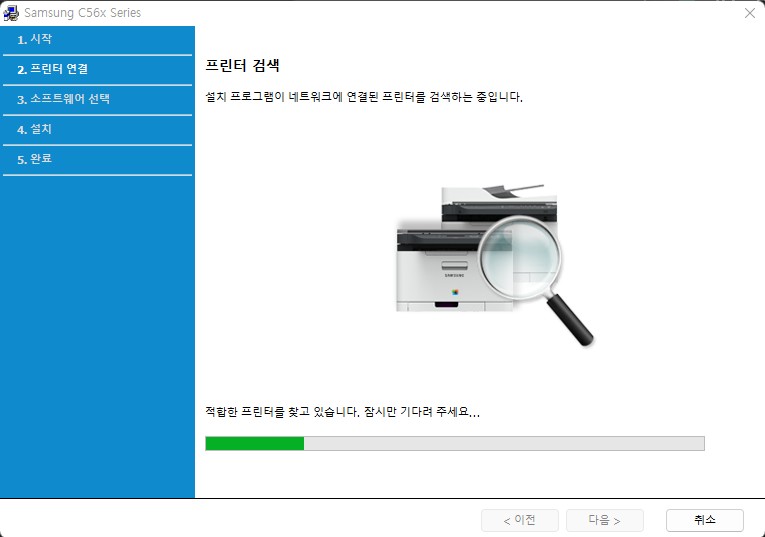
5. 검색된 프린터 목록이 나타납니다.
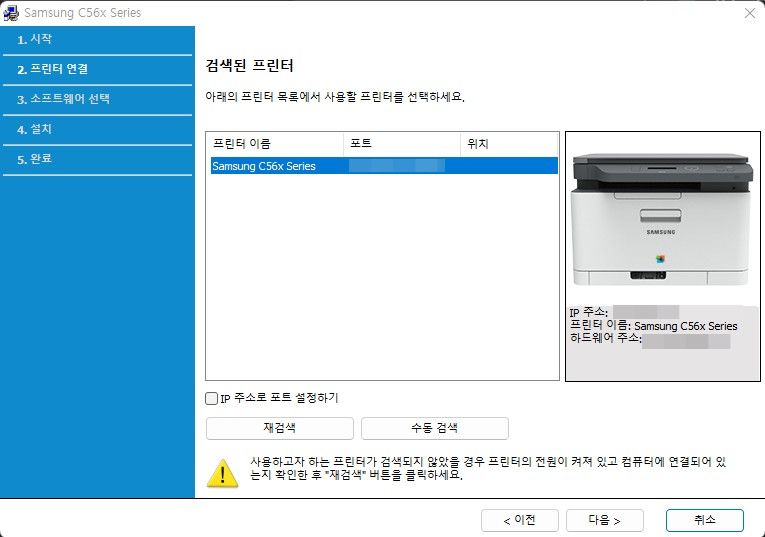
6. 설치할 드라이버를 선택하고 다음으로 넘어갑니다.
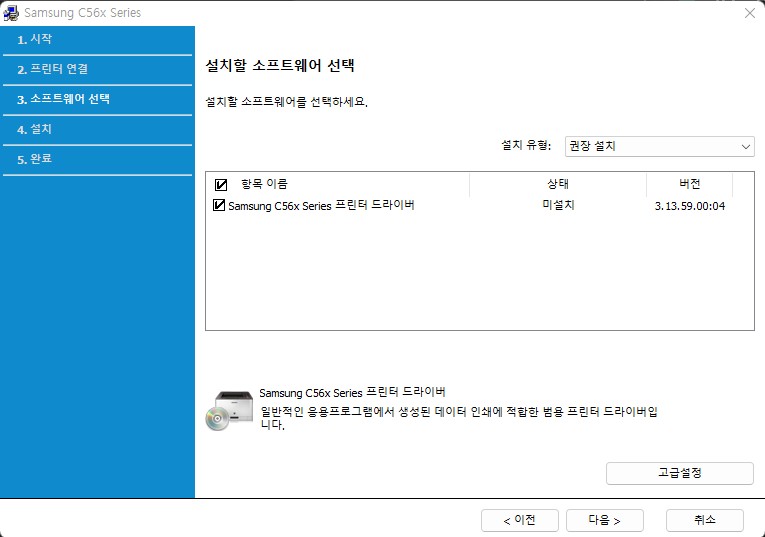
7. 설치 완료 후 테스트 페이지를 인쇄하거나 마침을 눌러 완료합니다.
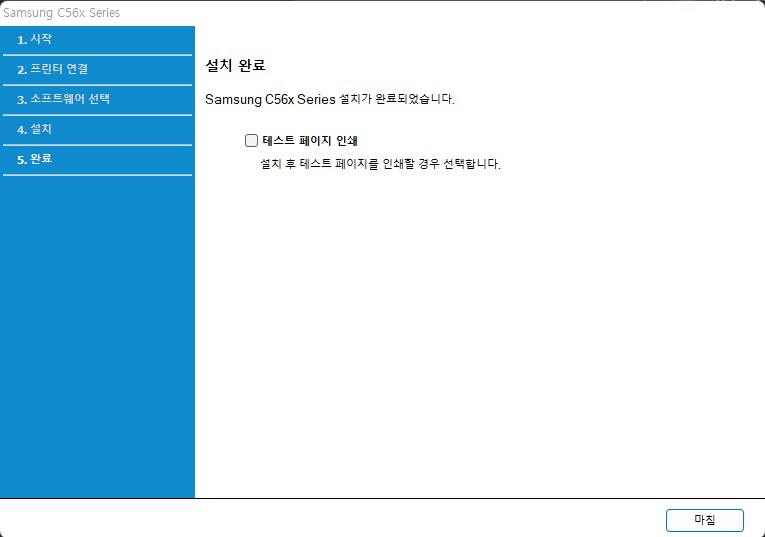
프린터 설치 상태 확인하기
제어판(단축키 윈도키+i) 창을 열고 프린터 및 스캐너 항목에서 Samsung C56x Series 가 목록에 뜨는지 확인합니다.
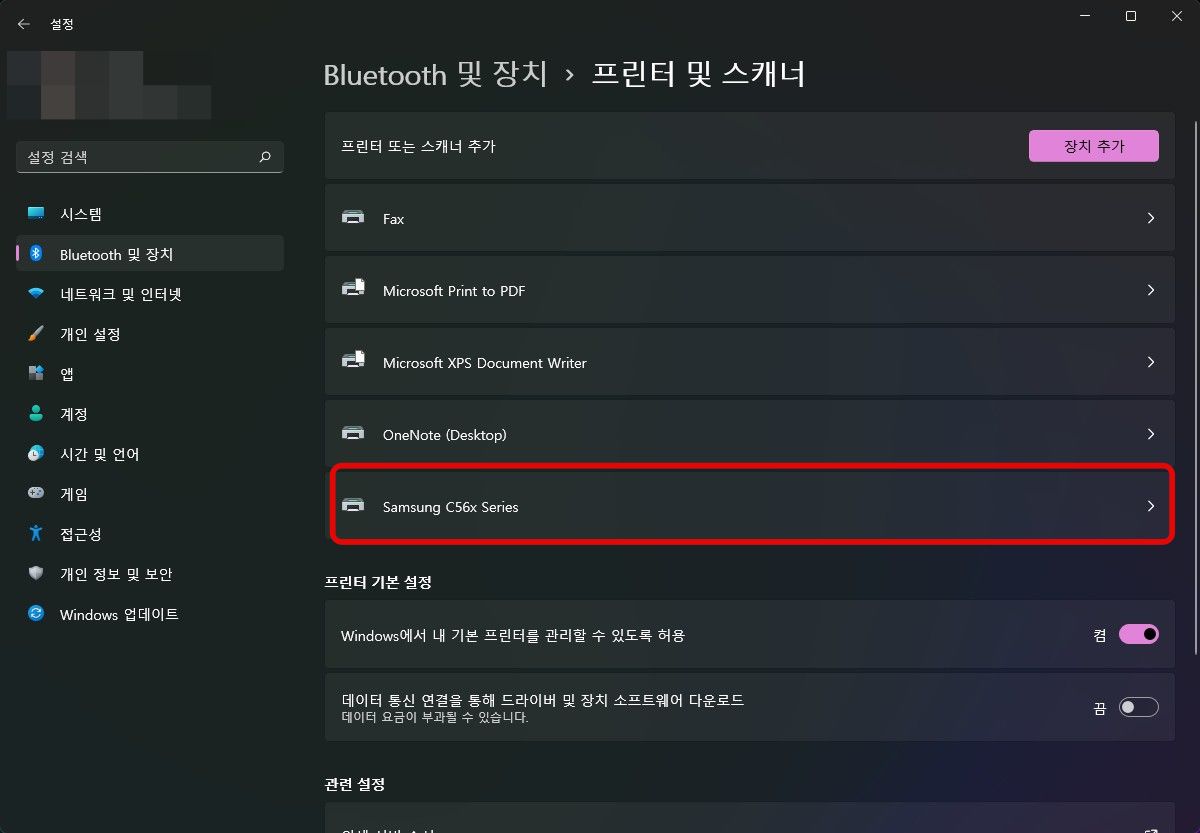
또는 테스트 인쇄를 통해 프린트가 잘 설치되었는지 확인할 수 있습니다.
네이버 캘린더에서 2023년 2월 달력을 출력해봤습니다. 공유기와 랜선으로 연결된 프린터와 같은 공유기의 와이파이로 연결된 노트북에서 무선으로 프린트를 편하게 할 수 있습니다.

마치며
삼성 레이저 프린터 SL-C563W는 Wi-Fi 및 NFC 출력을 통한 스마트 인쇄가 이 제품의 특징입니다. 개인적으로 가격과 성능면에서 만족하는 제품입니다.
*포스팅 내용 중 일부는 쿠팡 파트너스 활동의 일환으로, 이에 따른 일정액의 수수료를 제공받습니다.





