철권, 스파용 게임 패드 만들기, 스팀 PC 게임할때 게임패드가 없다면?? 스마트폰을 게임패드로 사용하세요.
게임 플랫폼인 스팀에서는 다양한 게임들의 할인 행사를 진행합니다. 얼마 전에도 '더 위쳐 3: 와일드 헌트'를 80% 할인하길래 또 지르고 말았네요. 평소에 좋아하는 게임이 있다면, 장바구니에 담아놨다 할인 행사할 때 구매하세요. PC 사양이 급속도로 발전함에 따라 에뮬 게임들도 PC에서 원활하게 구동이 되는데요. 이렇게 평소에 좋아하던 레트로 게임들을 즐기려면 게임패드는 필수입니다. 물론 게임 패드가 없어도 키보드로 즐길 수 있지만, 무선 패드가 있다면 편안하게 게임을 즐길 수 있습니다.
하지만 게임을 즐겨하는 분들이 아니라면 잠깐 사용하기 위해 게임패드를 선뜻 구매하기나 내키지 않거나, 바로 구매하기도 쉽지 않을 텐데요. 그래서 오늘은 게임 컨트롤러처럼 쫄깃한 맛은 없지만, 급할 때 한 번쯤 사용해 볼 수 있는 방법으로 스마트폰을 가상의 게임 패드로 만들어서 게임 컨트롤러로 활용할 수 있는 방법에 대해 알아보겠습니다.
PC Remote 앱으로 스마트폰을 게임 패드로 활용하기
Monect PC Remote는 Wi-Fi 또는 Bluetooth를 통해 로컬 또는 원격으로 PC를 제어할 수 있는 무료 앱입니다.
주요 특징들
- 온보드 센서와 특별히 설계된 버튼 레이아웃으로 모든 종류의 PC 게임을 플레이하고 원하는 대로 편집할 수 있습니다.
- PC의 화면과 카메라를 실시간으로 휴대폰으로 또는 그 반대로 전송
- PC에 최대 4개의 가상 디스플레이 추가
- 압력 감지 스타일러스 펜이 지원되는 PC에서 장치를 그래픽 드로잉 태블릿으로 만들고 Adobe Photoshop®과 같은 앱을 사용합니다.
- 장치 간 파일 전송
- 최고의 보안: 원격 네트워크에서 256비트 AES 세션 인코딩
목차
PC Remote 앱, 리시버 프로그램 설치하기
먼저, 스마트폰을 가상의 게임 패드로 인식하게 만들려면 스마트폰에는 PC REMOTE 앱을 설치하고 PC에도 프로그램을 설치해야 합니다. 아래의 절차에 따라 PC와 스마트폰에 프로그램과 앱을 모두 설치합니다.
1. 컴퓨터에 PC Remote Receiver 프로그램 설치하기
- MONECT 다운로드 페이지에서 PC Remote Receiver 프로그램을 다운로드하여 설치합니다. 또는 아래 퀵링크 버튼으로 바로 다운로드할 수 있습니다.
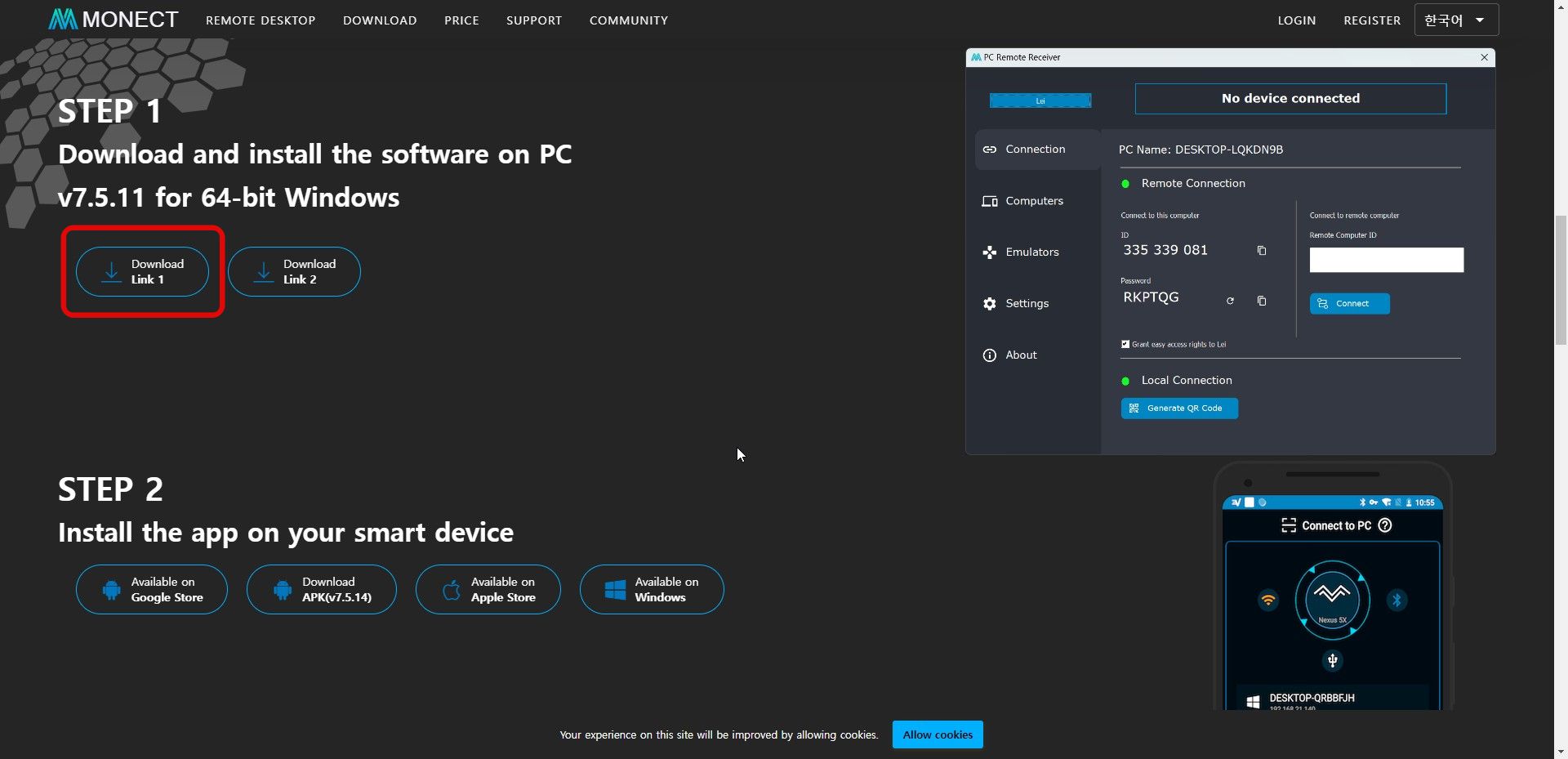
2. 구글 플레이 스토어에서 PC Remote 앱 설치하기
스마트폰으로 구글 플레이 스토어에서 PC Remote 앱을 설치합니다.
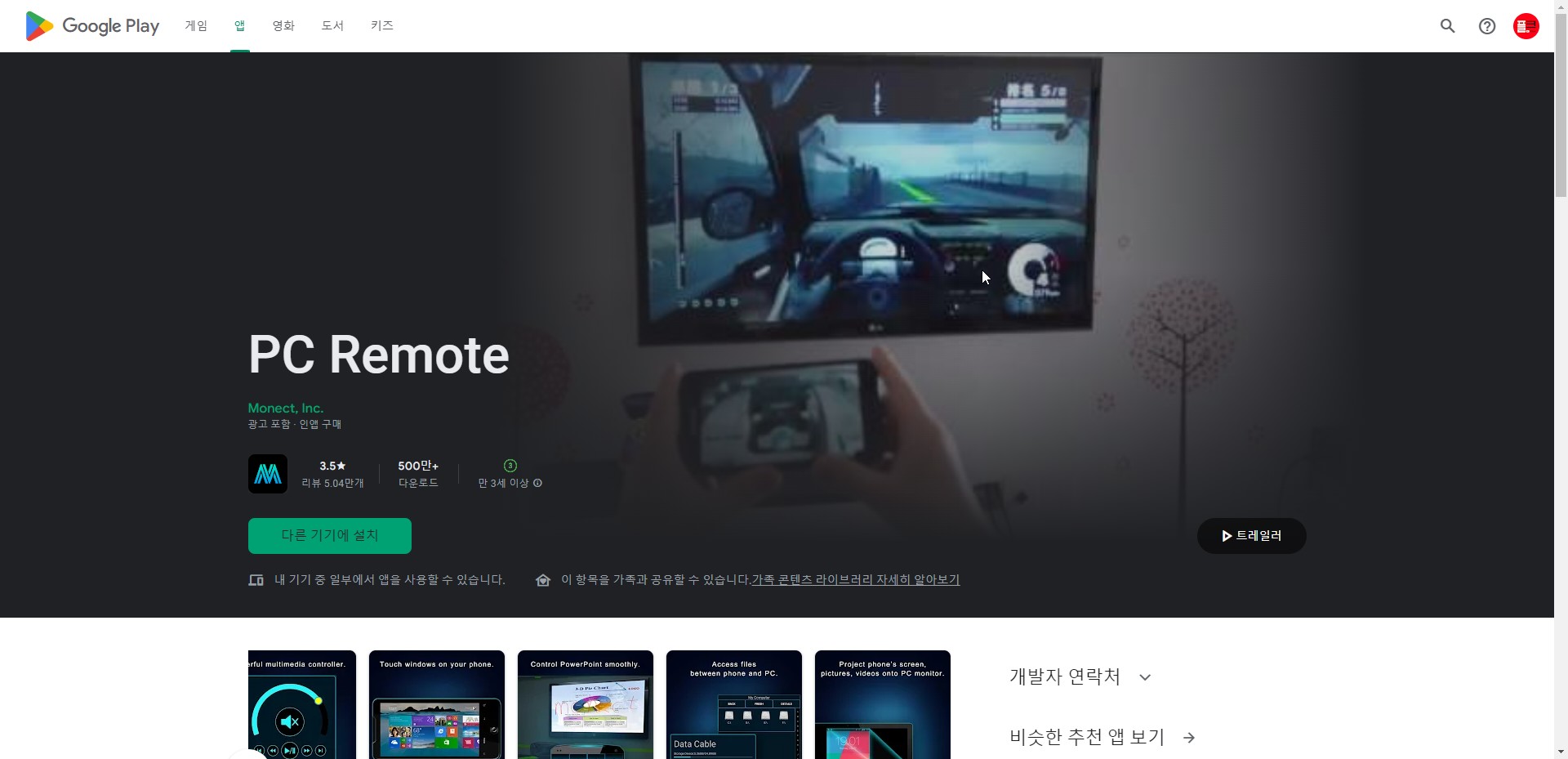
PC와 스마트폰 연결하기
PC에 연결하는 방법은 아래 5가지 방법이 있습니다. 편한 방법을 사용하셔서 연결하면 됩니다.
- 로컬 Wi-Fi
- 원격으로 Wi-Fi
- 장치에서 USB 테더링
- 기기에서 Wi-Fi 핫스팟 공유
- 블루투스
PC에서 PC Remote Receiver 프로그램을 실행하고 스마트폰에서 PC Remote 앱을 실행합니다.
PC Remote 앱에서 하단의 CONNECT 버튼을 눌러 연결화면으로 이동합니다. 다음으로 블루투스, 와이파이, 유선 연결 등 PC와 연결할 방식을 선택합니다. 또는, PC에서 Generate QR Code 를 눌러 QR코드를 생성하고 스마트폰에서 QR 코드 인식 아이콘을 눌러 QR코드를 찍어주면 자동으로 연결해줍니다.
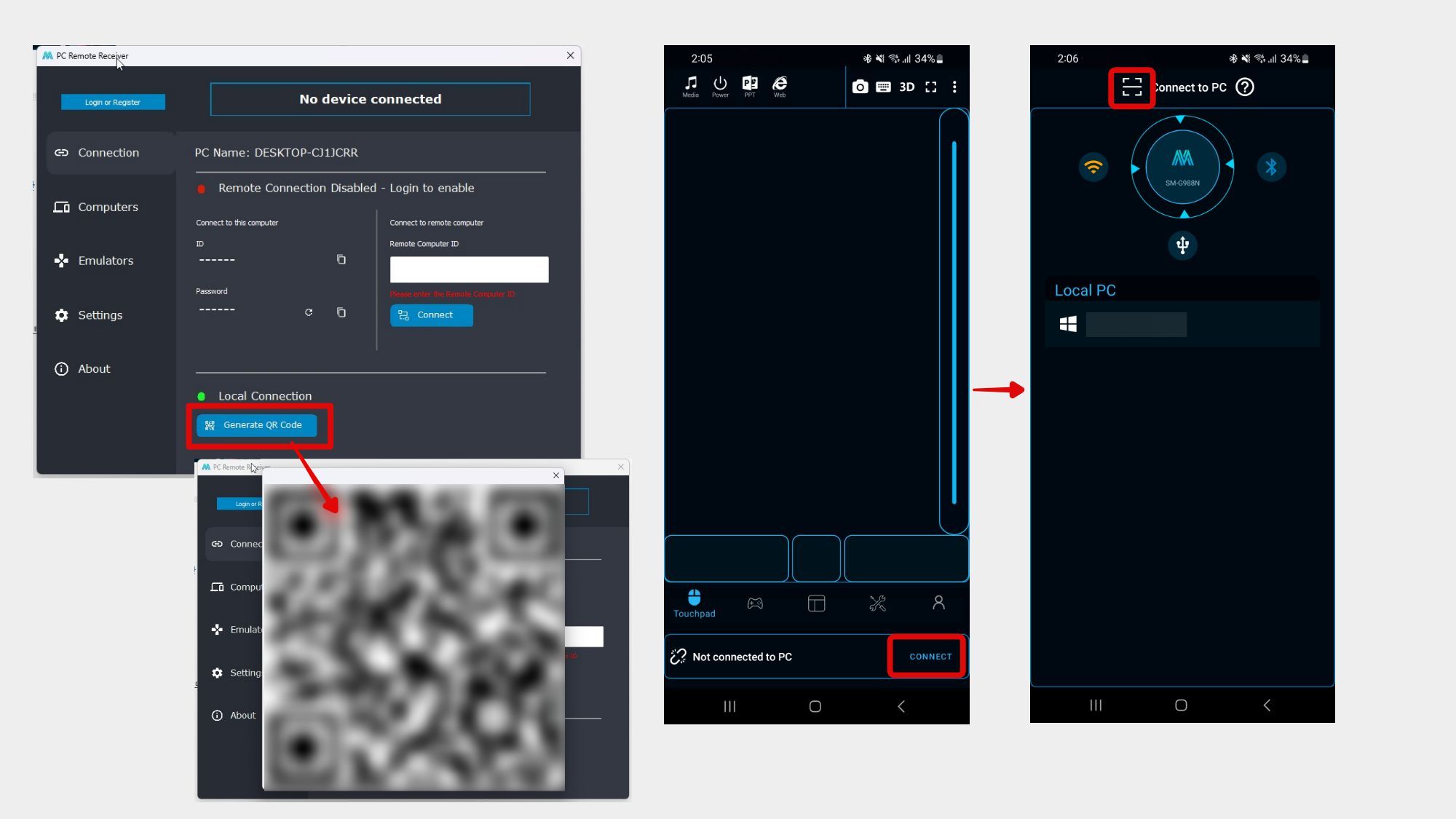
연결이 완료되면 PC 프로그램에는 연결된 스마트폰 장치명이 뜨고 스마트폰에도 연결된 디바이스 장치명이 뜹니다.
PC Remote 활용하기
PC와 스마트폰의 연결이 끝났으면 이제 여러 가지로 활용활 수 있습니다. 무선 마우스패드처럼 누워서 유튜브나 넷플릭스 선택할 때 사용해도 되고요, 게임 패드 설정해서 무선 게임패드처럼 활용하면 됩니다.
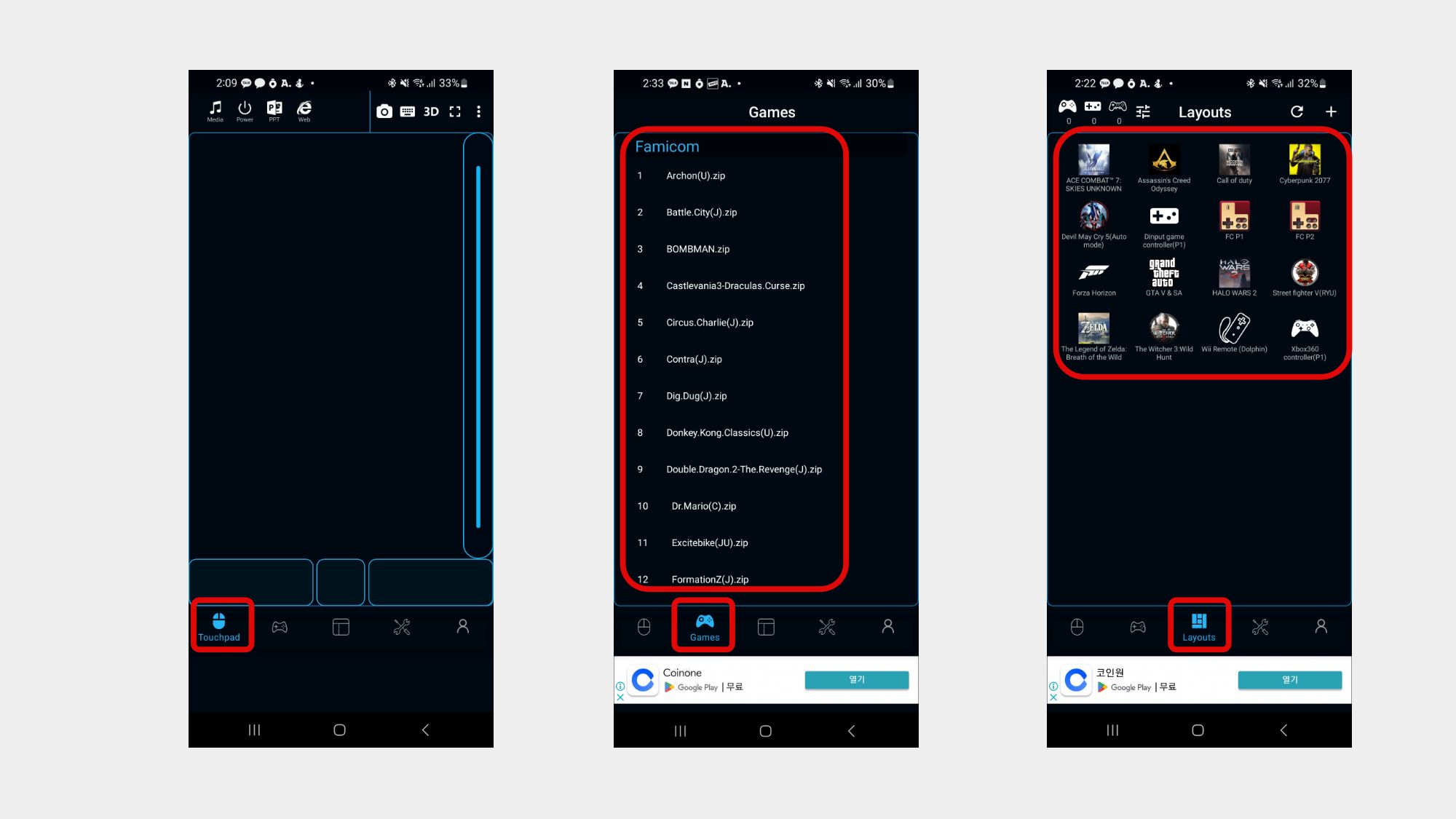
- 마우스 아이콘을 선택하면 터치 패드처럼 사용할 수 있습니다.
- Games 아이콘은 내장된 31가지의 패미콤 에뮬 게임을 즐길 수 있습니다. 게임 선택 시 자동으로 PC에서 에뮬 게임이 실행됩니다. (에뮬에서 키 세팅 필수)
- 기본 제공되는 레이아웃의 컨트롤러를 선택할 수 있습니다.
PC Remote 게임 컨트롤러로 활용하기
레이아웃 메뉴를 선택하면 몇 가지 게임의 레이아웃을 기본적으로 제공합니다. 보통 기본적으로 Xbox360 컨트롤러의 레이아웃을 지원하는 패드를 선택하면 됩니다. '더 위쳐 3: 와일드 울프'나 '콜 오브 듀티'처럼 시점 전환이 필요한 게임에는 마우스 패드를 지원하는 레이아웃이 적용되어 있고, 레이싱 게임인 '포르자 호라이즌'은 게임 패드의 트리거 버튼처럼 속도를 조절할 수 있는 레이아웃입니다. 게임에 따라 적용 가능한 레이아웃을 선택하면 좀 더 활용성 높게 즐길 수 있겠네요.
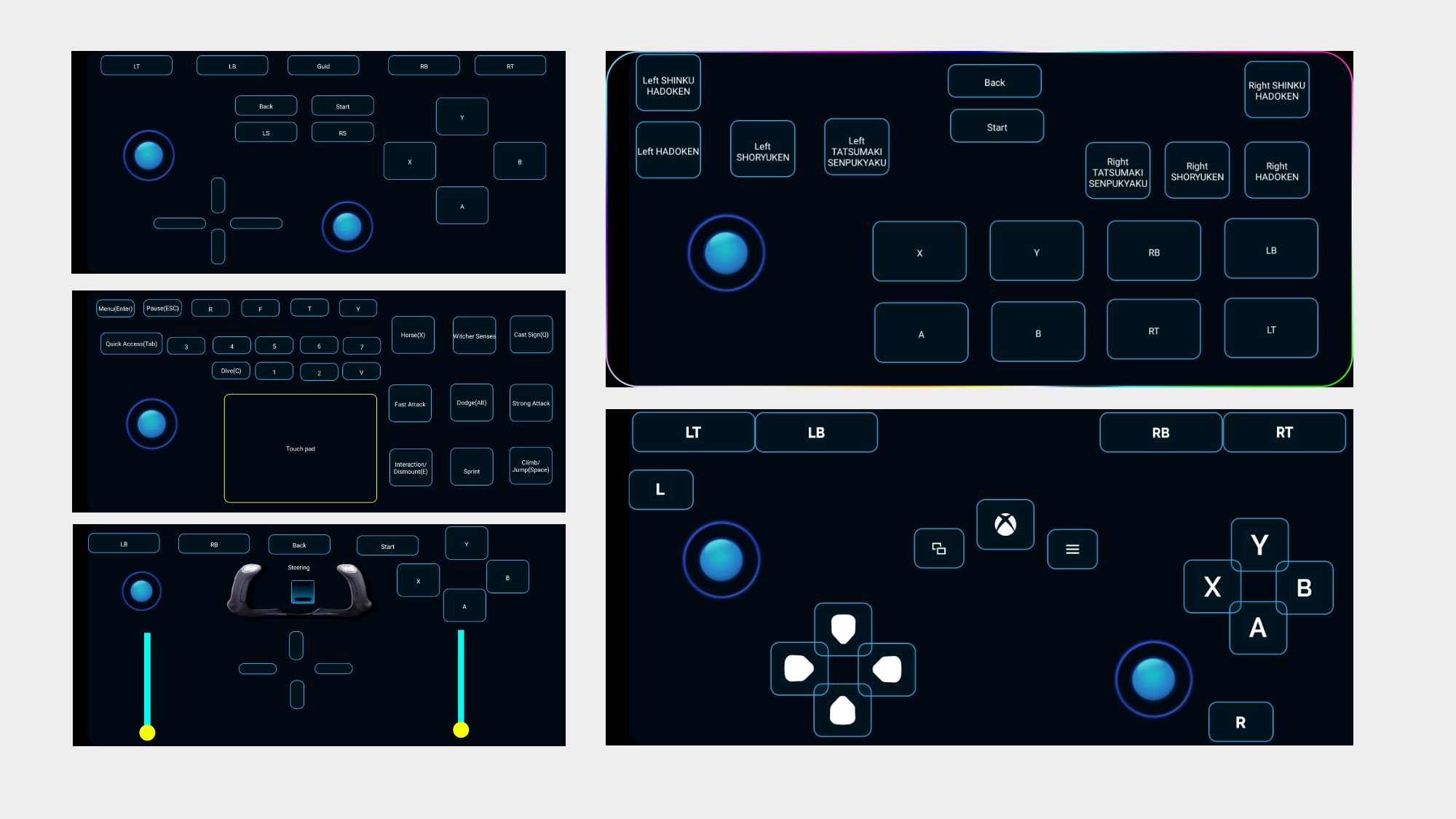
기본 360Xbox 레이아웃은 십자키가 너무 얇게 설정되어 있어 누르기가 불편합니다. 편집에서 변경할 수 있지만, 하나하나 바꿔주기 귀찮으니 기존 사용자가 공유한 파일을 이용하면 됩니다.
Monect 홈페이지 커뮤니티에서 레이아웃을 다운받아 적용할 수 있습니다. 위 이미지 5번째 Xbox360 레이아웃은 아래 퀵링크로 다운로드할 수 있습니다.
위 다운로드 페이지에서 두 번째 Xbox360 파일을 다운로드하고 PC Remote 앱 하단 Layouts 메뉴에서 + 버튼을 누르고 Import from storage를 선택하여 다운로드한 파일을 찾아서 선택하면 아래와 같은 레이아웃이 적용됩니다.
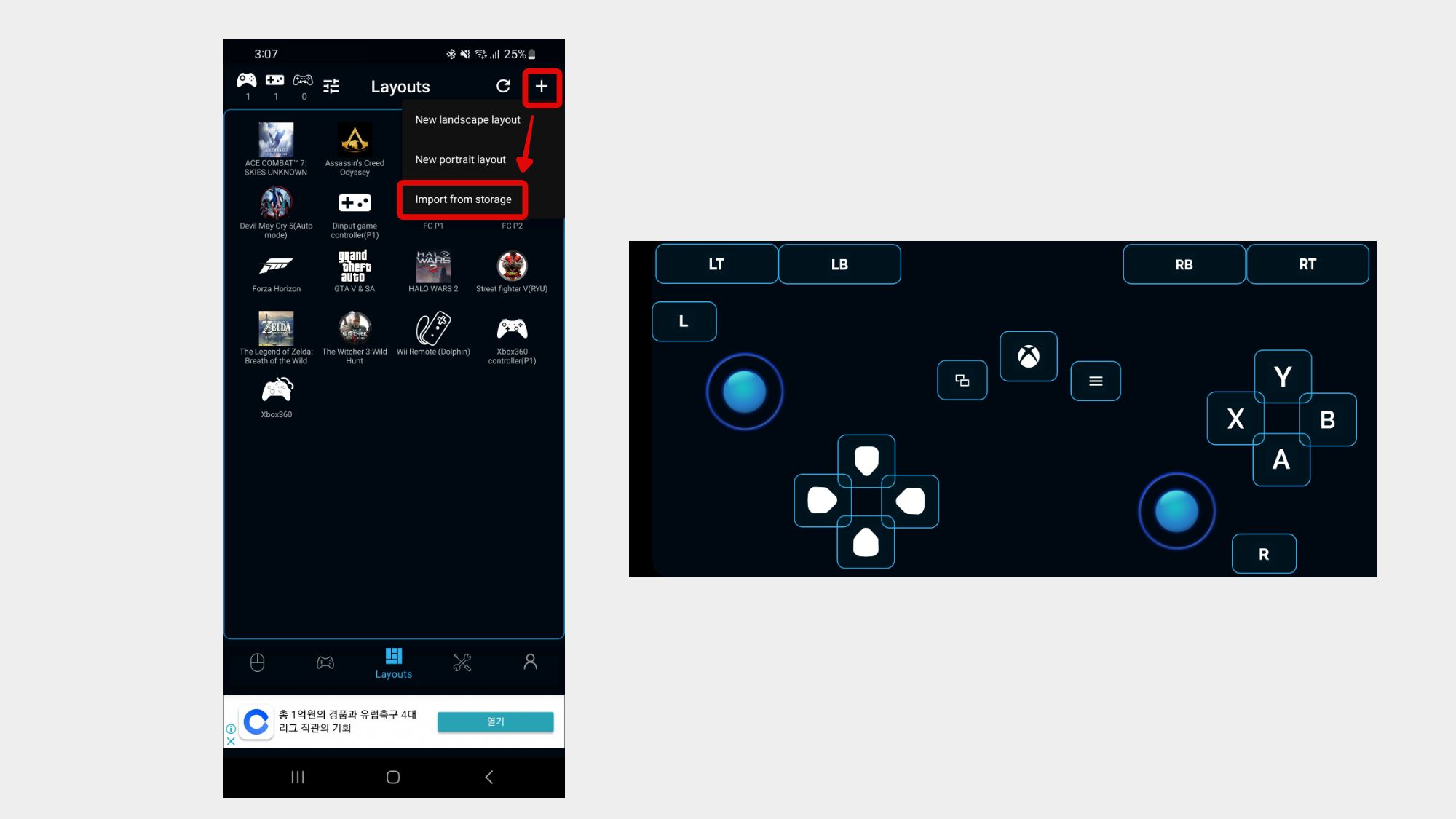
PC Remote 게임 패드로 스트리트파이터 5 사용기
조이스틱 대용으로 사용해 본 PC Remote 앱 가상 패드입니다. 스트리트파이터 5에 적용해봤는데요, 기술 컨맨드가 등록되어 있어 버튼만 누르면 파동권, 승룡권, 용권 선풍각이 나가서 아주 편리합니다.
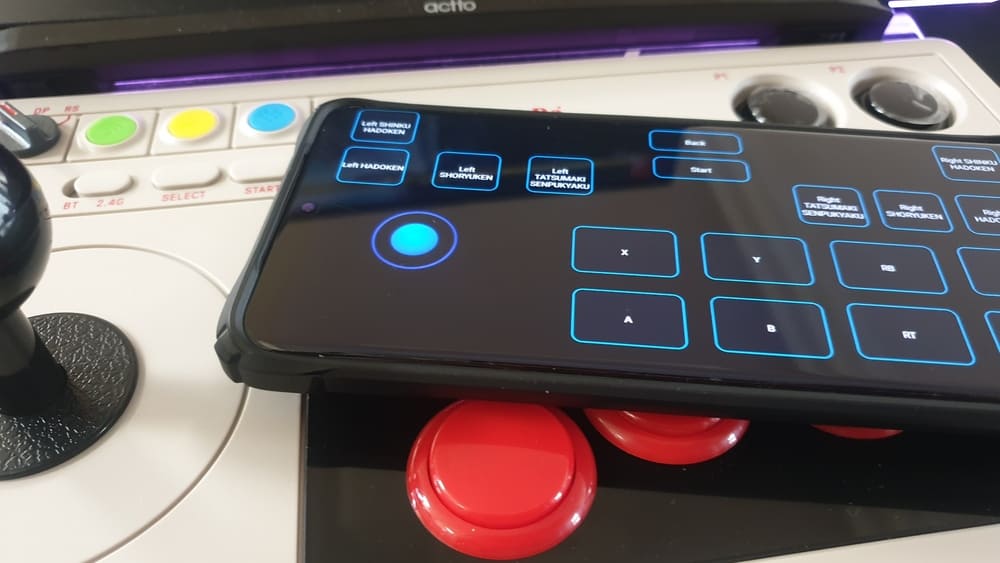
스트리트 파이터5 류 기술표
- 파동권: ↓↘→ + P
- 승룡권: →↓↘ + P
- 용권 선풍각: ↓↙← + K
파동권, 승룡권, 용권 선풍각을 버튼 하나로 사용.

슈퍼 파동권도 버튼 하나로 가능

마치며
대부분의 PC게임을 키보드와 마우스로 즐길 수 있지만 게임 컨트롤러나 스티어링 휠처럼 전용 조이스틱을 이용한다면 더 재밌게 즐길 수 있습니다. 예를 들어 철권이나 스트리트파이터 같은 대전 액션이나 포르자 호라이즌 같은 레이싱 게임 은 컨트롤러나 핸들을 사용하면 훨씬 더 재미있게 즐길 수 있습니다.
게임 컨트롤러와 같은 쫄깃한 맛은 없지만, 나름 게임 패드의 느낌을 낼 수 있습니다. 십자키 사용할 때 방향키 터치 중복인식이 안돼서 대각선 입력이 힘들지만, 가상 스틱을 이용하면 문제없이 사용할 수 있습니다. PC와 손쉽게 연결해서 패드 대용으로 사용할 수 있으니 한번 사용해 보세요.





