블로그 작업을 위한 효율적인 마우스 버튼 스크린샷 방법
블로그 작업을 진행할 때 효율성을 높이는 것은 매우 중요합니다. 블로거분들이라면 스크린샷 키를 자주 사용하 실 텐데요, 빠르고 효율적으로 작업할 수 있는 방법을 찾는 것이 필수적입니다. 이 글에서는 블로그 작업 효율을 향상하기 위해 마우스 버튼을 사용하여 스크린숏을 찍는 방법을 소개하겠습니다. 스크린샷은 블로그 작업에서 매우 유용하며, 마우스 버튼으로 스크린샷을 찍는 방법을 이용하면 더 쉽고 빠르게 작업을 수행할 수 있습니다.
목차
윈도 스크린숏 단축키
전체 화면 스크린샷을 찍는 방법은 다음과 같습니다:
- 원하는 화면을 보여줍니다.
- 키보드의 "Print Screen" 또는 "PrtScn" 버튼을 누릅니다.
- 스크린숏이 클립보드에 저장됩니다.
- "Ctrl + V"를 눌러 스크린숏을 이미지 편집 프로그램이나 문서에 붙여 넣을 수 있습니다.
다음은 창(앱) 스크린샷을 찍는 방법입니다:
- 원하는 창(앱)을 선택하고 활성화합니다.
- "Alt + Print Screen" 버튼을 누릅니다.
- 선택한 창(앱)의 스크린샷이 클립보드에 저장됩니다.
- "Ctrl + V"를 눌러 스크린샷을 이미지 편집 프로그램이나 문서에 붙여 넣을 수 있습니다.
또한 원하는 화면에서 특정 영역의 스크린샷을 찍을 수도 있습니다:
- 원하는 화면에서 스크린샷을 찍을 영역을 드래그합니다.
- "Shift + Print Screen" 버튼을 누릅니다.
- 드래그한 영역의 스크린샷이 클립보드에 저장됩니다.
- "Ctrl + V"를 눌러 스크린샷을 이미지 편집 프로그램이나 문서에 붙여 넣을 수 있습니다.
Print Screen 키를 마우스 휠 버튼에 할당하기
키보드 단축키를 이용하여 스크린샷을 찍을 때에는 마우스를 잡은 손을 다시 움직여야 하는 불편함이 있습니다. 특히 왼손을 이용한다면, 오른쪽에 위치한 PrtSc 키를 누르기 위해 손을 이동하는 것은 작업의 흐름을 방해하는 요소가 될 수 있습니다. 이런 경우, 마우스 버튼을 사용하여 스크린샷을 찍는 것이 훨씬 간편하며 누구나 쉽게 설정할 수 있습니다.

바로 마우스 휠 버튼에 PrtSc 키를 할당하여 스크린샷을 찍을 수 있습니다. 이렇게 설정하면 작업 효율성이 크게 향상됩니다. 아래와 같은 방법으로 마우스 휠 버튼을 스크린샷 키로 지정해 보세요
X-Mouse Button Control 설치
마우스 제조사별로 별도의 맵핑 프로그램을 제공하는 경우 해당 프로그램을 사용하시면 됩니다. 맵핑 프로그램을 제공받지 못하거나 더 많은 기능을 원할 경우 X-Mouse Button Control 프로그램을 설치하여 사용할 수 있습니다.
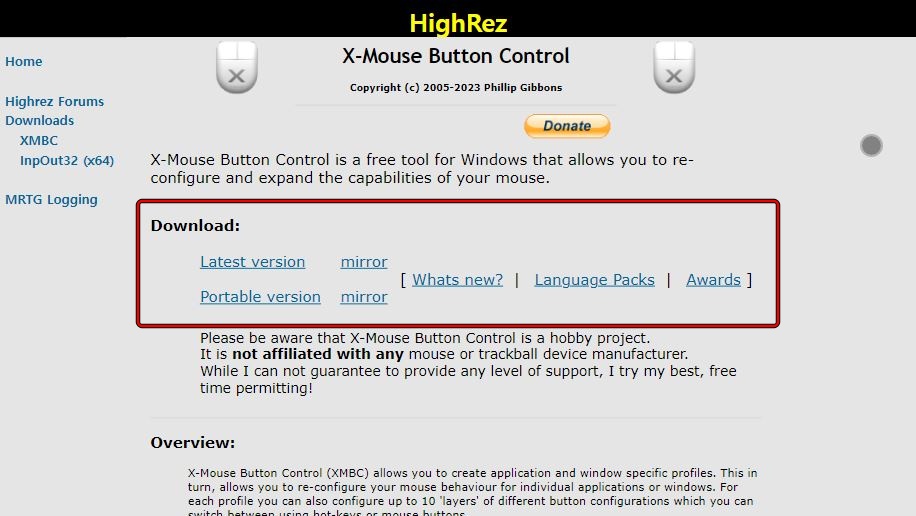
사이트에 접속하여 최신 버전, 혹은 포터블 버전 중 원하는 버전으로 다운로드하고 설치, 또는 실행합니다. 아래 퀵링크를 통해 설치 버전을 바로 다운로드할 수 있습니다.
X- Mouse Button Control Download
프로그램 설정
프로그램을 설치가 완료되면 프로그램은 작업 표시줄의 트레이에 등록되어 있습니다. 작업 표시줄의 숨겨진 아이콘 표시 모양을 클릭하고 'X-Mouse Button Control' 아이콘을 우클릭하여 'Setup' 메뉴를 선택하세요. 'Setup' 창이 열리면 하단의 'Settings'를 선택합니다.
한국어 설정하기
먼저, 읽기 편하게 언어를 한국어로 설정합니다.
- Settings > Language > 한국어
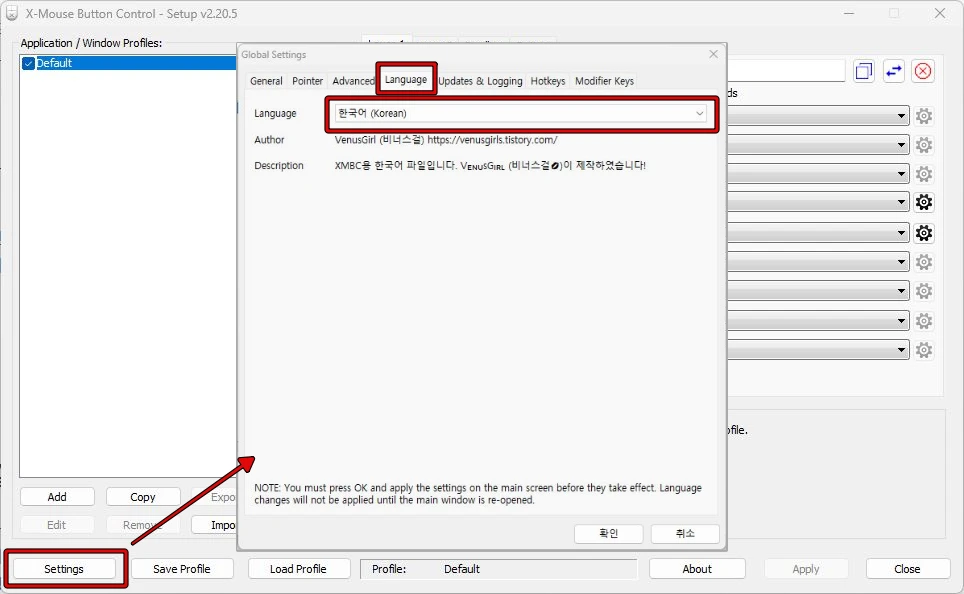
마우스 버튼 설정하기
오른쪽 창에서 마우스 버튼을 원하는 기능으로 변경하고 ‘적용’ 버튼을 클릭하면 해당 버튼은 지정한 기능으로 동작하게 됩니다. 저는 잘 사용하지 않는 휠버튼 클릭은 화면 인쇄로 설정하고, 마우스 뒤로 가기/앞으로 가기 버튼은 복사(Ctrl + C)/붙여 넣기(Ctrl + V)로 설정했습니다.
- 가운데 버튼 > 화면 인쇄
- 마우스 뒤로가기 버튼 > 복사(Ctrl + C)
- 마우스 앞으로가기 버튼 > 붙여넣기(Ctrl + V)
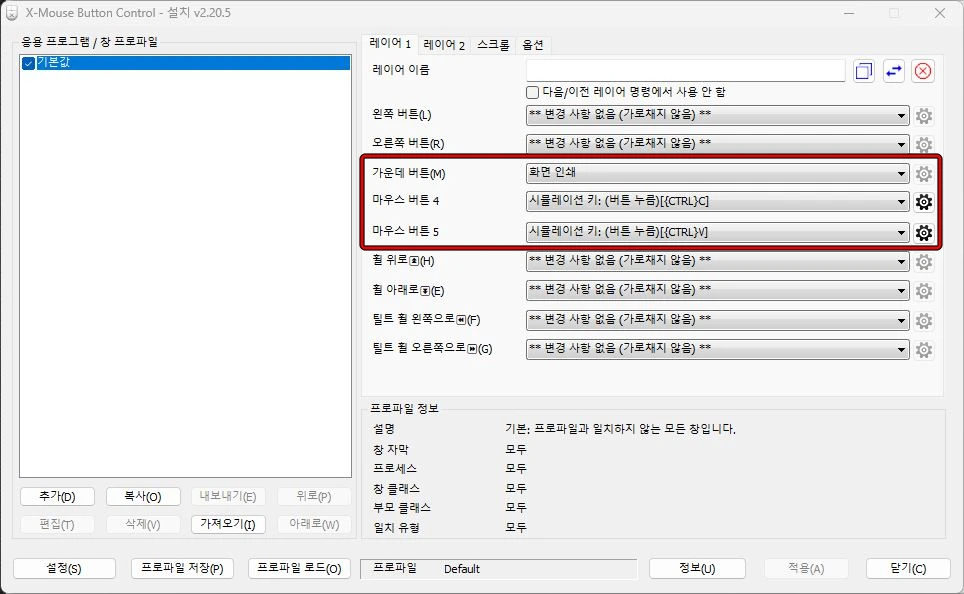
이렇게 잘 사용하지 않는 마우스 버튼의 기능을 변경합니다. X-Mouse Button Control을 활용하여 자신만의 편리한 마우스 매크로를 설정해 보세요! 이 프로그램을 통해 작업 효율성을 높일 수 있습니다.
결론
이렇게 스크린샷을 마우스 버튼으로 지정해서 사용하면 불필요한 손의 움직임을 최소화하며 좀 더 효율적인 문서 작업을 할 수 있습니다.





