몬스긱 M3(Monsgeek M3) 기계식 키보드 RGB 세팅 방법
기계식 키보드는 그 강력한 타건감과 다양한 기능으로 많은 이용자들에게 사랑받고 있는데요, 몬스긱 M3 기계식 키보드는 그중에서도 탁월한 성능과 가성비, 아름다운 RGB 조명으로 눈길을 사로잡습니다. 몬스긱 M3 기계식 키보드의 RGB 조명 설정 방법에 대해 자세히 알아보겠습니다.
목차
몬스긱 M3 RGB 설정의 중요성

RGB 조명은 기계식 키보드를 더욱 흥미롭게 만들어주는 중요한 요소 중 하나입니다. 몬스긱 M3 기계식 키보드의 RGB 설정을 올바르게 하면 작업 공간을 더욱 화려하게 꾸밀 수 있을 뿐만 아니라 게임이나 타이핑을 할 때 더욱 쾌적한 분위기를 조성할 수 있습니다.
RGB 세팅을 시작하기 전에
RGB 조명을 설정하기 전에 몇 가지 준비가 필요합니다. 먼저, 컴퓨터에 몬스긱 M3 기계식 키보드의 드라이버 소프트웨어가 설치되어 있는지 확인하세요. 이 소프트웨어를 사용하여 RGB 설정을 조작할 수 있습니다. 또한, 원하는 색상과 효과를 생각해 보고 어떤 조명을 사용할지 미리 계획해 두면 좋습니다.
몬스긱 M3 기본 백라이트 설정 방법
먼저 몬스긱 M3 기계식 키보드에는 18가지의 기본 RGB 구성으로 설정되어 있습니다. 이는 간단하게 FN 키 조합으로 설정을 할 수 있습니다.
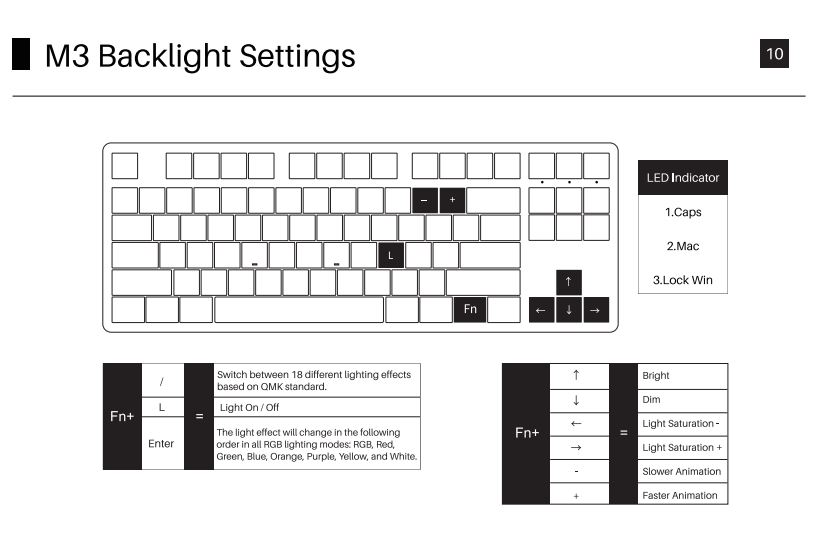
RGB 기본 조명 변경 단축키
| FN | ⬆️ | RGB 조명 밝게 |
| ⬇️ | RGB 조명 어둡게 | |
| ⬅️ | 채도 - | |
| ➡️ | 채도 + | |
| + | RGB 속도 빠르게 | |
| - | RGB 속도 느리게 |
RGB 기본 효과 변경 단축키
| FN | Insert | Always On Meteor Breath |
| Home | Ripple Like Shadows Steady stream |
|
| PgUp | Stars twinkle Neon Wave |
|
| Delete | Flowing Spring Peak Turn Flowers Blooming |
|
| End | Aurora Curvy wave Raindrop |
|
| PgDn | Inclined rain Light Trace Converage |
프로그램을 이용한 RGB 조명 설정 방법
기본 설정 효과 이외의 RGB 효과나 단일 색상의 RGB효과를 적용하려면 Monsgeek 드라이버 프로그램을 다운로드하여 설치해야 합니다. 아래 프로그램을 다운로드하고 설치하면 RGB 효과뿐 아니라 맵핑 기능도 설정할 수 있습니다.
단계 1: Monsgeek 드라이버 소프트웨어 다운로드
- 컴퓨터에서 몬스긱 M3 드라이버 소프트웨어를 다운로드합니다.
- 키보드 모델을 확인하고 해당 모델을 선택합니다.
- 또는, 아래 퀵링크를 통해 해당 프로그램을 바로 다운로드할 수 있습니다.

단계 2: RGB 조명 탭 선택
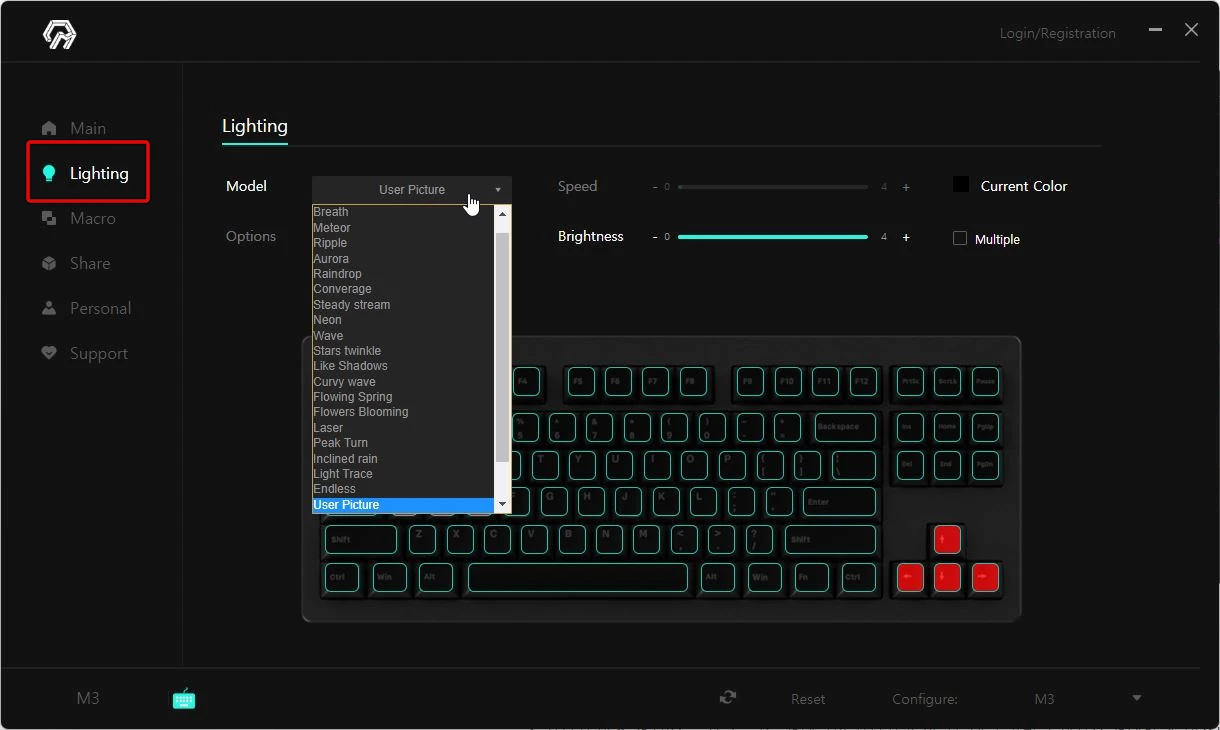
- 드라이버 소프트웨어에서 RGB 조명(Lighting) 탭을 찾아 클릭합니다.
- RGB 조명 설정 화면이 나타납니다.
단계 3: 효과 설정
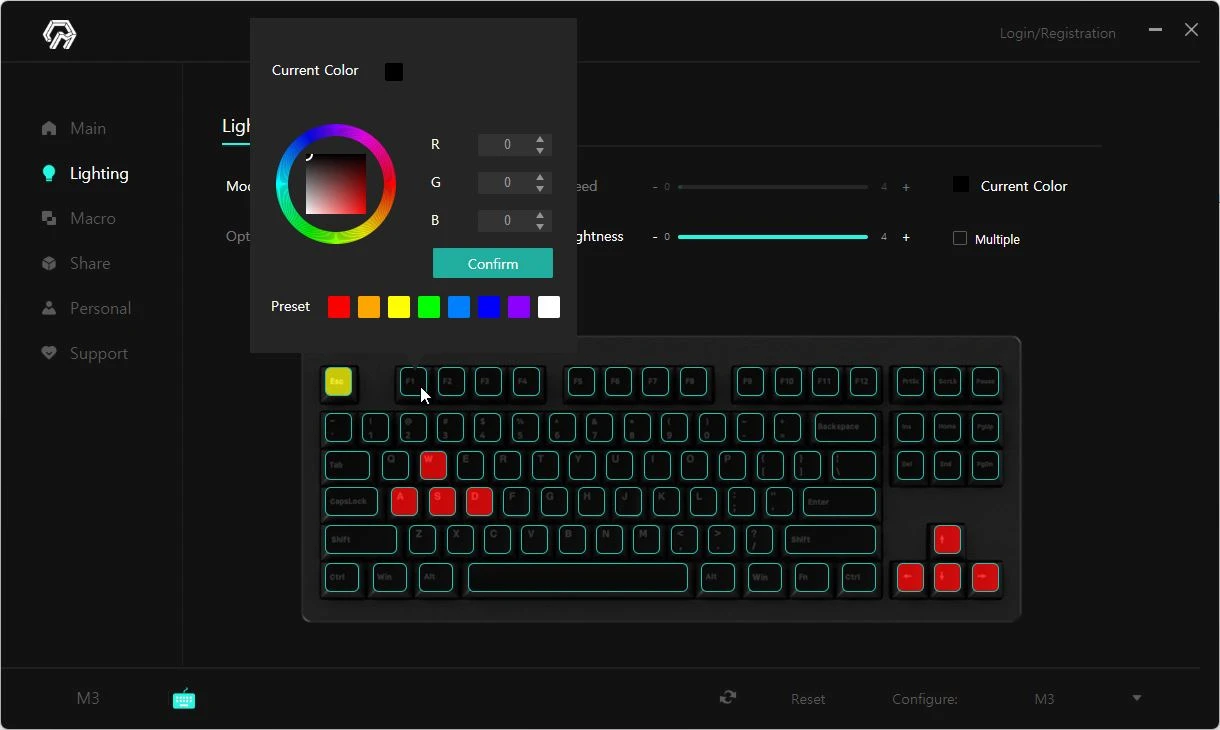
- 단색 효과(Current Color)인 경우, 하나의 색상만 선택하고 밝기와 속도를 조절할 수 있습니다.
- 다채로운 효과(Multiple)인 경우, 여러 색상과 밝기, 속도를 조절하여 다양한 효과를 적용할 수 있습니다.
- Model - 기본 효과 보다 더 많은 효과를 지원하며 음악에 맞혀 LED로 파장을 보여주는 오디오 비주얼라이저 효과로 Music Follow(EDM), Music Follow2(Classic)도 지원합니다. 또한, 사용자 맞춤 설정(User Picture)을 선택하면 사용자가 원하는 대로 키별로 색상을 선택할 수 있습니다.
결론
몬스긱 M3 기계식 키보드의 RGB 조명 설정은 사용자의 취향에 따라 다양한 분위기를 연출할 수 있는 중요한 기능입니다. 올바른 설정을 통해 작업 공간이나 게임 환경을 더욱 흥미롭게 꾸밀 수 있으며, 편안하고 멋진 타이핑 경험을 즐길 수 있습니다.





