갤럭시 버즈 프로 윈도우10 컴퓨터 연결 및 사용법
기존에 사용하던 가성비 블루투스 이어폰 샤오미 에어닷을 1년 정도 사용했는데 배터리 조루 현상으로 완충해도 사용시간이 1시간 정도밖에 못 갑니다. 새로운 블루투스 이어폰을 알아보다가 큰맘 먹고 이번에 삼성 버즈 프로를 구입했습니다.
확실히 삼성제품이라 같은 삼성 갤럭시 스마트폰과 호환도 잘되고 페어링도 문제없이 바로바로 연결돼서 편하게 사용중입니다. 또한 노트북이나 데스크탑 PC에 연결도 잘 되는데 데스크탑 PC에서 연결하는 방법에 대해 알아보겠습니다.
데스크탑 PC에 갤럭시 버즈 프로 연결
버즈 프로를 컴퓨터와 페어링 해서 사용하는 방법은 노트북이나 데스크톱 PC나 똑같습니다. 다만, 블루투스 기능이 없는 데스크톱 PC에서는 블루투스 기능을 활성화해주기 위한 블루투스 동글이가 필요합니다. 온오프라인에서 5천 원 정도면 구입 가능한 블루투스 동글이를 준비합니다.

블루투스 동글이를 컴퓨터 전면이나 후면 빈 USB 포트에 장착합니다. 플러그 앤 플레이 방식으로 윈도 10에서 복잡한 설치 과정 없이 USB 포트에 연결만 해주면, 곧바로 블루투스 연결이 가능합니다. 단, 윈도 7/XP에서는 관련 드라이버를 설치해야 하는 경우도 있습니다.
이제 준비는 끝났으니 버즈 프로와 컴퓨터에 연결하는 방법에 대해 알아보겠습니다.
데스크톱에 버즈 프로 페어링 하기
동글이를 연결한 후 윈도우 설정창( + ) > 장치 > Bluetooth 또는 기타 장치 추가를 선택합니다.
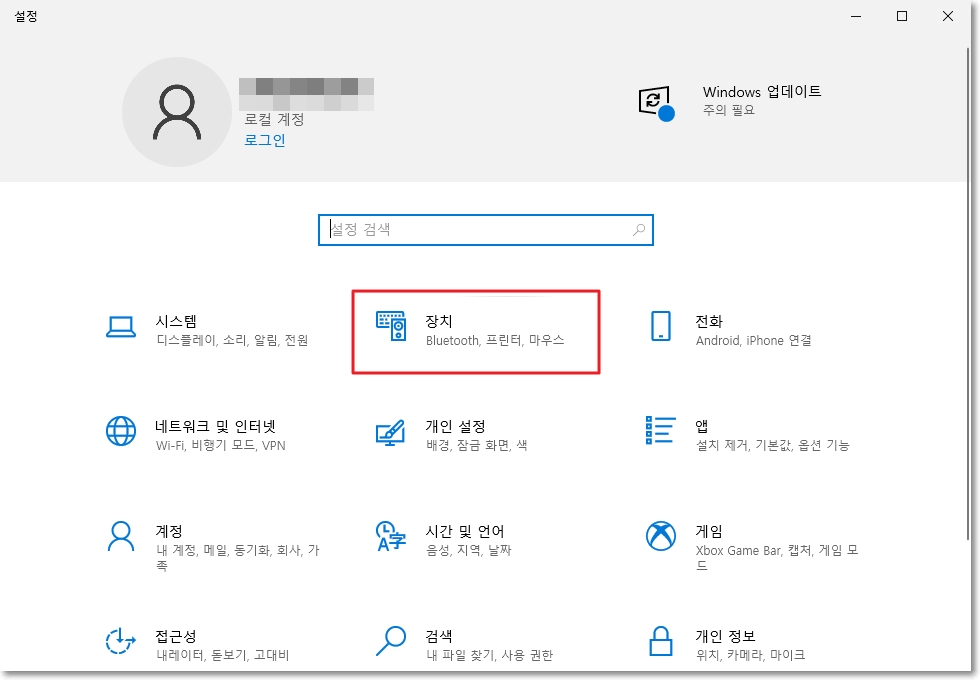
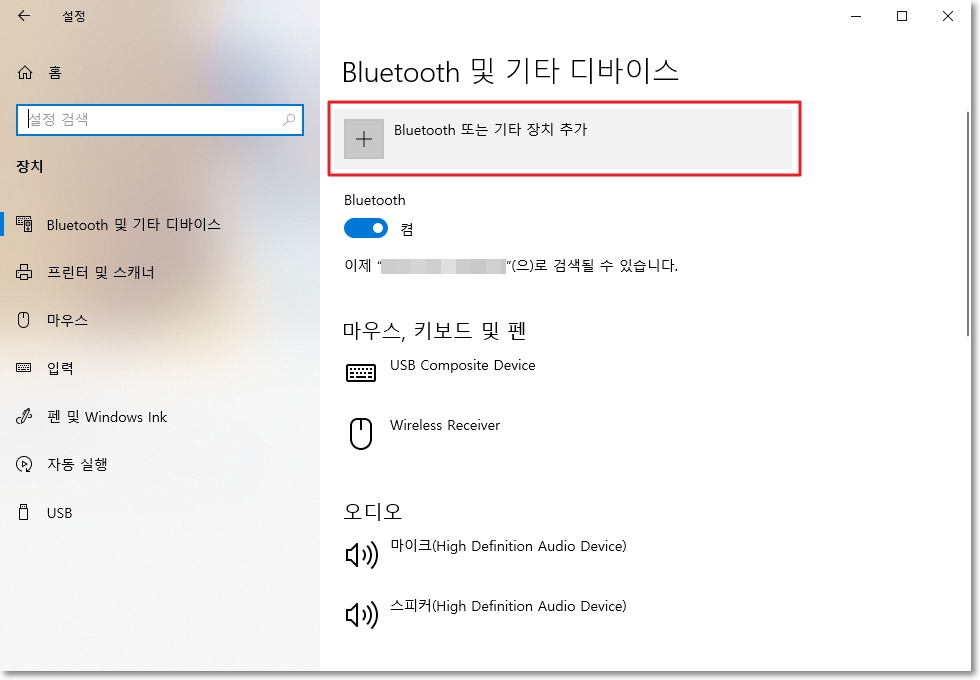
디바이스 추가에서 Bluetooth를 선택(아래 1)하면, 자동으로 연결 가능한 디바이스를 검색하여 보여줍니다(아래 2). Galaxy Buds Pro가 뜨면 선택합니다.
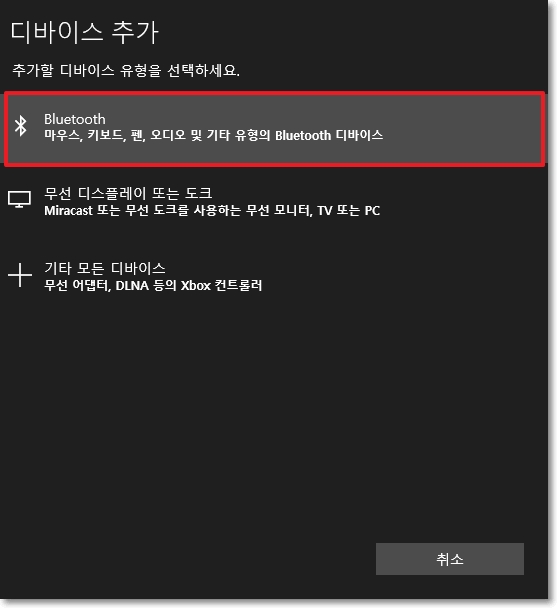
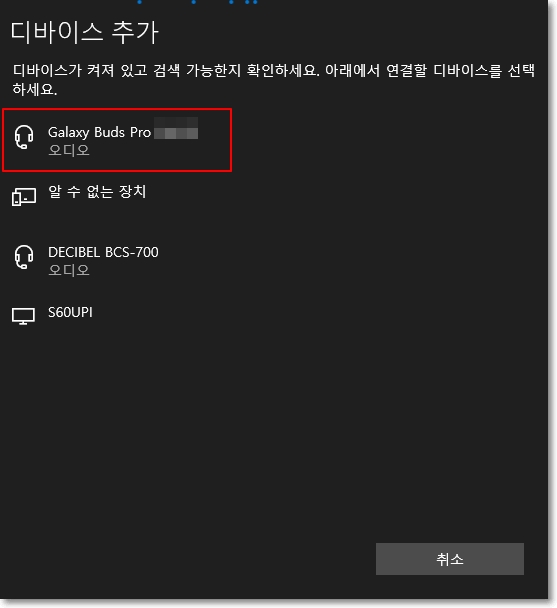
'디바이스를 사용할 준비가 되었습니다.'가 나오고 완료를 누르면 페어링이 끝납니다.
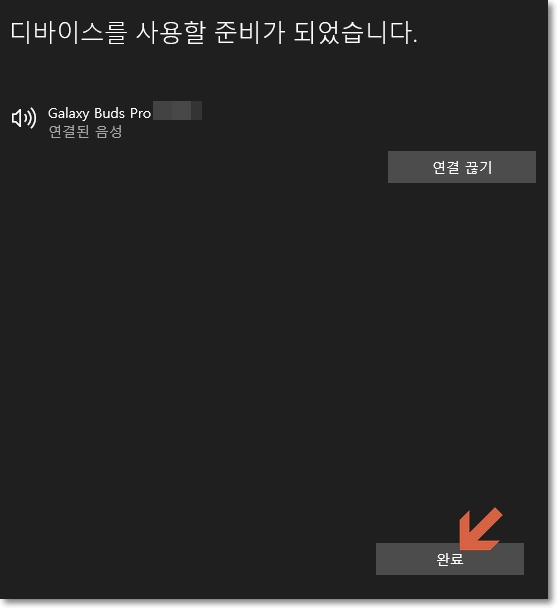
만약, 아래처럼 계속 연결 중으로 나오면 버즈 프로 뚜껑을 열어주면 됩니다.
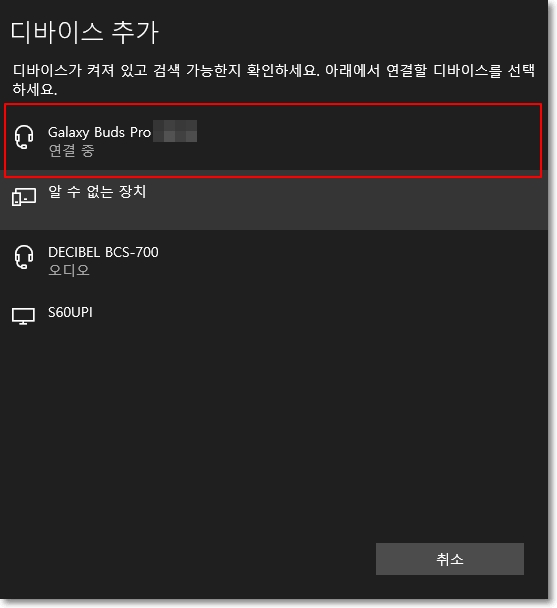

이제 아래처럼 페어링이 완료되었습니다. 바로 블루투스 이어폰을 귀에 꽂고 사용하면 됩니다. (페어링 상태에서 버즈 프로 이어폰을 본체에서 꺼내면 바로 연결이 됩니다.)
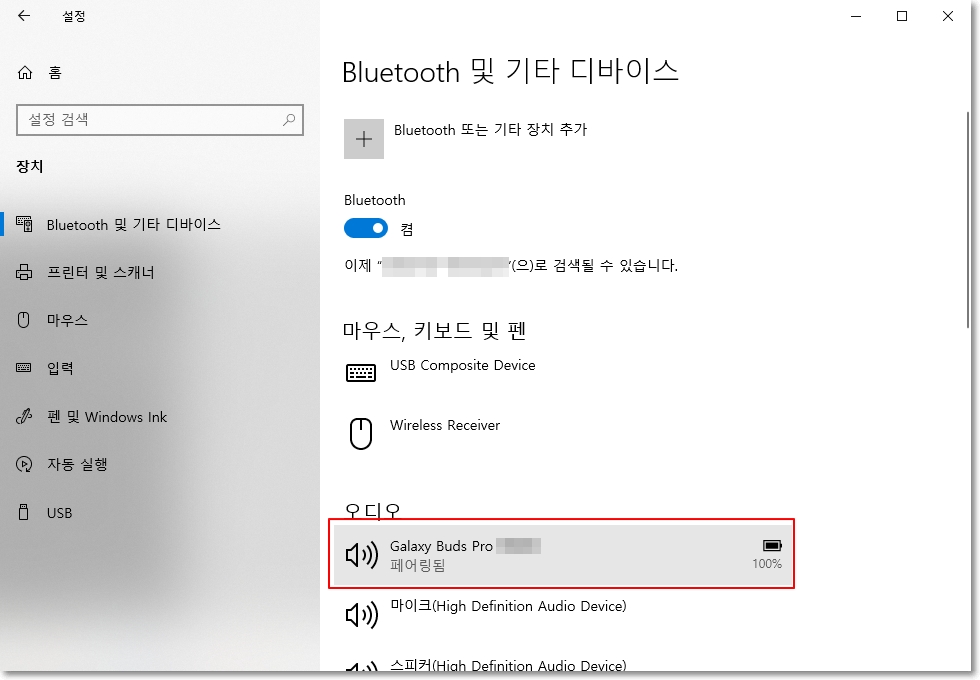

스마트폰 우선 연결 시 PC 연결로 전환하기
PC와 스마트폰 두 군데 모두 버즈 프로와 페어링 되어 있다면, 이럴 경우 버즈 프로를 열면 우선적으로 스마트폰에 연결됩니다. 이럴 때는 컴퓨터 바탕화면 작업표시줄 우측에 숨겨진 아이콘 표시를 눌러 블루투스 장치를 더블 선택합니다.
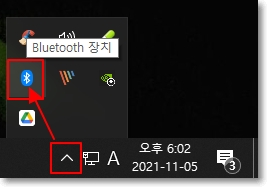
오디오에서 갤럭시 버즈 프로를 찾아 다시 연결을 선택하면 PC로 연결됩니다.
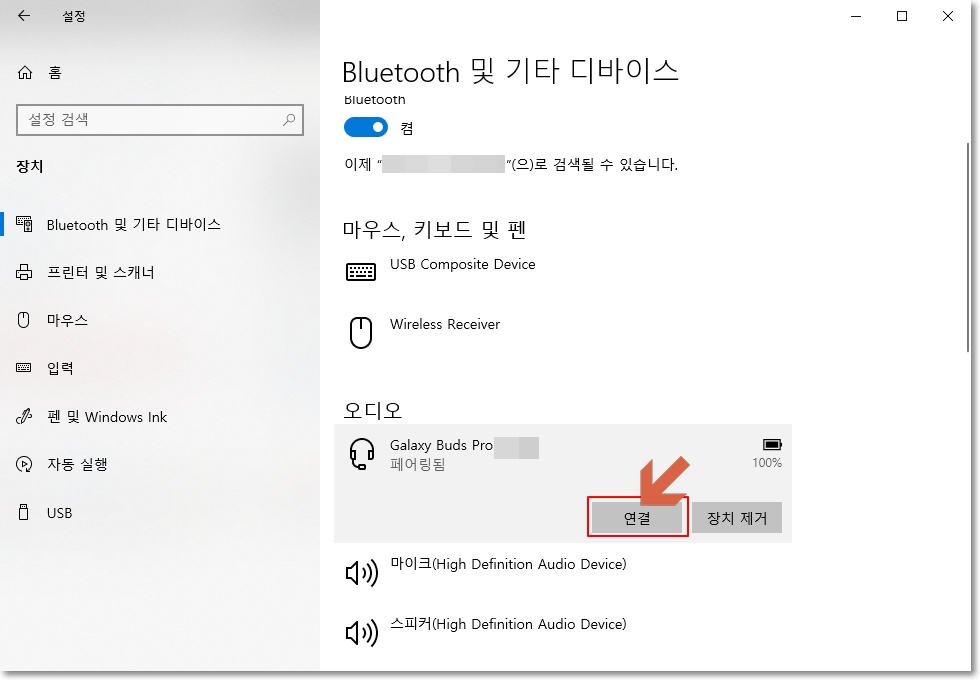
마치며

이상 갤럭시 버즈 프로를 데스크톱 PC에서 사용하는 방법에 대해 알아봤습니다. 전에 다이소 동글이와 연결해서 사용해본 샤오미 에어닷은 살짝살짝 끊기는데 이번 갤럭시 버즈 프로는 끊김 없이 잘 됩니다. 동글이 문제가 아니라 이어폰 문제였네요, 역시 비싼 만큼 값어치를 하는 버즈 프로입니다.





