LG 유플러스 기가와이파이6 공유기 비밀번호 변경 하기
와이파이 공유기를 기가와이파이6 공유기로 교체하면서 초기 설정된 비밀번호를 변경해봤습니다. 구형 공유기의 초기 비밀번호는 123456789a 이렇게 숫자+알파벳 조합으로 비교적 쉽게 설정돼어 있었지만, 최근에는 영문+특문+숫자 조합으로 나름 복잡하게 설정되 있어 기억하기 어렵습니다.
복잡하게 설정된 초기 비밀번호를 바꿀필요가 있나요??
와이파이 비밀번호야 한번 설정해 놓으면 왠만해선 다시 입력할 일이 없어 굳이 외울 필요야 있겠느냐만, 새로운 스마트기기를 구입하거나 친인척이 방문해서 와이파이 사용할 일이 종종 생긴다면 미리 변경해 놓은 비밀번호로 쉽게 접속할 수 있습니다.
초기 비밀번호를 외우고 있는 분은 없을테니 비밀 번호를 미리 변경하면 나중에 꼭 편하게 쓸 일이 생길 겁니다.
변경된 비밀번호를 잊어버린다 해도 공유기 초기화 버튼으로 쉽게 초기 비밀번호로 변경 가능 하니 잊어버릴까 봐 걱정할 필요 또한 없습니다.
기가와이파이6 공유기 비밀번호 변경 방법
기가와이파이6 공유기 본체 뒷면을 보면 AP 설정 웹 페이지와 관리자 웹 접속 암호가 있습니다. 미리 메모해 두시거나 암호 입력 시 보면서 하시면 됩니다.

1. 핸드폰으로 공유기 설정 변경하기
먼저, 공유기 와이파이에 접속한 스마트폰을 이용한 방법입니다.
와이파이 설정(톱니바퀴)에서 공유기 관리로 들어갑니다.
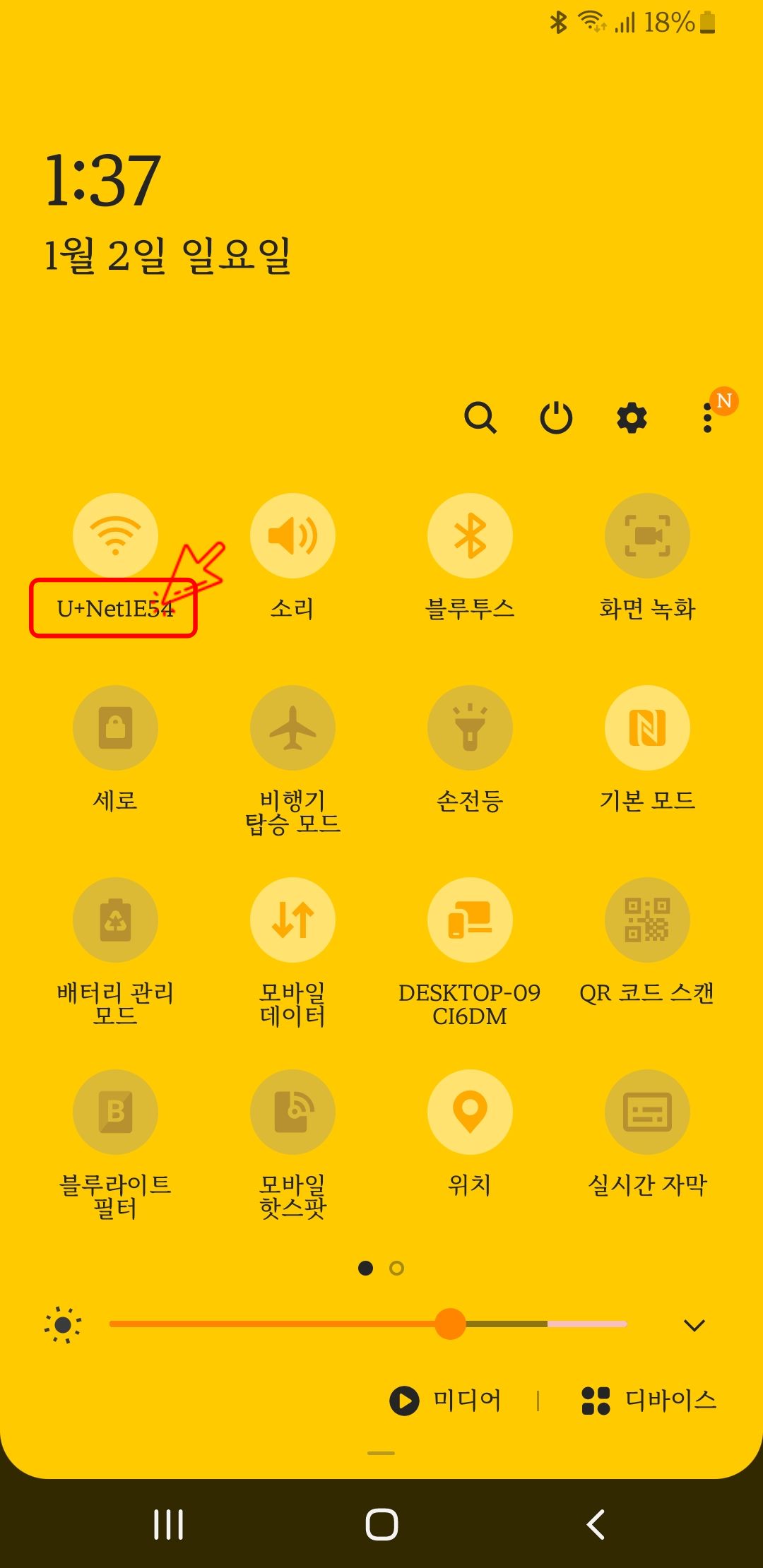
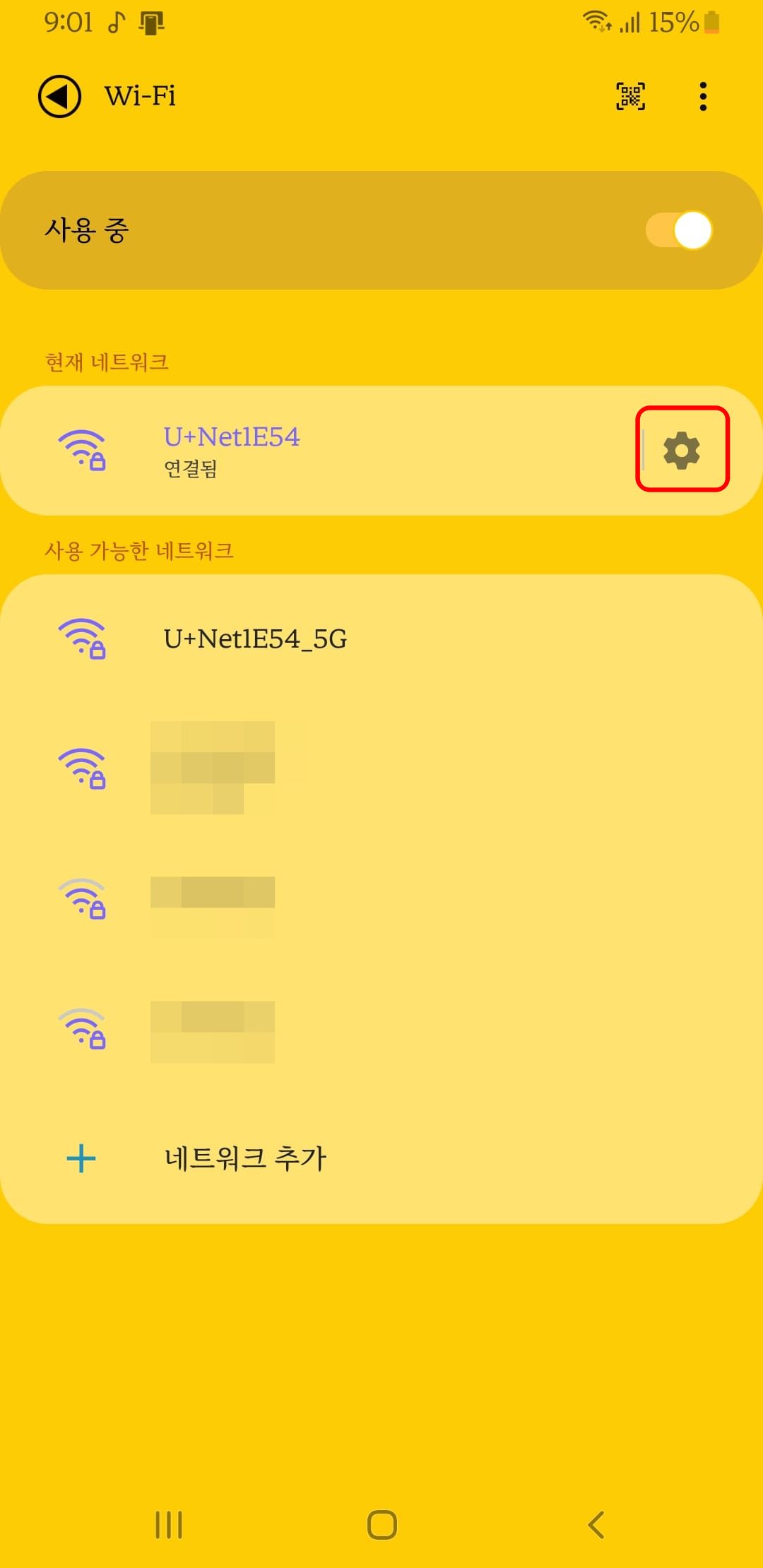

인터넷 브라우저가 열리며 설정할 디바이스를 선택하라는 페이지가 나옵니다. 두 번째 공유기 그림을 선택합니다.
패스워드에는 공유기 뒷면에 있는 관리자 웹 접속 암호를 넣으시고 보안코드를 입력하고 로그인합니다.
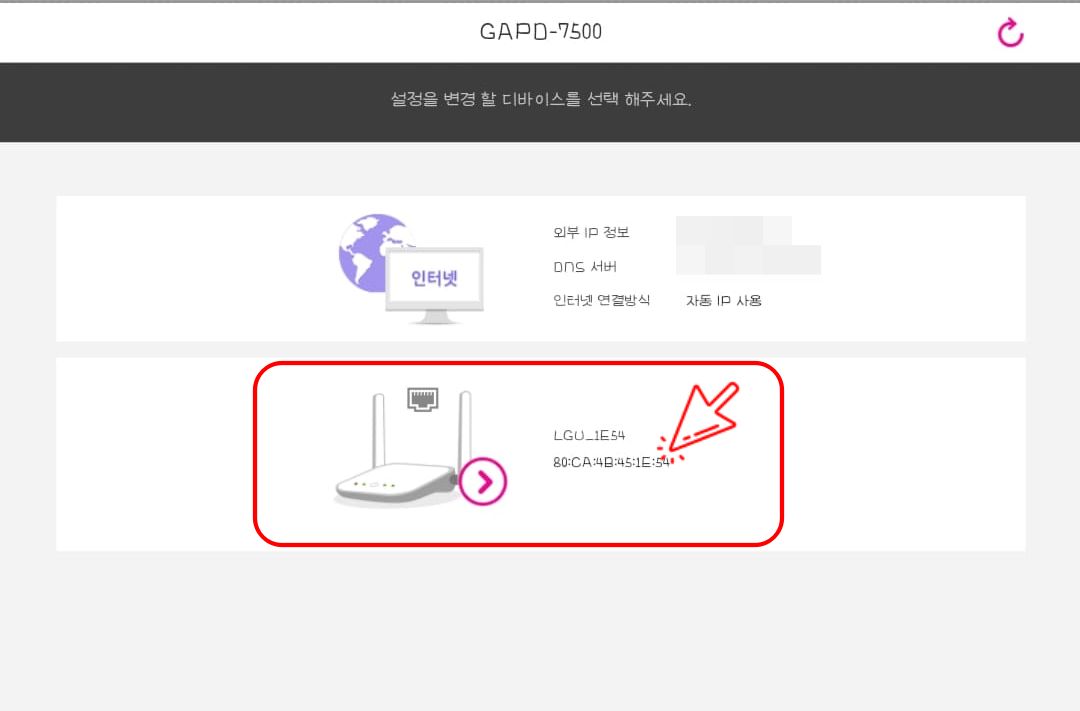
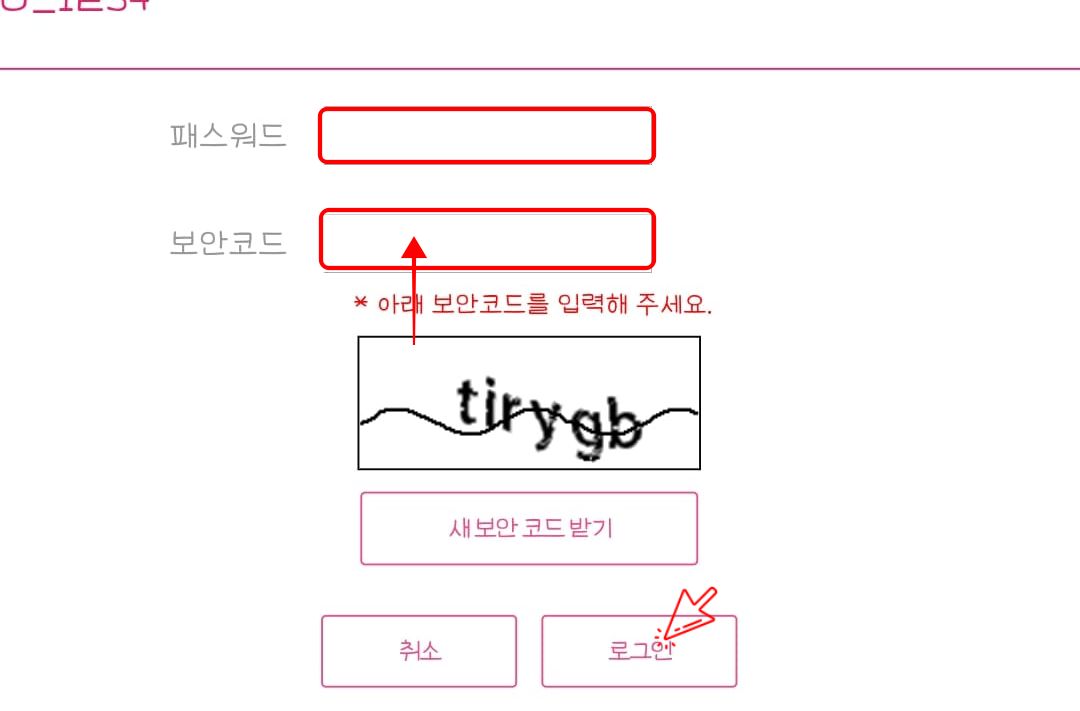
공유기 관리 페이지에 접속하여 이제 공유기 접속 비밀번호를 변경하시면 됩니다.
2.4G / 5G 보안 암호 각각 따로 설정 가능합니다. 같은 비밀번호를 쓰던 다른 비밀번호를 쓰던 편한 대로 변경하면 됩니다.
다른 설정은 건들지 마시고 여기서는 비번과 네트워크 이름만 변경하겠습니다.
네트워크 이름은 스마트기기에서 보이는 와이파이 이름입니다. 아파트 단지 내에서 위아래 옆집 등 여러 개의 와이파이가 잡힐 때 알기 쉽게 자신만의 이름으로 변경하려면 네트워크 이름을 변경하면 됩니다.


2. 노트북을 이용하여 와이파이 비밀번호 변경하기
두 번째는 공유기 와이파이에 접속한 노트북을 이용한 방법입니다.
노트북 인터넷 브라우저 주소창에 공유기 뒷면의 AP 설정 웹 페이지 주소를 입력하고 엔터를 치면 설정할 디바이스를 선택하라는 페이지가 나옵니다. 두 번째 공유기 그림을 선택하고 1번과 같은 방법으로 변경하면 됩니다.

공유기 설정에서 비밀 번호 변경을 선택하여 관리자 웹 접속 암호를 변경할 수 있습니다. 나중에 와이파이 비번을 다시 변경할 때 공유기 뒷면의 관리자 웹 접속 암호를 다시 볼 필요 없으니 필요하면 바꿔 두셔도 됩니다.
만약 비밀번호를 잊어버렸을 경우 해당 공유기 초기화로 초기 설정으로 되돌릴 수 있습니다.

마치며
이번 포스팅에서는 LG U+ 와이파이 공유기 초기 비밀번호 변경하는 방법에 대해 알아봤습니다. 본 포스팅에 사용된 단말기는 GAPD-7500 모델이며 LG유플러스의 다른 단말기도 약간의 차이가 있을 수 있지만, 거의 같은 방법으로 진행됩니다.
- 연관 포스트 보러 가기 -





