닌텐도 스위치 조이콘을 윈도우 PC에 연결해서 스팀 게임 하기
닌텐도 스위치의 기본 컨트롤러인 조이콘은 블루투스로 연결되기 때문에 컴퓨터에서도 블루투스를 지원하면 연결이 됩니다. 노트북처럼 블루투스 기능이 있는 PC라면 조이콘을 블루투스로 연결해서 컴퓨터에서 게임 컨트롤러로 사용하여 스팀 게임, 에뮬 게임 등을 할 수 있습니다.
목차
조이콘을 XBOX 컨트롤러 대용으로 사용하기
PC용 게임패드로는 역시 엑박패드가 좋은데, 일단 집에 놀고 있는 조이콘도 PC용 게임패드로 활용할 수 있습니다. 조이콘은 L/R 2개의 구성으로 되어있기 때문에 하나의 컨트롤러로 인식하기 위한 방법을 공유합니다.

조이콘을 컴퓨터에 연결하는 방법은 컴퓨터에 블루투스로 페어링 하고 프로그램을 이용해서 조이콘 2개를 하나의 컨트롤러로 인식하게 해줘야 합니다.
조이콘 L/R 각각 컴퓨터에 페어링 하기
조이콘 L/R 2개의 컨트롤러 모두 컴퓨터에 페어링 합니다. 페어링 하는 방법은 아래와 같습니다. + 를 눌러 설정을 열고 Bluetooth 및 장치를 선택합니다. 장치추가를 눌러 디바이스 추가에서 Bluetooth를 선택합니다.
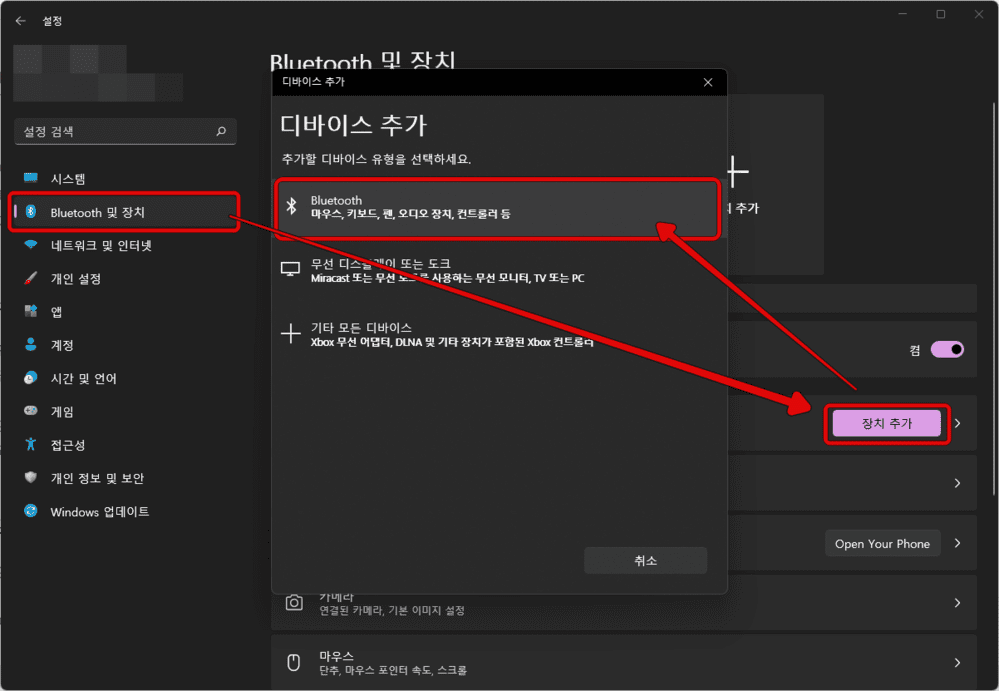
윈도우에서 디바이스를 검색중일 때 조이콘의 싱크 버튼을 누르고 있으면 LED가 위아래로 깜박입니다.

잠시 후 윈도를 보면 Joy-Con (L) 혹은, Joy-Con (R)이 검색되어 있는 걸 확인할 수 있습니다. Joy-Con을 선택하면 페어링이 완료됩니다.
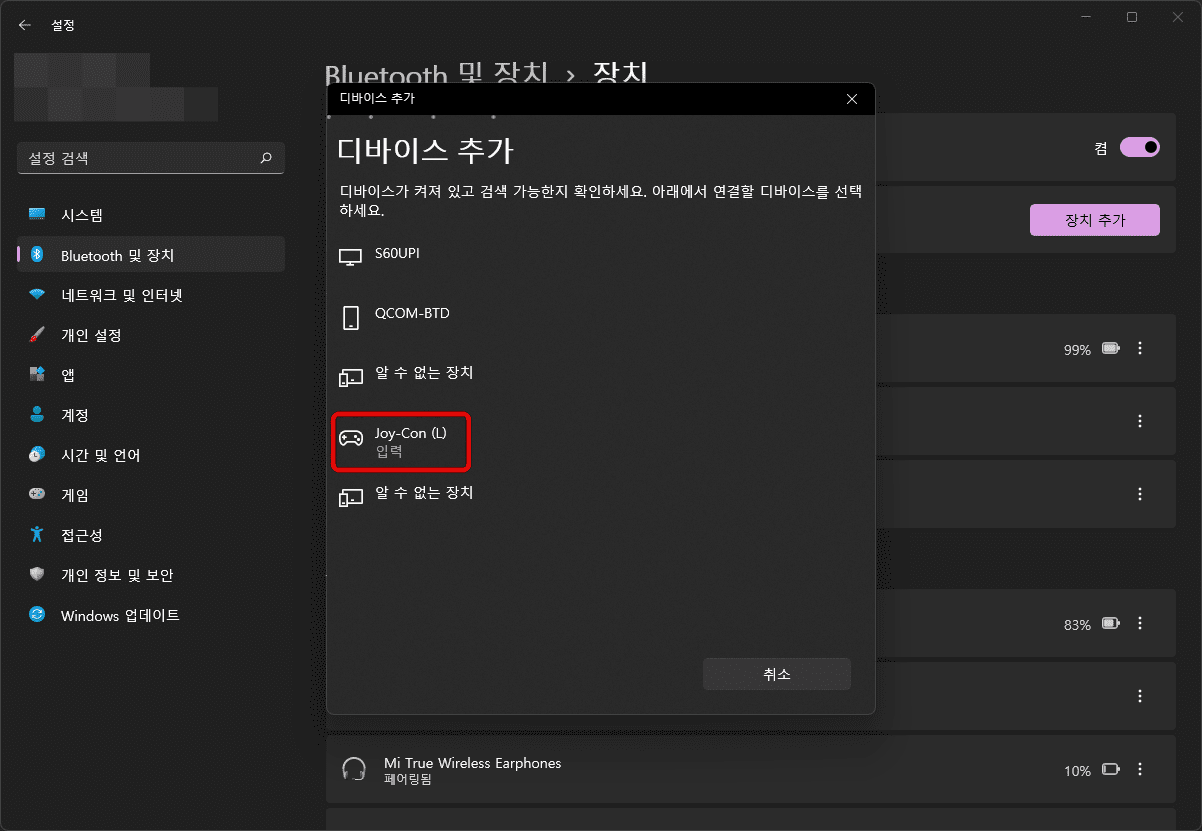
조이콘 (L) 페어링이 끝났다면, 같은 방법으로 조이콘 (R)도 페어링을 완료합니다.
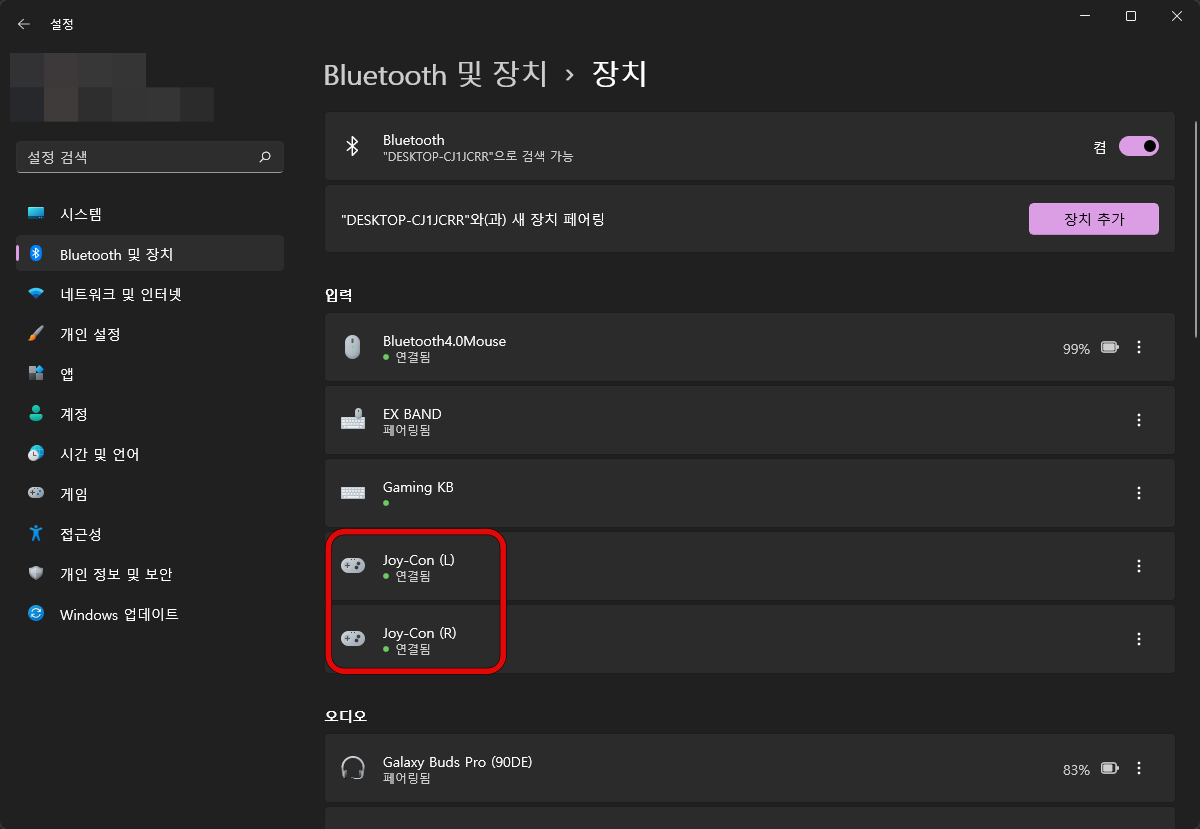
조이콘이 모두 페어링 된 모습입니다.
조이콘 L/R 을 하나의 게임패드로 설정하기
조이콘 2개 모두 페어링이 완료되었으면 이제 조이콘 L/R을 하나의 게임패드로 인식하게 설정해야 합니다. 이 작업은 프로그램을 설치해야 하므로 아래 파일을 다운로드하여 설치합니다.
BetterJoy v7.1 최신버전 다운로드
또는 링크로 접속하여 최신 릴리즈 버전을 다운로드하세요. ▶️
https://github.com/Davidobot/BetterJoy
다운로드한 파일을 압축을 풀고 Drivers 디렉터리로 이동하여 ViGEmBusSetup_x64 파일을 더블클릭으로 실행하여 드라이버를 설치합니다. *32비트 운영체제를 사용하시는 분은 ViGEmBusSetup_x86을 설치하세요.
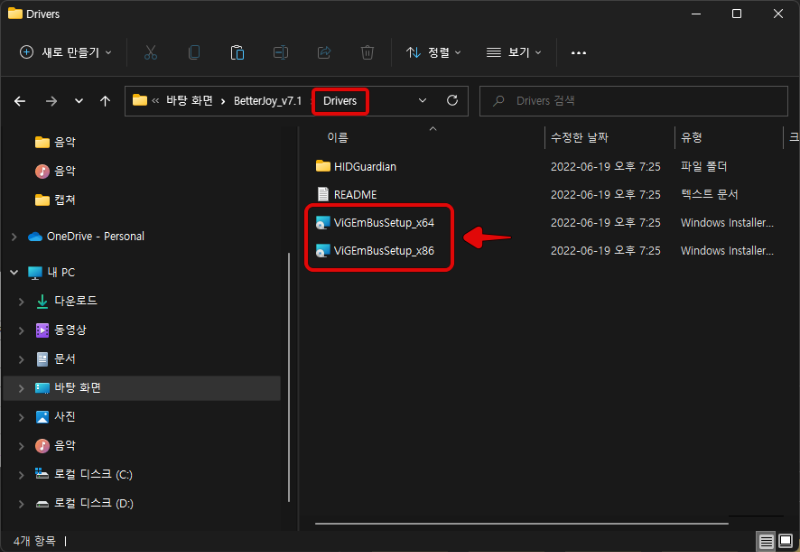
다시 루트 폴더로 이동하여 BetterJoyForCemu파일을 실행합니다.
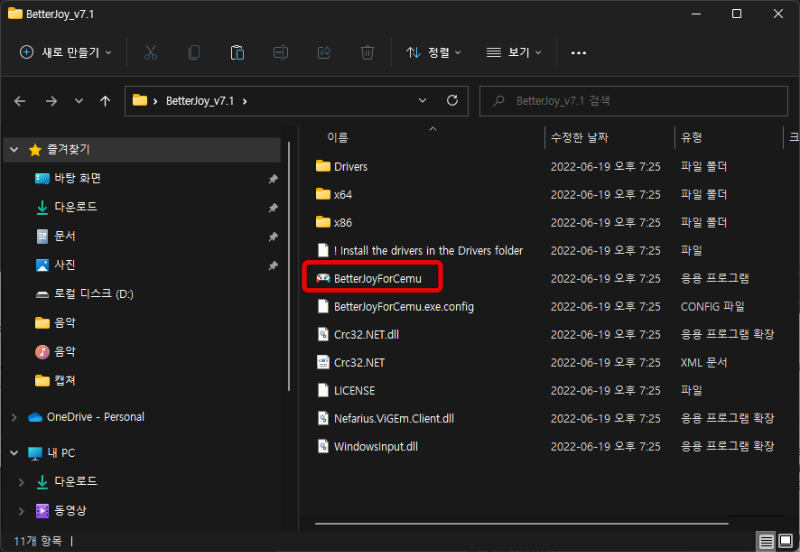
연결이 잘 됐는지 확인하기 위해서 진동이 오는지 확인해보세요.
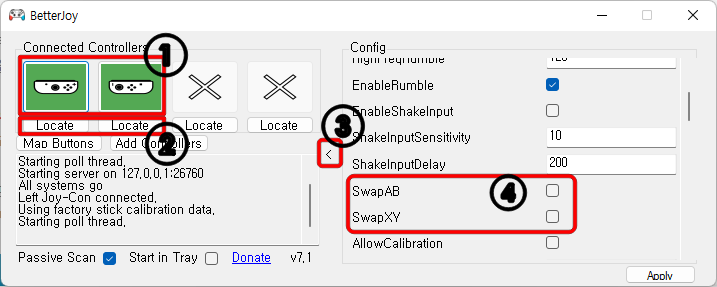
- 조이콘 아이콘을 클릭하면 조이콘 개별(가로) 모드 <> 단일(세로) 모드로 변경됩니다.
- Locate를 클릭하면 조이콘에 진동이 옵니다.
- > 아이콘을 클릭하면 옵션 창이 나타납니다.
- 닌텐도 스위치 키배열로 바꾸려면 SwapAB / SwapXY를 체크해 주세요.

키배열이 엑박 컨트롤러로 맞게 설정되어 있습니다. 닌텐도 스위치 키배열로 바꾸려면 SwapAB/SwapXY를 체크해 주세요.
BetterJoy는 항상 실행되어 있어야 조이콘을 정상적으로 사용할 수 있습니다. 창을 끄지 마시고 최소화 상태를 유지하세요.
BetterJoy의 PC 연결 방식은 기본 X-Input로 연결됩니다. D-Input 방식으로 변경하려면 Config에서 ShowAsXinput 항목을 체크 해제하고 Apply를 눌러 적용합니다.

정상적으로 조이콘이 PC와 연결이 완료된 상태입니다. LED가 들어옵니다. n스팀에서 잘 작동하네요. 블루투스 기능이 없는 데스크톱 PC에서는 동글이를 사용해서 연결할 수 있습니다.





