갤럭시 탭을 듀얼 모니터로 사용하는 방법
노트북 사용 중 한 번쯤 서브 모니터의 필요성을 느낄 때가 있습니다. 특히 블로거들에게는, 듀얼 모니터가 있으면 글 작성 시 생산성을 더욱 높일 수 있을 것입니다. 하지만, 듀얼 모니터를 별도로 구매하는 것은 비용적 부담이나 여유가 없는 경우가 많습니다. 그런데 이미 갖고 있는 갤럭시 탭을 모니터로 활용하면 어떨까요?
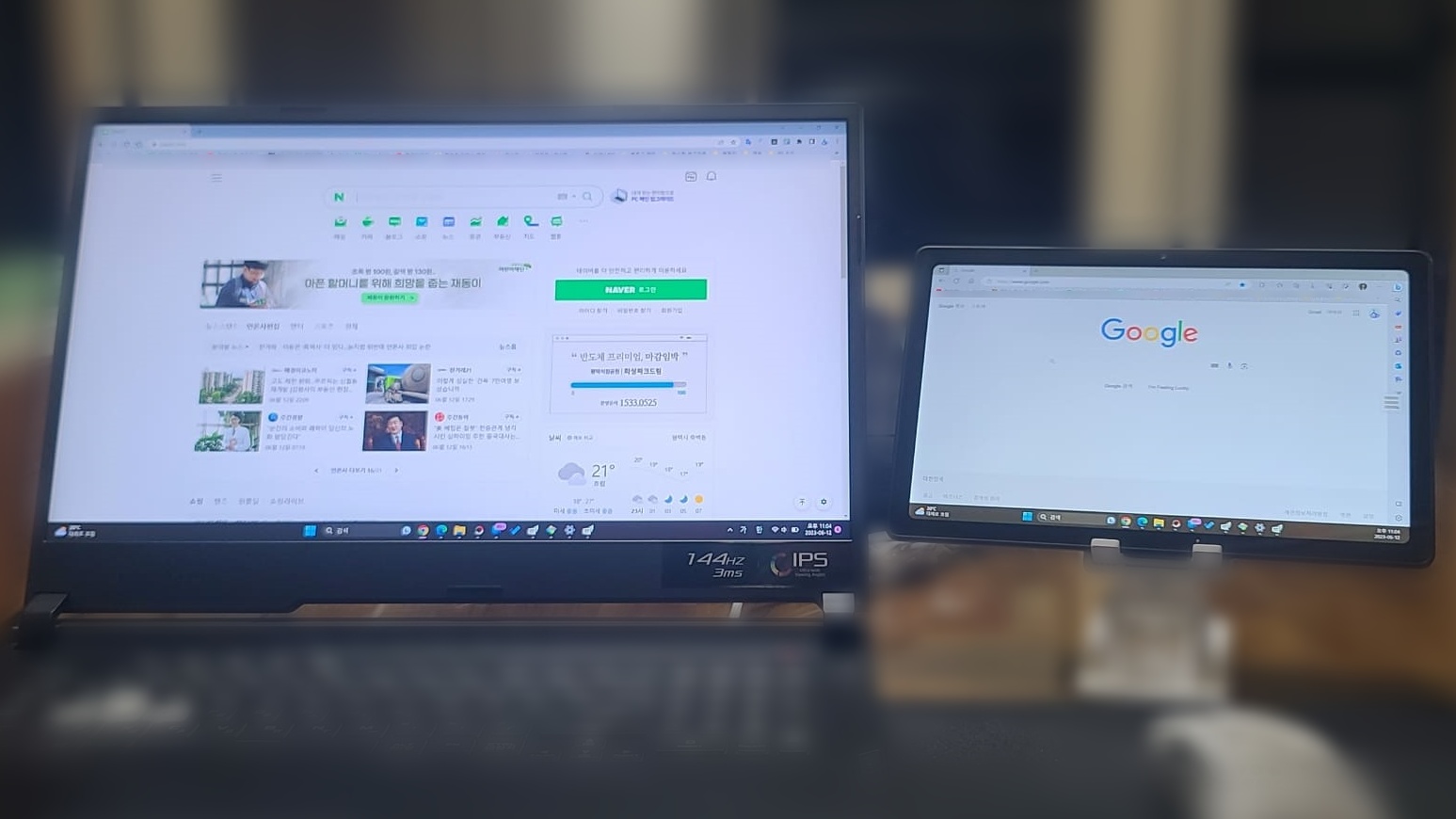
갤럭시 탭 S7 / S8 듀얼 모니터 활용: 세컨드 스크린
삼성 노트북과 삼성 태블릿을 가지고 있다면 세컨드 스크린(Second Screen)을 이용하여 탭을 듀얼 모니터로 활용할 수 있습니다. 세컨드 스크린(Second Screen) 은 안드로이드 11(R) OS 업데이트 시 제공되는 기능으로 PC 화면을 태블릿에 연결하여 확장 및 복제하고, 태블릿의 펜 입력 기능을 활용한 작업을 할 수 있도록 하는 기능입니다. 태블릿과 PC를 함께 사용하던 중 태블릿을 제2의 모니터처럼 사용할 수 있습니다.
하지만, 세컨드 스크린을 지원 모델만 적용할 수 있기 때문에 태블릿 S7 시리즈 이상, 삼성 갤럭시 북 시리즈가 아니라면 사용할 수 없습니다.
세컨드 스크린 지원 사양
| 태블릿 지원 모델('2022. 3월 기준) | PC 지원 조건 및 요구 사양 |
|
|
세컨드 스크린 적용 방법은 아래 링크를 통해 확인할 수 있습니다.
갤럭시 탭 A7 듀얼 모니터 구축: SPACEDESK
스페이스데스크 앱을 이용하면, 안드로이드 태블릿을 윈도 PC와 함께 듀얼 모니터로 쉽게 사용할 수 있습니다. 지금부터 갤럭시 탭 A7과 ASUS 노트북을 통해 이를 구축해 볼 것인데요, 안드로이드 태블릿과 윈도 PC에서 동일한 방법으로 적용할 수 있기 때문에, 다른 기기를 사용해도 이 방법으로 편리하게 듀얼 모니터 환경을 구축해 보시길 바랍니다.
1. SPACEDESK 설치하기
먼저, 윈도 PC와 안드로이드 태블릿에서 스페이스데스크를 설치해야 합니다. 이를 위해 다음 순서를 따라주세요.
1. 스페이스데스크 공식 홈페이지(https://www.spacedesk.net/)에 접속하고 버튼을 클릭하세요.
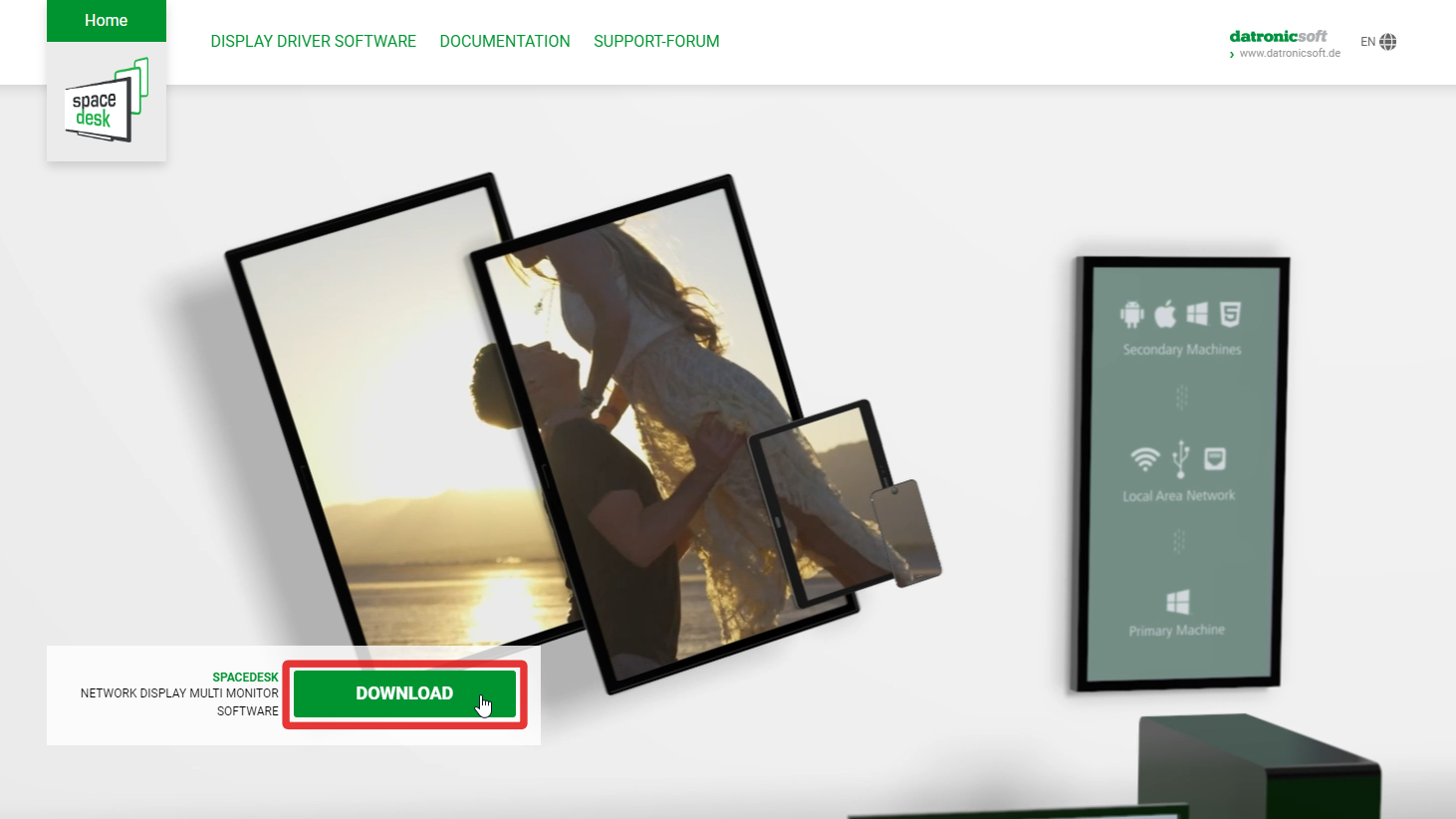
2. 다운로드 페이지에서 본인의 윈도 환경에 맞는 버전을 선택해서 다운로드합니다.
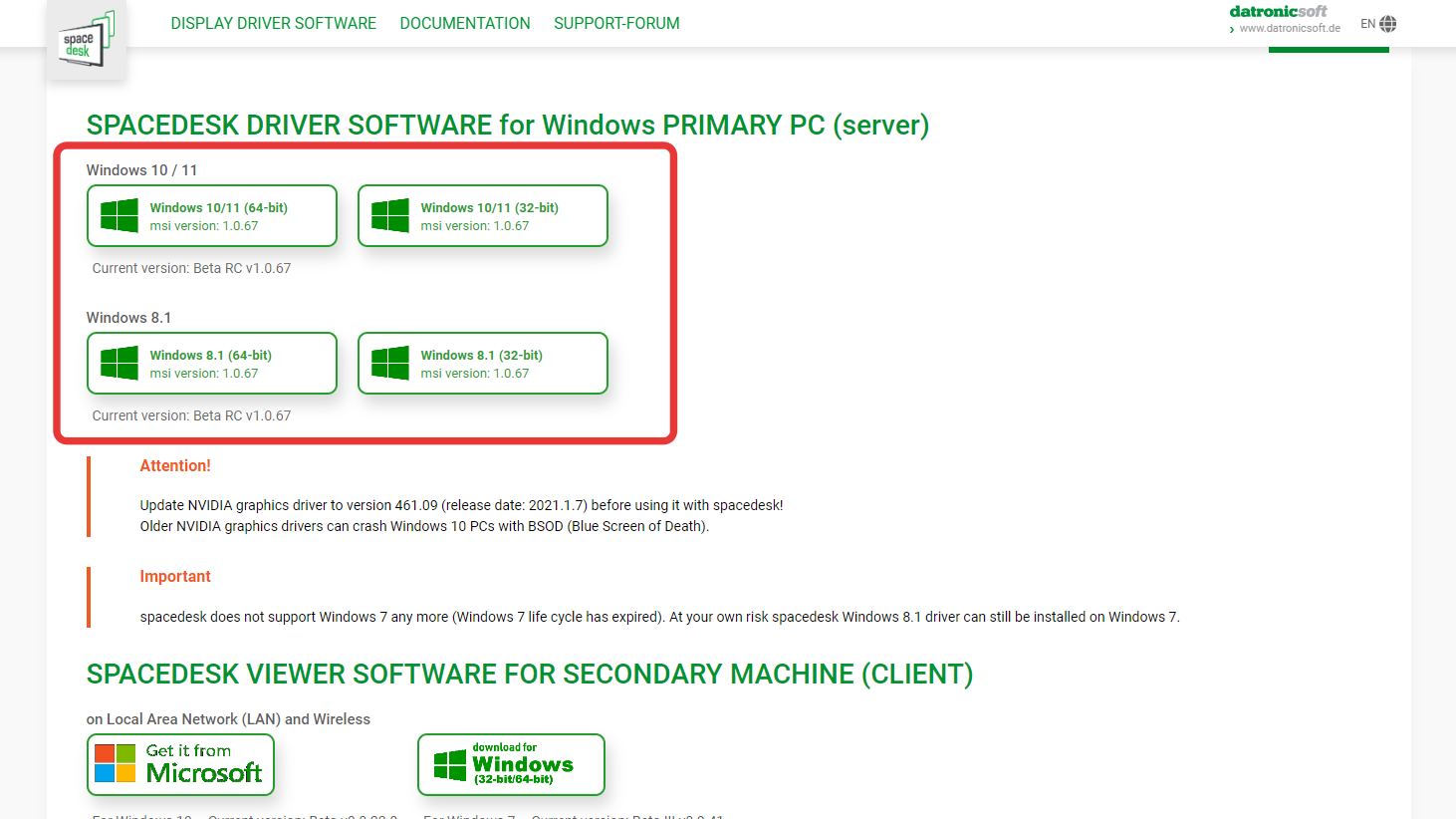
3. 다운로드한 파일을 실행하여 설치를 완료한 후, 노트북에서는 '스페이스데스크' 프로그램을 실행합니다.
- Add an exception to the windows firewall for spacedesk(윈도 방화벽에 예외 추가) 체크합니다.

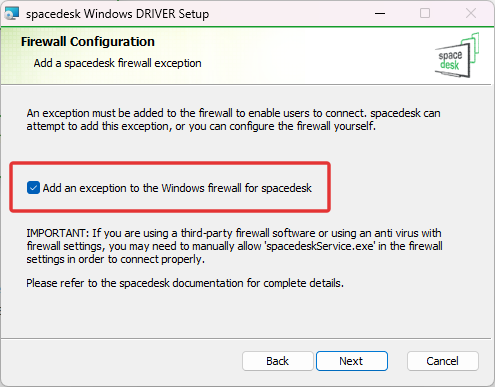
4. 안드로이드 태블릿에서는 Google Play 스토어를 열고, '스페이스데스크'를 검색하여 해당 앱을 설치합니다.
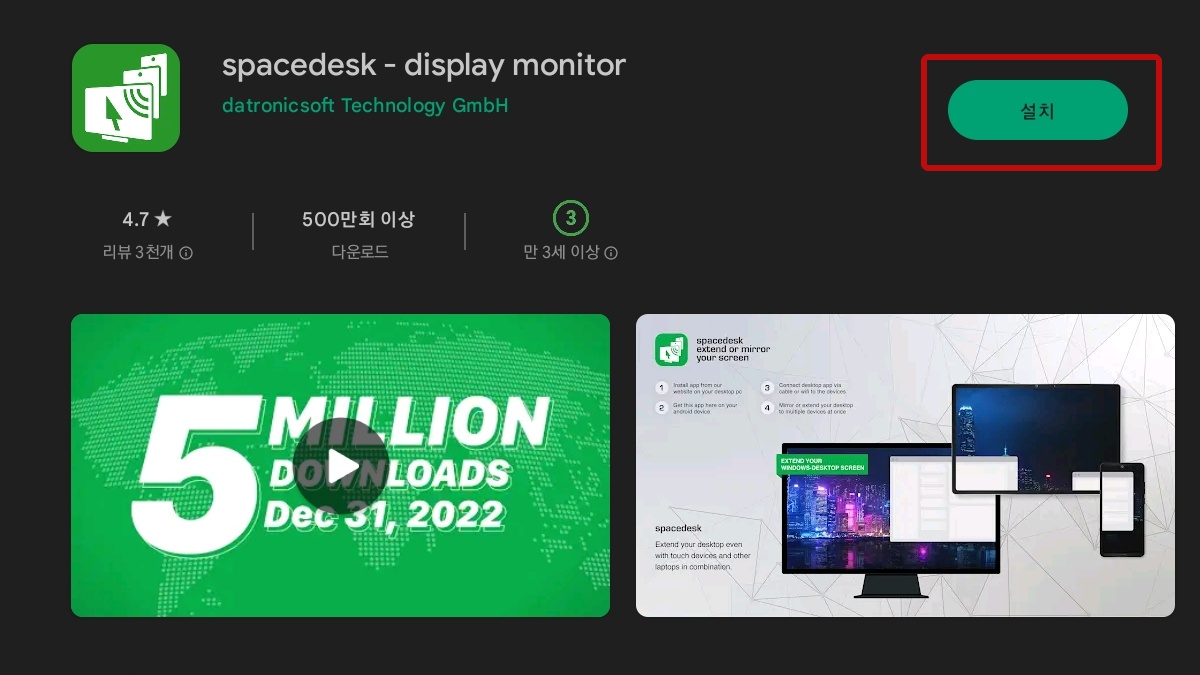
spacedesk - Apps on Google Play
이제 윈도 PC와 태블릿 모두 스페이스데스크가 설치되었으며, 듀얼 모니터를 사용할 준비가 완료되었습니다. 사용자가 편안하게 사용할 수 있도록 지시사항을 따르면, 간단하게 듀얼 모니터 환경을 구축할 수 있습니다.
2. 윈도와 태블릿 연결하기
안드로이드 기기와 PC를 동일한 Wi-Fi 네트워크에 연결한 후, 설치된 Spacedesk 앱을 안드로이드 기기에서 실행해 주세요. 앱에서 자동으로 PC를 인식하므로 대부분의 경우, 앱 화면에서 연결된 IP(Connection: IP)가 표시됩니다. 여기를 클릭하면 즉시 연결됩니다. PC에서도 꼭 Spacedesk를 실행한 상태로 유지해 주세요.
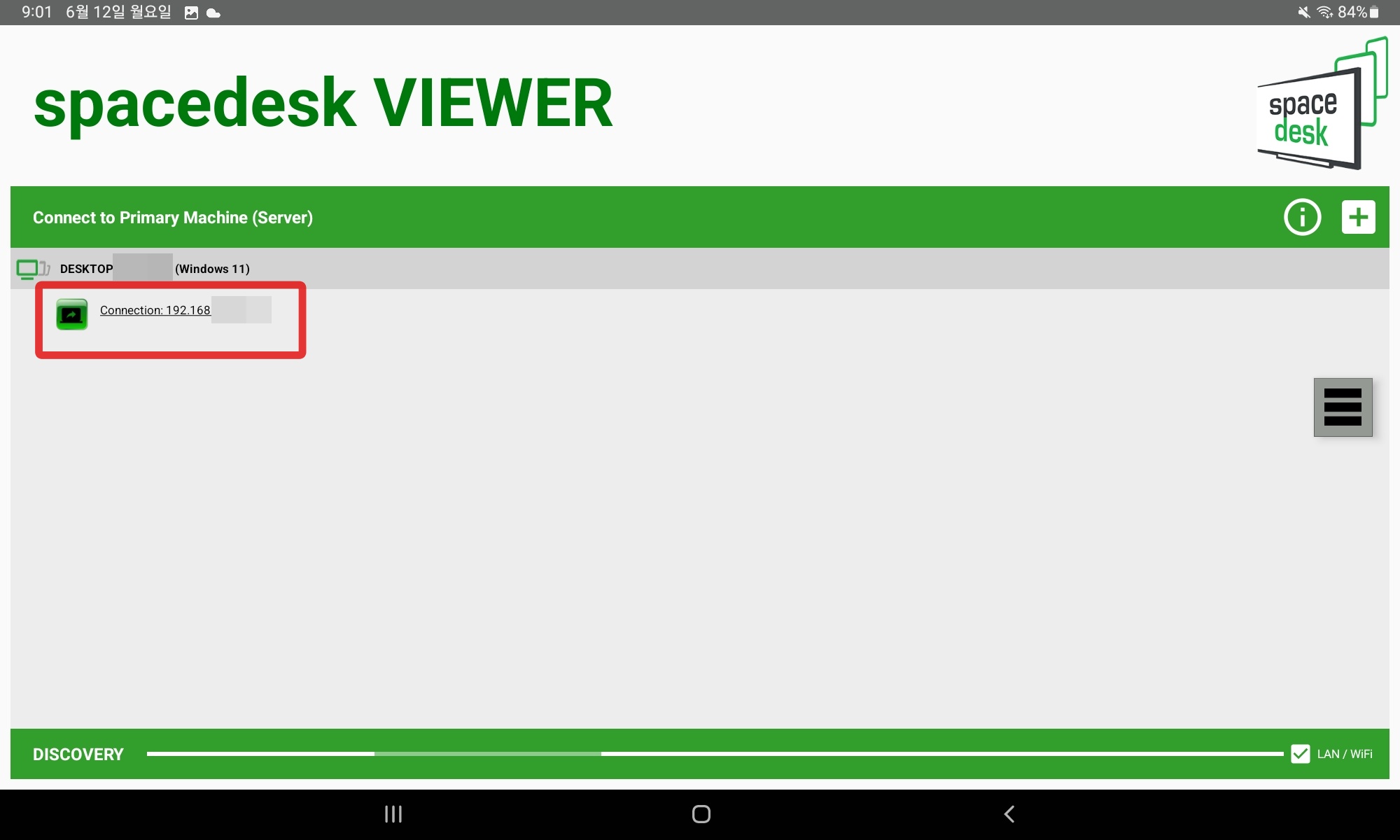
3. 태블릿을 보조 모니터로 설정하기
이제 태블릿에서 윈도 화면이 동시에 출력됩니다. 다만, 아직은 윈도 화면이 미러링만 되기 때문에 보조 모니터로 활용하기 위해 윈도 설정을 해야 합니다.

a. 디스플레이 확장
윈도 설정(단축키 + )을 열고 시스템 > 디스플레이를 선택합니다. 디스플레이 설정에서 화살표 아이콘(화살표 아래)을 클릭하고 디스플레이 확장을 선택합니다.
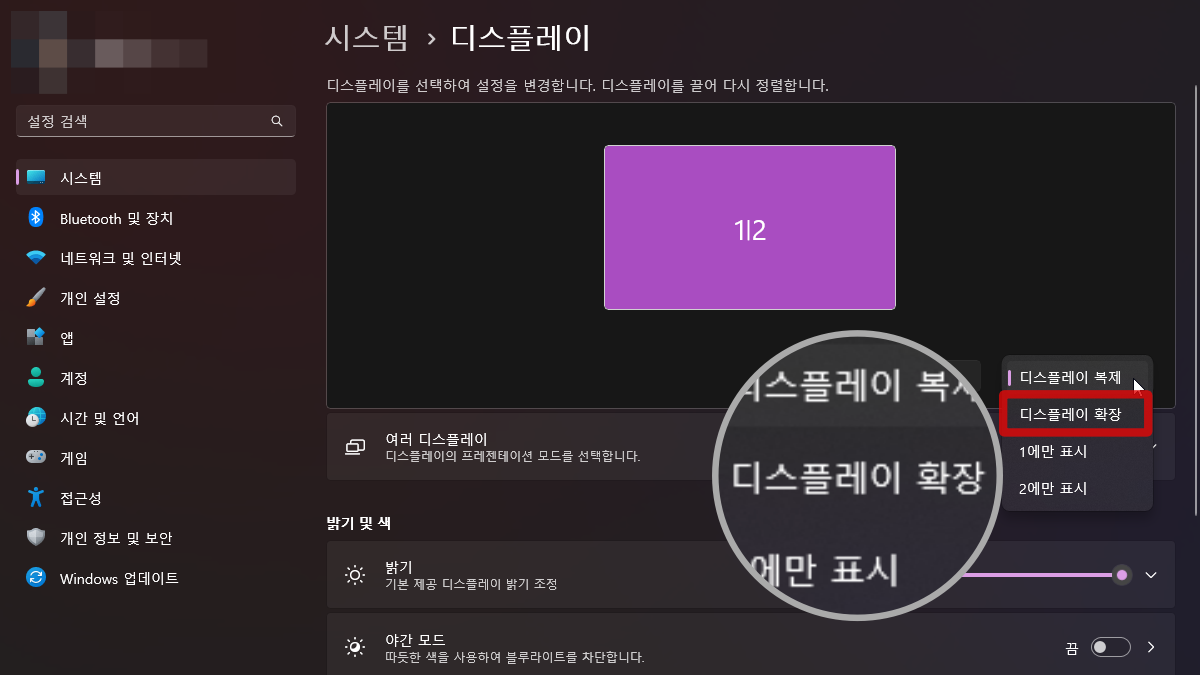
이제 아래처럼 듀얼 모니터로 사용할 수 있습니다.
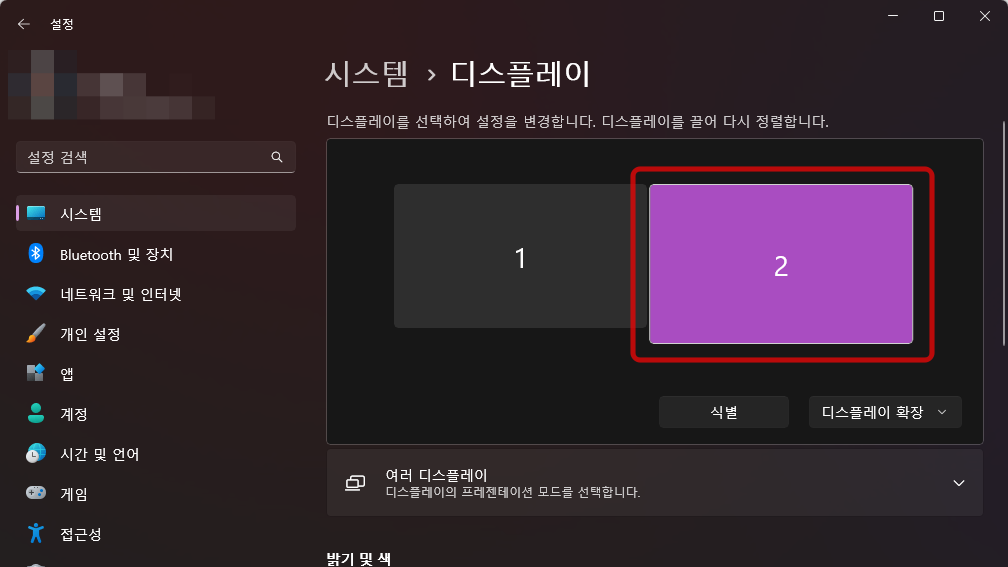
b. 배율 및 레이아웃 설정
탭 화면이 너무 작아 보기 불편하니 2번 모니터를 클릭해서 선택하고 아래로 내려 배율 및 레이아웃을 설정합니다. 배율은 125%나 150%로 설정해서 화면 크기를 키워 주는 게 보기 편합니다.
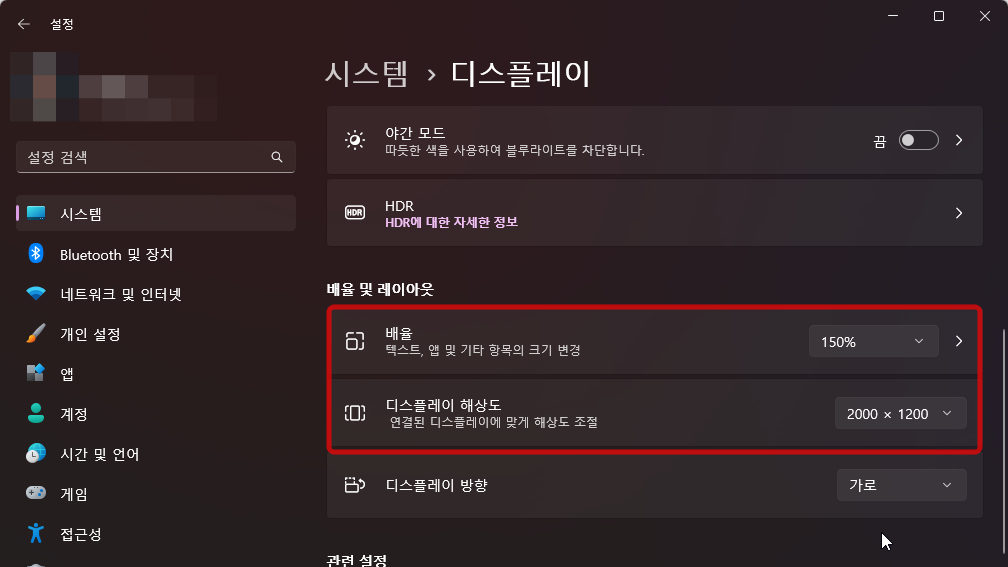
디스플레이 해상도는 연결된 디스플레이에 맞게 조절합니다. 갤럭시 탭 A7의 경우 2000 x 1200을 선택하면 꽉 찬 화면으로 설정할 수 있습니다. 본인의 태블릿에 맞는 해상도를 선택하면 됩니다.
마치며
갤럭시 탭 A7과 같은 안드로이드 태블릿을 보조 모니터로 사용할 수 있는 방법을 알아보았습니다. 이러한 간단한 과정을 따라 지금까지 사용하지 않았던 갤럭시 탭 A7을 듀얼 모니터로 활용해 보세요. 이를 통해 작업 효율성이 향상되어 사용자들의 만족도가 증가할 것입니다. 별도의 모니터를 구입하지 않아도 기존의 갤럭시 탭을 활용하여 듀얼 모니터 환경을 구축하는 것이 경제적이면서 효율적입니다.





