게임 플레이 화면 고화질로 녹화하는 간단한 방법: 엔비디아 GeForce Experience
엔비디아는 지포스 사용자들을 위해 GeForce Experience라는 유용한 소프트웨어를 제공합니다. 이 소프트웨어는 게임 영상을 쉽게 녹화할 수 있는 기능을 갖추고 있습니다. 오늘은 지포스의 녹화 기능을 활용해 게임 영상을 간편하게 녹화하는 방법을 소개하겠습니다.
목차
GeForce Experience 다운로드 방법 및 기능 소개
GeForce Experience는 엔비디아가 제공하는 전용 소프트웨어로, 사용자의 게임 환경을 최적화하고, 최신 그래픽 드라이버 업데이트를 자동으로 관리해 줍니다. 또한 게임 플레이를 쉽게 녹화하고, 실시간 스트리밍할 수 있는 기능을 제공하여 게이머들이 더 나은 경험을 즐길 수 있도록 돕습니다.

게임 녹화 및 라이브 방송
GeForce Experience의 가장 핵심적인 기능은 바로 게임 화면 녹화와 영상 스트리밍입니다. 컴퓨터에 설치된 게임을 자동으로 스캔하고, 게임을 실행하면 녹화 기능을 활성화해 플레이를 저장할 수 있습니다.
특히, 인스턴트 리플레이 기능을 이용하면 바로 직전의 게임 영상을 손쉽게 재생할 수 있고, 트위치 라이브 스트리밍을 통해 실시간으로 방송도 가능합니다.
GeForce Experience 다운로드 방법
GeForce Experience를 다운로드하려면 다음 단계를 따라 주세요:
1. 공식 웹사이트 방문: 먼저, 엔비디아 공식 웹사이트에 접속합니다. 구글에서 'GeForce Experience 다운로드'를 검색하면 쉽게 찾아갈 수 있습니다. 또는 아래 [바로 가기] 링크를 통해 빠르게 다운로드 페이지로 이동할 수 있습니다.
GeForce Experience 다운로드 | NVIDIA
GEFORCE EXPERIENCE 3.2.2 릴리즈 주요 내용 좋아하는 방송, 동영상, 스크린샷을 페이스북에 공유 720P로 페이스북 Live 게임 방송 가능 스크린샷 및 Ansel 360 캡처 이미지를 페이스북에 업로드 가능 동영상
www.nvidia.com
2. 다운로드 버튼 클릭: 웹사이트에 접속하면 화면에 '동의 및 다운로드' 버튼이 보입니다. 해당 버튼을 클릭하여 다운로드를 시작합니다.
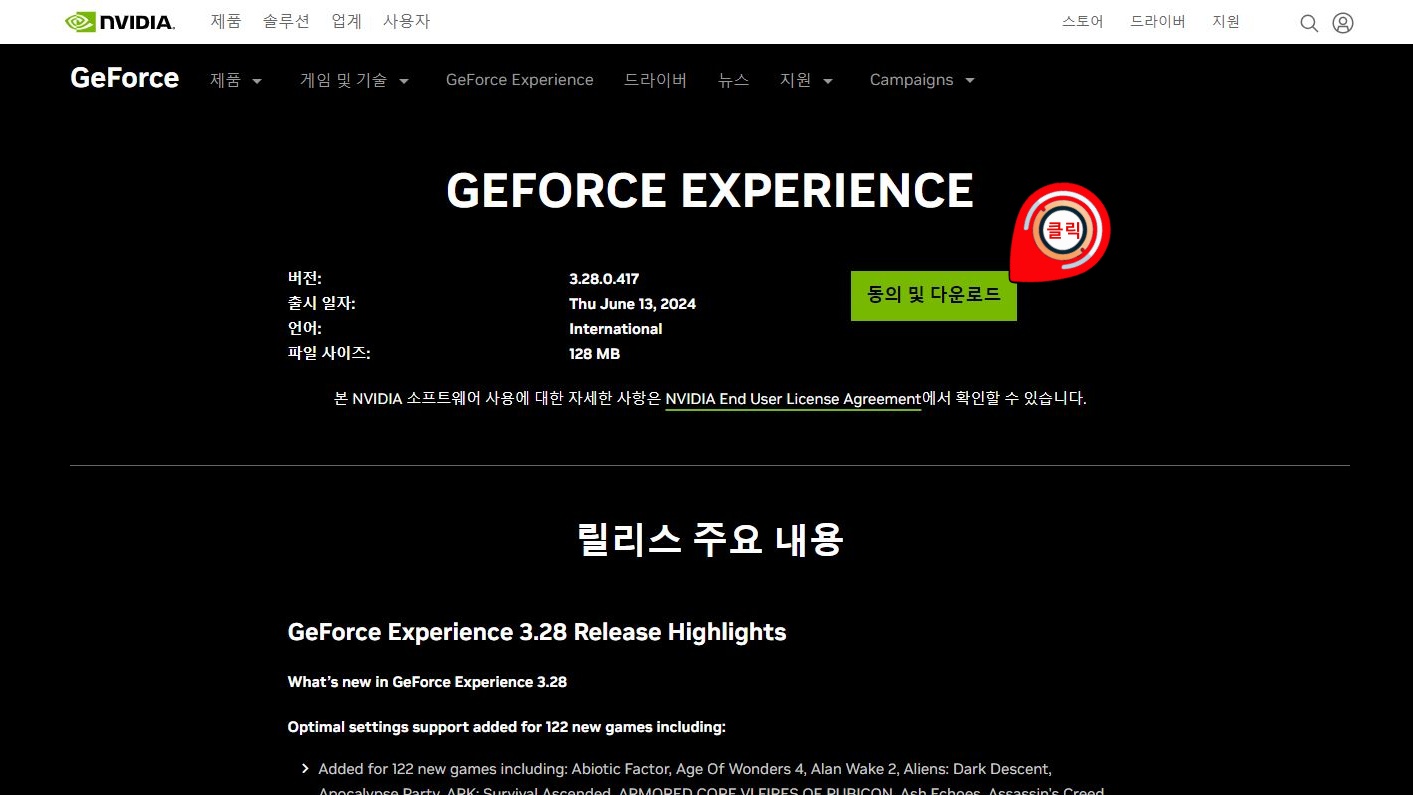
3. 설치 파일 실행: 다운로드가 완료되면, PC에 저장된 설치 파일(보통 ".exe" 형식)을 찾아 더블 클릭하여 실행합니다.
4. 설치 진행: 설치 마법사가 나타나면, 화면에 나오는 지시에 따라 설치를 진행합니다. 설치 과정 중에 특별한 설정이 필요하지 않으며, 대부분 '다음' 버튼을 클릭하면 됩니다.
5. 로그인 또는 계정 생성: 설치가 완료되면, GeForce Experience를 실행하여 엔비디아 계정으로 로그인합니다. 계정이 없다면, 새로운 계정을 만들거나 구글, 페이스북 계정으로도 쉽게 가입할 수 있습니다.
이제 GeForce Experience를 활용할 준비가 완료되었습니다! 다양한 기능을 통해 게임 경험을 한층 업그레이드해 보세요.
GeForce Experience 기본 설정 가이드
설정 탭에서는 다양한 기능을 설정할 수 있습니다. SNS 연동, 실시간 스트리밍 설정, 키보드 단축키, 녹화 파일 저장 위치 등을 세세하게 커스터마이징 할 수 있습니다. 특히, HUD 레이아웃을 통해 실시간 스트리밍 시 시청자 반응을 확인하거나 키보드 바로 가기를 설정해 게임 도중에도 손쉽게 GeForce Experience를 사용할 수 있습니다.
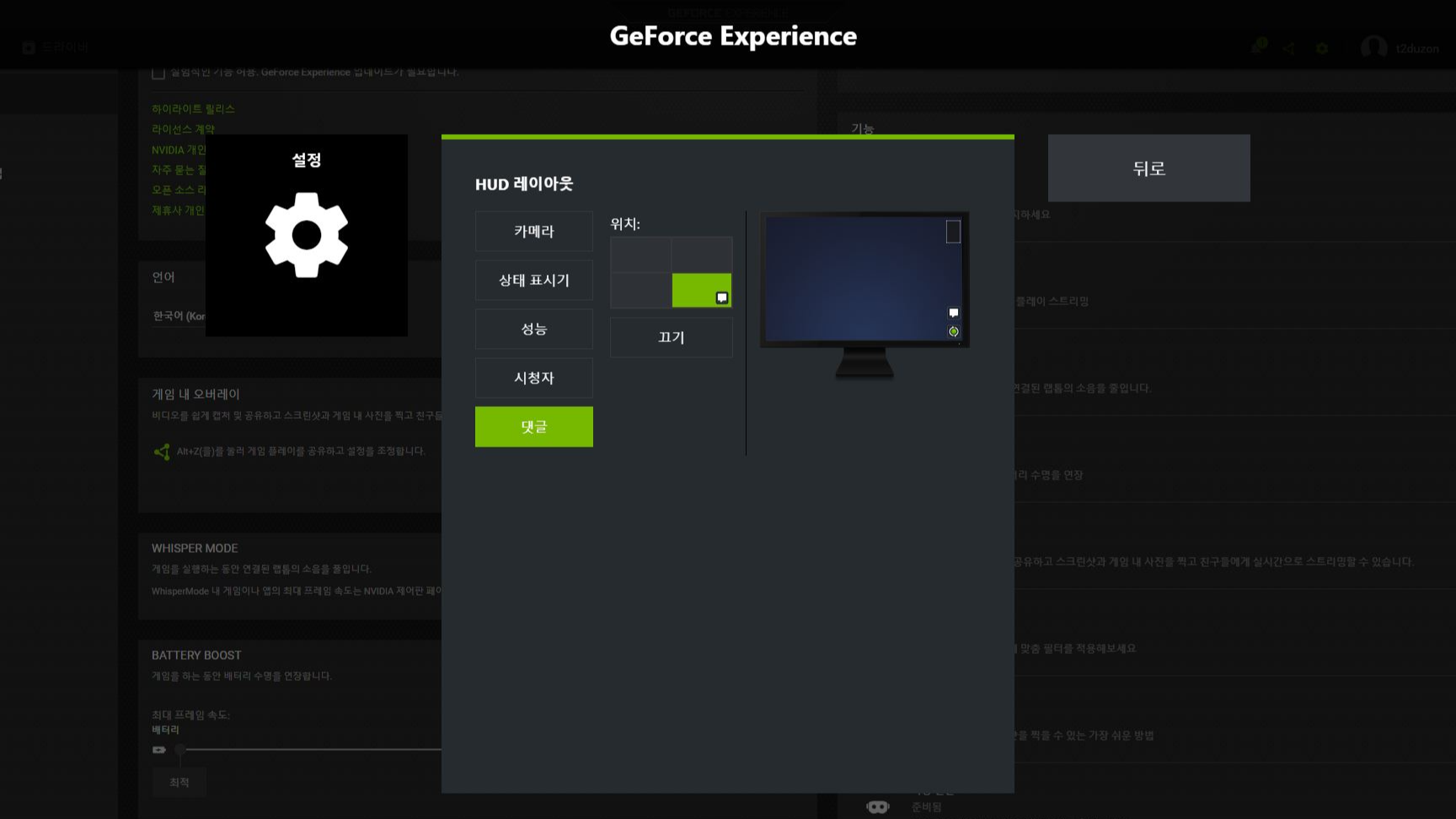
녹화 기능 설정
녹화와 동영상 캡처 기능을 통해 고화질의 게임 영상을 남길 수 있습니다. 비트율과 프레임 속도를 적절하게 조정해 화질과 용량의 균형을 맞추는 것이 중요합니다. 비트율 10~30, 프레임 60 FPS 정도로 설정하면 화질과 용량 모두 만족할 수 있습니다.
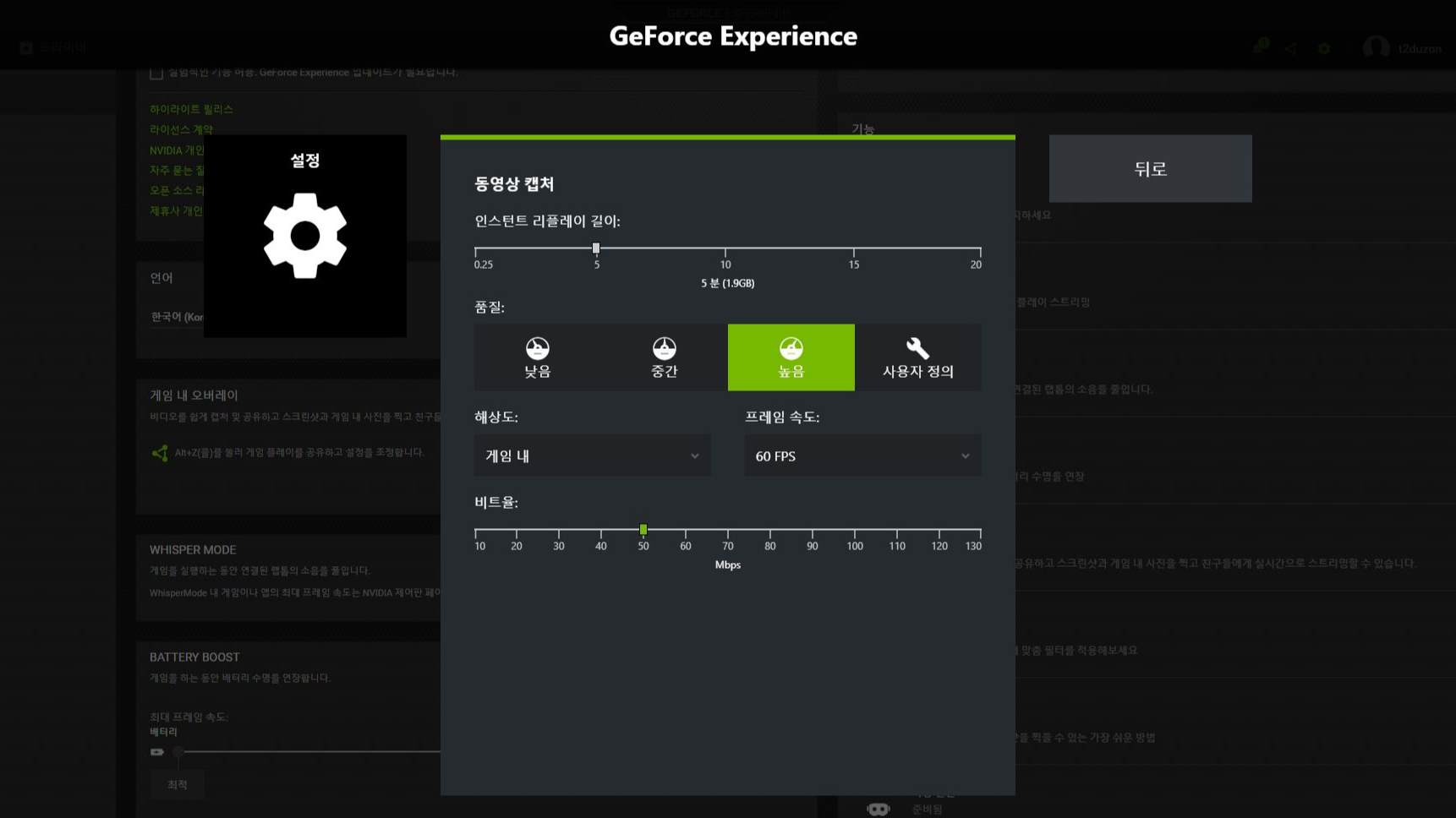
GeForce Experience로 게임 플레이를 녹화하는 방법
게임 인플루언서라면 게임 플레이를 녹화할 수 있는 프로그램이 필수적입니다. 게임 플레이 중 놓치고 싶지 않은 순간 게임 영상을 간편하게 녹화할 수 있는 소프트웨어입니다. 먼저, 게임을 실행한 후 녹화하고 싶은 부분에 도착했을 때, ‘Alt+Z’ 단축키를 눌러 GeForce Experience 오버레이 창을 엽니다. 오버레이 창이 나타나면 다양한 옵션을 선택할 수 있습니다.
즉시 리플레이(Instant Replay)
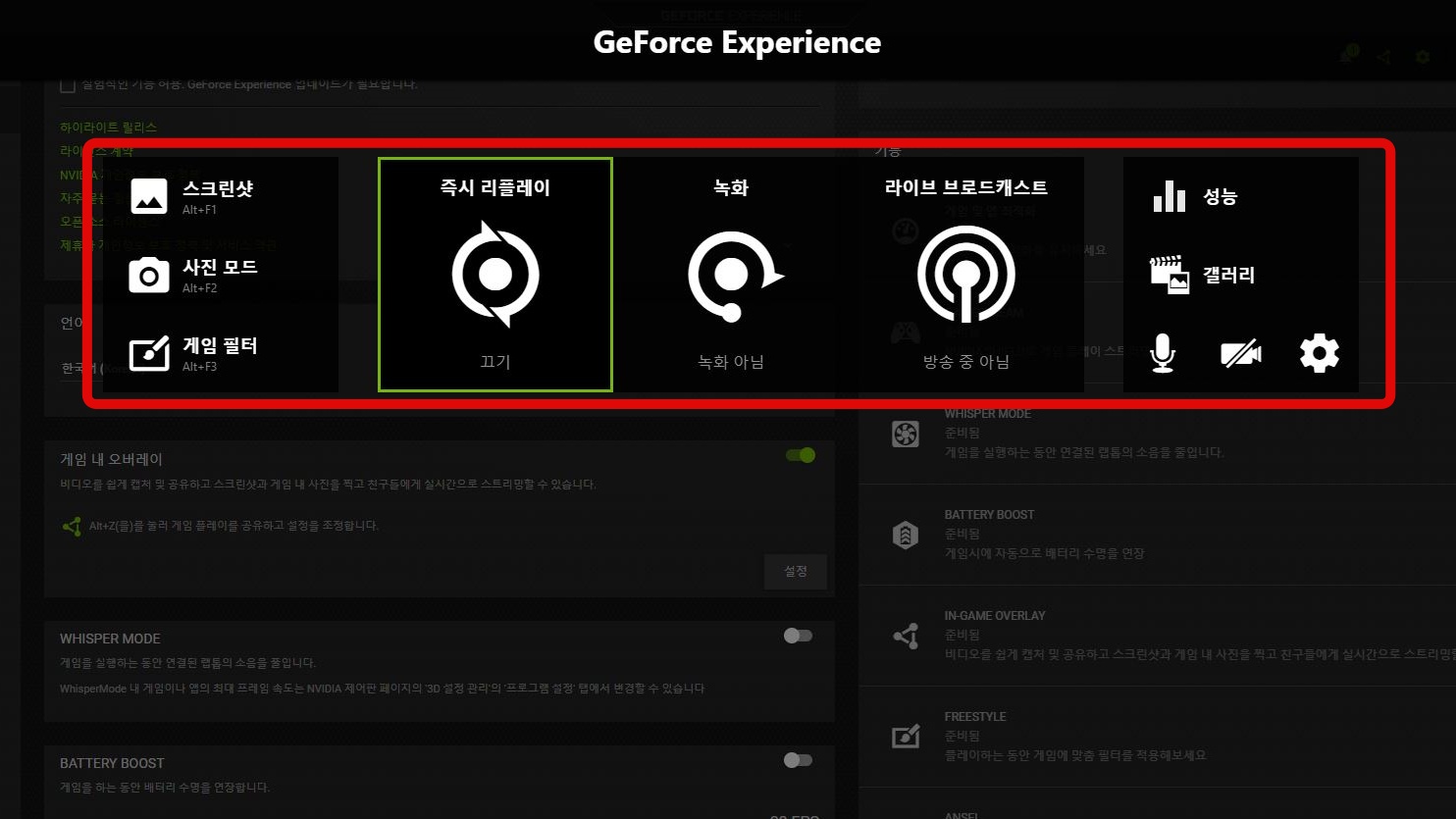
‘Instant Replay’ 또는 ‘즉시 리플레이’ 옵션을 선택하면, GeForce game recorder가 버튼을 누르기 전 몇 분 동안의 화면을 자동으로 녹화합니다. 이 옵션의 세부 항목을 설정하려면, 설정창을 열어 녹화 영상의 길이, 품질, 비트레이트, 프레임률, 해상도를 조정할 수 있습니다. 하지만 기본 설정값을 사용하는 것이 일반적으로 최상의 결과를 제공합니다. 게임 플레이의 특정 부분만 저장하려면 [Alt+F10]을 누르면 해당 구간의 영상이 폴더에 저장됩니다.
수동 녹화
수동으로 녹화를 시작하려면, Alt+P(혹은 기본 Alt+Z)로 오버레이 창을 열고 ‘녹화’ 옵션을 클릭하세요. 녹화를 시작할 수 있으며, 오버레이가 캡처되지 않아 게임 플레이에 몰입할 수 있습니다. 또는 ‘Alt+F9’ 단축키를 사용해 즉시 녹화를 시작할 수 있습니다. 이 기능은 게임의 중요한 순간을 기록할 때 매우 유용합니다.
스트리밍 기능
GeForce Experience의 또 다른 특징은 게임 플레이를 유튜브, 트위치, 페이스북 등으로 실시간 스트리밍할 수 있는 기능입니다. 오버레이 창에서 [라이브 브로드캐스트]를 선택해 원하는 플랫폼에 방송을 시작할 수 있습니다.
스크린샷 및 사진 모드
스크린샷을 캡처하려면 [Alt+F1]을 누르세요. 더 높은 퀄리티의 스크린샷을 원한다면, 사진 모드를 실행할 수 있습니다. 단축키 [Alt+F2]를 사용하거나 오버레이 창에서 사진 모드를 클릭해 활성화하세요. 이 모드에서는 필터를 적용하거나, 특정 게임에서는 카메라의 시점을 조절해 최적의 스크린샷을 캡처하는 엔비디아 Ansel 기술을 활용할 수 있습니다.
기능단축키
다음은 GeForce Experience의 주요 단축키들을 표로 정리한 것입니다.
| 오버레이 창 열기 | Alt + Z |
| 즉시 리플레이(Instant Replay) | Alt + F10 |
| 수동 녹화 시작 | Alt + F9 |
| 스크린샷 캡처 | Alt + F1 |
| 사진 모드 실행 | Alt + F2 |
| 라이브 스트리밍 시작 | Alt + F8 |
이 표를 참고하여 GeForce Experience의 다양한 기능을 빠르고 편리하게 활용해 보세요!
마무리
이 글에서는 GeForce Experience를 다운로드하고 설치하는 방법, 그리고 화면 녹화 방법과 더불어 다양한 유용한 기능들에 대해 알아보았습니다. 이 정보를 통해 게임 플레이 녹화와 방송을 보다 쉽게 할 수 있기를 바랍니다. 앞으로도 GeForce Experience를 활용해 더 많은 멋진 게임 순간을 기록하고 공유하시길 바랍니다. 도움이 되셨기를 바라며, 다음에도 유익한 정보로 찾아뵙겠습니다. 감사합니다!






