삼성 레이저 프린터 SL-C563W(SL-C56x 시리즈) 스캔하는 방법
얼마 전에 사용하던 HP-8610 오피스젯 프린터가 고장 나서 프린터를 새로 장만해야 했습니다. 그때 복합기보다 상대적으로 저렴한 프린터를 살까 하다가 혹시 필요할지 몰라 복합기를 구매하게 되었습니다. 역시 한 번은 사용하게 되네요. 이번에 문서 한 장을 온라인으로 첨부해야 할 일이 생겼는데, 아무래도 사진으로 찍어 올리는 거보다 깔끔하게 스캔하는 게 좋을 거 같아 새로 장만한 삼성 레이저 프린터 CL-C563W의 스캔을 이용했습니다.
삼성 레이저 프린터 SL-C563W
이 제품은 심플한 콤팩트 디자인의 소형 사이즈로 다양한 공간에서 간편하게 설치 사용할 수 있습니다. 프린터에서 스캔, 복사까지 3-in-1 제품으로 가정에서 이미지를 고해상도로 스캔하거나 인쇄, 복사도 빠르고 편리하게 사용할 수 있습니다. 또한 와이파이를 지원하며, NFC가 내장되어 있어 스마트폰을 프린터에 터치하는 것만으로도 자료를 출력할 수 있습니다.

더 자세한 제품 정보는 상품 페이지에서 확인하실 수 있으며, 이 포스트에서는 삼성 레이저 프린터 SL-C56x 시리즈의 스캔하는 방법에 대해서 알아보겠습니다.
목차
SL-C56x 시리즈 스캔 드라이버, 응용 프로그램 설치하기
SL-C56x 시리즈 모델에 스캔 기능을 정상적으로 사용하려면 SCAN Driver(스캔 드라이버)와 Samsung Easy Document Creator(스캔 프로그램)을 설치해야 합니다. 이 제품은 컬러 레이저 복합기로 PC와 USB연결하고 드라이버를 설치하면 프린트 기능만 사용할 수 있습니다.
- SL-C56x 시리즈 대상 모델은 SL-C563FW, SL-C563W, SL-C565FW, SL-C565W입니다.
⁕복합기 드라이버 설치 전이라면 ▶복합기 드라이버 설치 방법 알아보기
1. 먼저 아래의 링크를 클릭하여 사용 중인 세부 모델명(예 : SL-C563W)을 검색하여 검색된 모델명을 선택합니다.

2. 검색된 모델명 선택 후 드라이버 메뉴에서 현재 사용하는 운영체제에 맞는 Scan Driver를 다운로드하여 설치합니다.
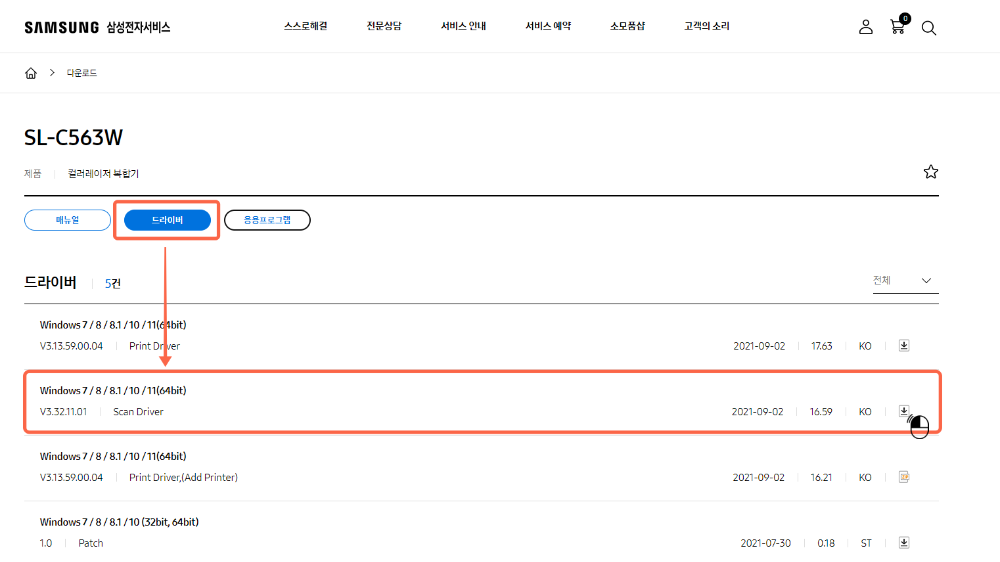
3. 다음으로 응용프로그램 메뉴를 선택하고 현재 사용하는 운영체제에 맞는 Easy Document Creator 프로그램을 다운로드하여 설치합니다.
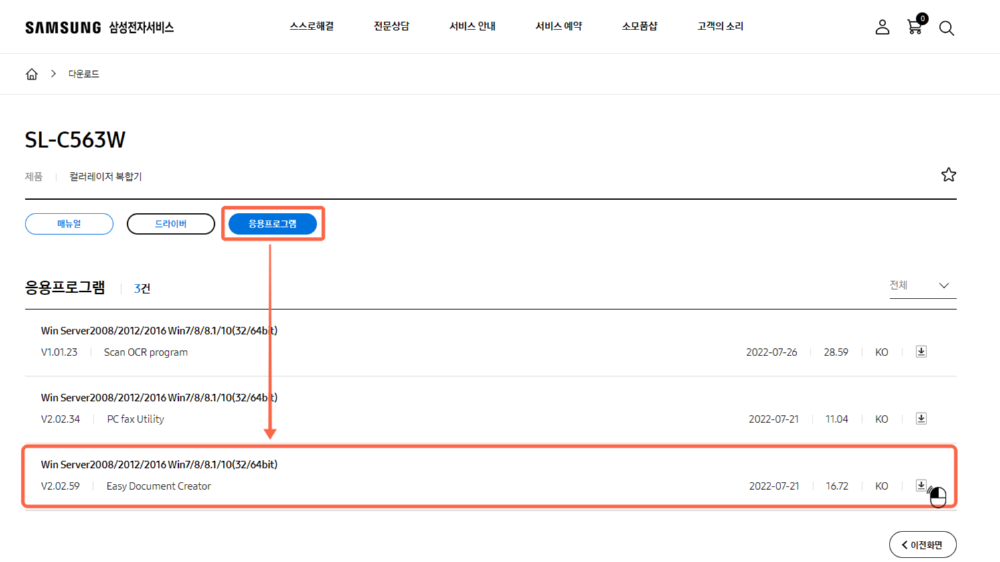
SL-C56x 시리즈 스캔 방법 알아보기
응용 프로그램에서 설치한 Samsung Easy Document Creator는 문서를 스캔하고 다양한 형식으로 저장할 수 있는 프로그램으로 다음과 같은 기능을 제공합니다.
- 스캔 : 사진이나 문서를 스캔합니다.
- 텍스트 변환 스캔 : 문서를 스캔하여 텍스트 형식으로 저장합니다.(Scan OCR program 설치)
- 문서 변환 : 기존의 파일을 여러 형식으로 변환할 수 있습니다.
- 팩스 : 문서를 직접 팩스로 전송할 수 있습니다.(삼성 PC 팩스 드라이버 설치)
1. 먼저, 원본의 스캔할 면이 밑으로 가도록 스캔 유리 위에 문서를 올려놓습니다.

2. 윈도 작업 표시줄 검색창에서 Samsung Easy Document Creator를 찾아 실행합니다.
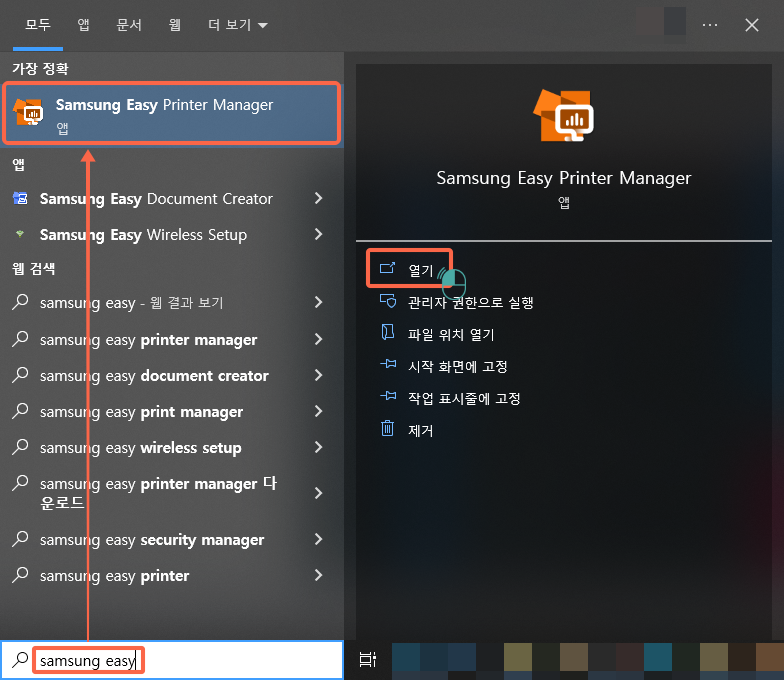
3. Samsung Easy Document Creator 홈 화면에서 스캔을 선택합니다.
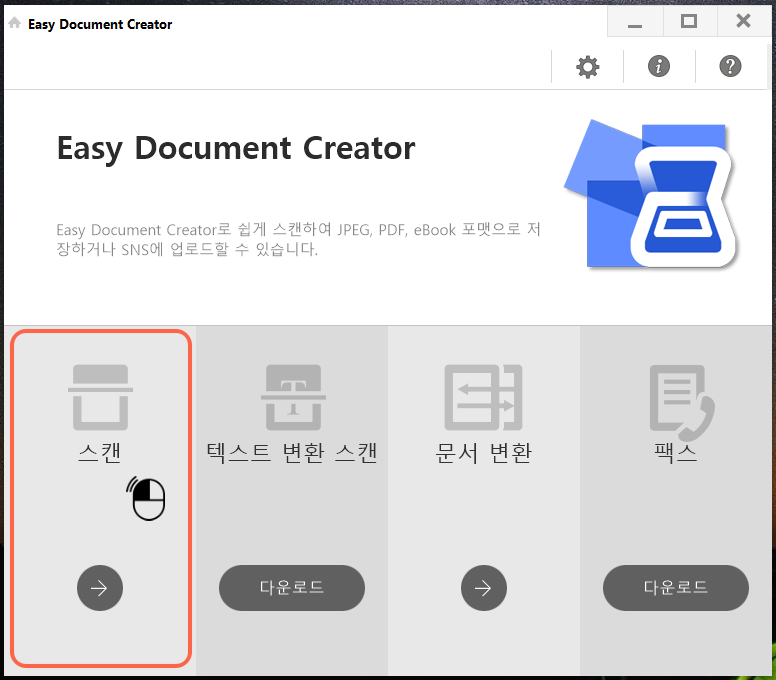
4. 옵션 아이콘을 선택하면 문서 소스, 이미지 유형, 해상도, 크기 등의 옵션을 변경할 수 있습니다.

5. 스캔 전에 미리 보기 버튼을 선택하여 미리보기 이미지를 확인합니다. 미리 보기 이미지에서 테두리를 조절하여 스캔 영역을 지정할 수 있습니다.
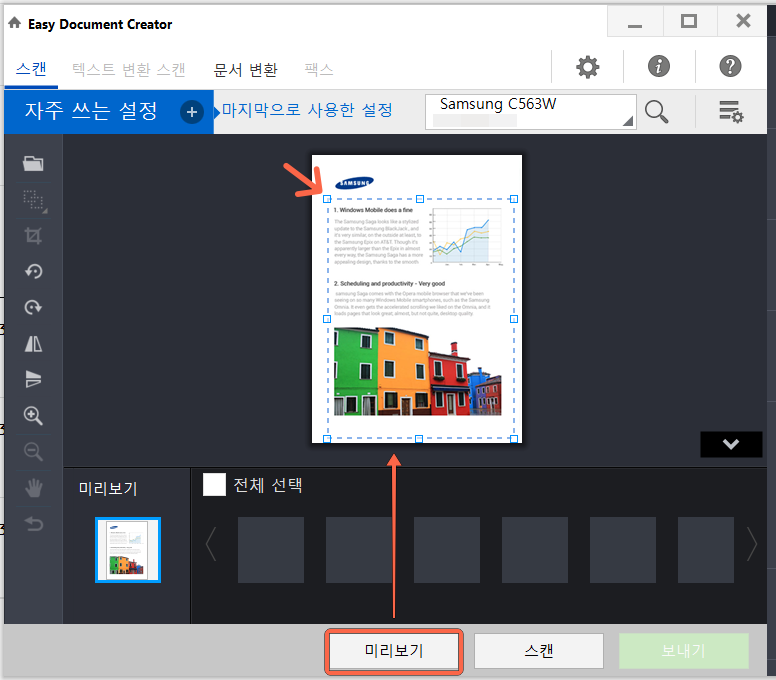
5. 스캔 버튼을 누르면 스캔 작업이 진행됩니다. 스캔이 완료되면 보내기 버튼을 누릅니다.
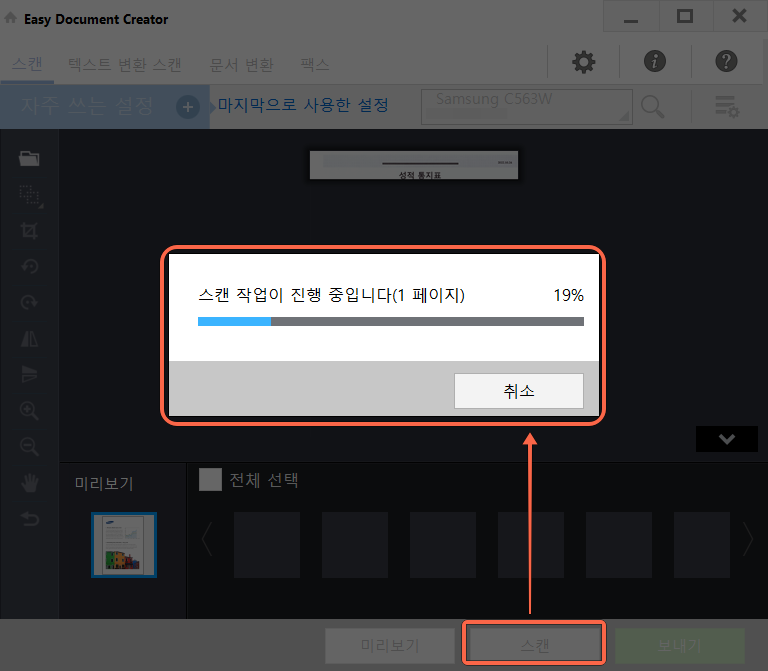
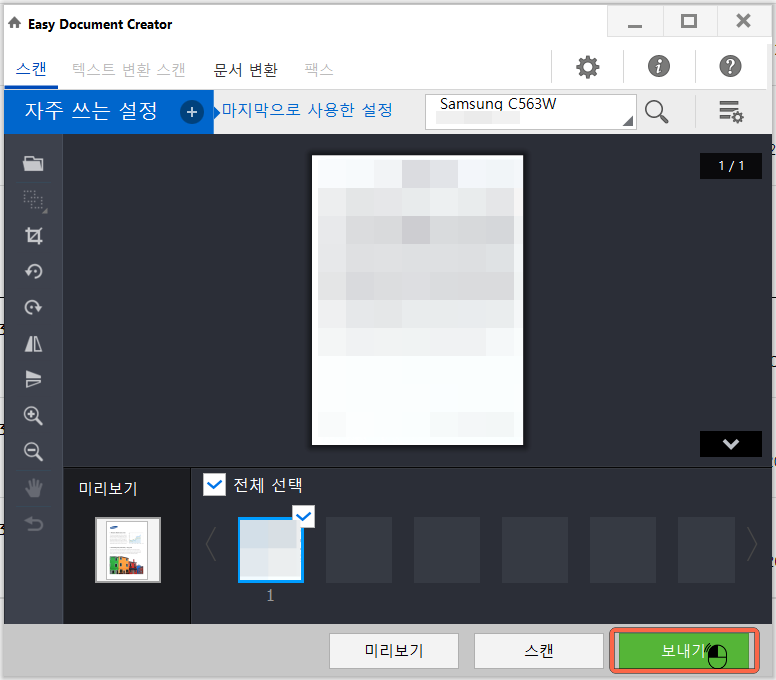
6. 보내기 팝업창이 뜨면 [내컴퓨터]를 선택하고 [확인]을 누릅니다. 저장 팝업창에서 저장 위치(①), 파일 이름(②), 파일 형식(③), 품질(④)을 선택하고 저장(⑤)을 선택합니다.
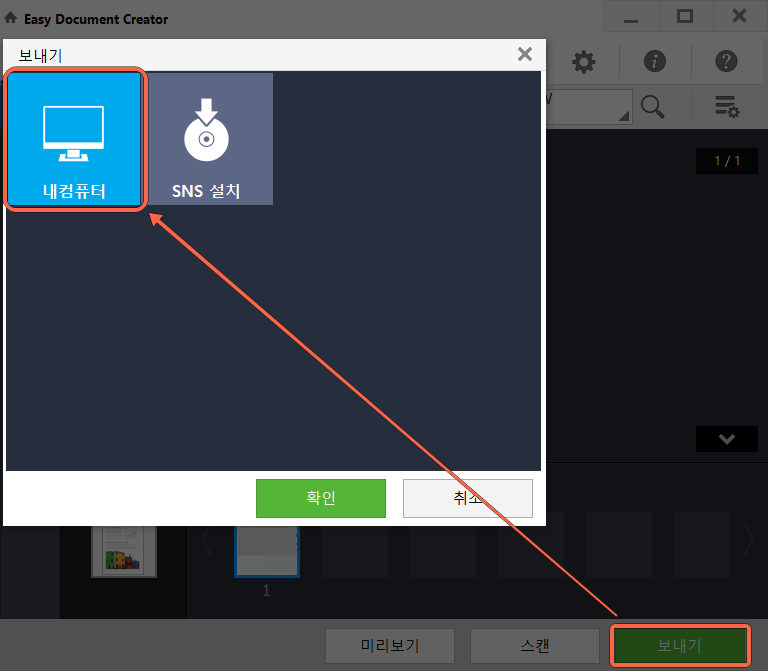
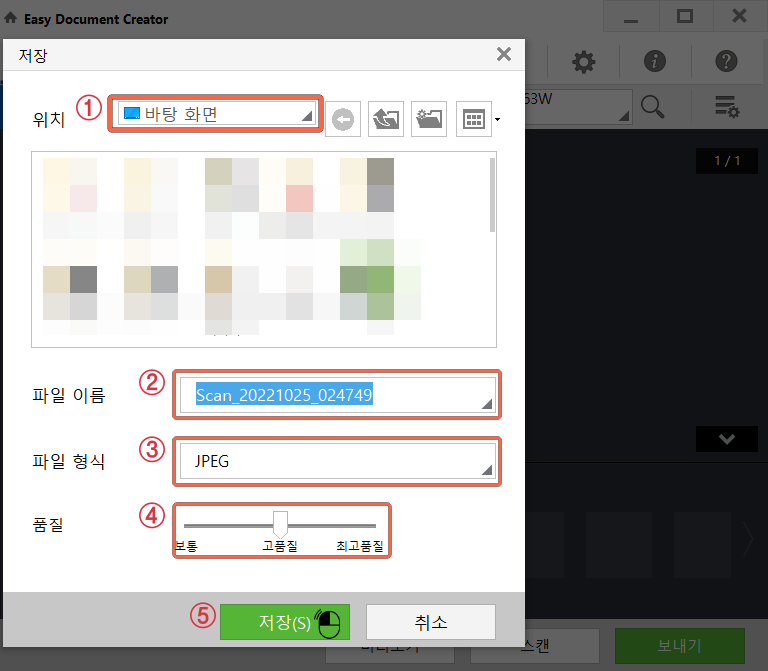
마치며
이상 삼성 레이저 복합기 SL-C56x 시리즈 스캔하는 방법에 대해 알아봤는데요, 스캔/복사 기능을 사용할 일이 거의 없다시피 하지만, 꼭 이렇게 한 번씩 사용해야 할 일이 생기더라고요. 새로 프린터를 구매하실 계획이 있으시다면 3-in-1 삼성 컬러 레이저 프린터도 구매 목록에 담아두세요.
*본 포스트의 일부 내용 중 쿠팡 파트너스 활동의 일환으로, 이에 따른 일정액의 수수료를 제공받을 수 있습니다





