닌텐도 스위치 조이콘을 PC에서 엑스박스 게임 패드처럼 사용하기
예전에는 콘솔 전용으로만 출시되던 게임들이 요즘에는 여러 플랫폼으로 출시되면서 PC에서도 어렵지 않게 플레이할 수 있습니다. PC에서는 기본적으로 키보드와 마우스를 이용하여 플레이 할 수 있지만 아무래도 콘솔 감성이 떨어집니다. 특히 대전 격투 게임은 게임 패드로 해야 제대로 된 손맛을 느낄 수 있습니다.
목차
닌텐도 스위치 조이콘 PC에서 사용하기
플스4의 듀얼쇼크 4, 엑스박스 4세대 컨트롤러, 베이통 스파르타 2, 트러스트 마스터 eSwap X PRO 컨트롤러, 닌텐도 스위치 조이콘등 여러 가지 컨트롤러를 사용 중인데 개인적으로 게임패드는 엑스박스 4세대 컨트롤러가 가장 마음에 듭니다. 게임 패드는 2-3만원대부터 고급형은 10-20만 원대까지 다양한 제품들이 출시되어 있는데요, 저 처럼 게임을 좋아하는게 아니라면 게임패드를 따로 구입하기가 선뜻 내키지 않을 수 있습니다.

하지만, 집에 아이들이 있다면 닌텐도 스위치가 있을텐데요. PC게임을 패드로 하고 싶고 게임패드를 따로 구매하기 망설여진다면, 닌텐도 스위치를 조이콘을 활용해 보시는 건 어떨까요?? 그럼, 닌텐도 스위치의 전용 컨트롤러인 조이콘을 PC에서 엑스박스 패드처럼 활용하는 방법에 대해 알아보겠습니다.
조이콘을 PC에 연결하세요
먼저, 조이콘을 컴퓨터에 연결하려면 블루투스 기능을 이용해야 합니다. 따라서 블루투스 기능이 없는 컴퓨터에는 블루투스를 지원해 주는 동글이를 이용하면 됩니다. 동글이는 다이소에서 5천원 정도면 구입할 수 있습니다.

조이콘 L/R 2개의 컨트롤러로 모두 컴퓨터에 연결합니다. PC에서 조이콘을 연결하는 방법은 아래와 같습니다.
조이콘 PC에 연결하기
① 윈도우 설정(단축키 : 윈도우키 + i)을 열고 Bluetooth 및 장치를 선택합니다. 장치추가를 눌러 디바이스 추가 > Bluetooth를 선택합니다.
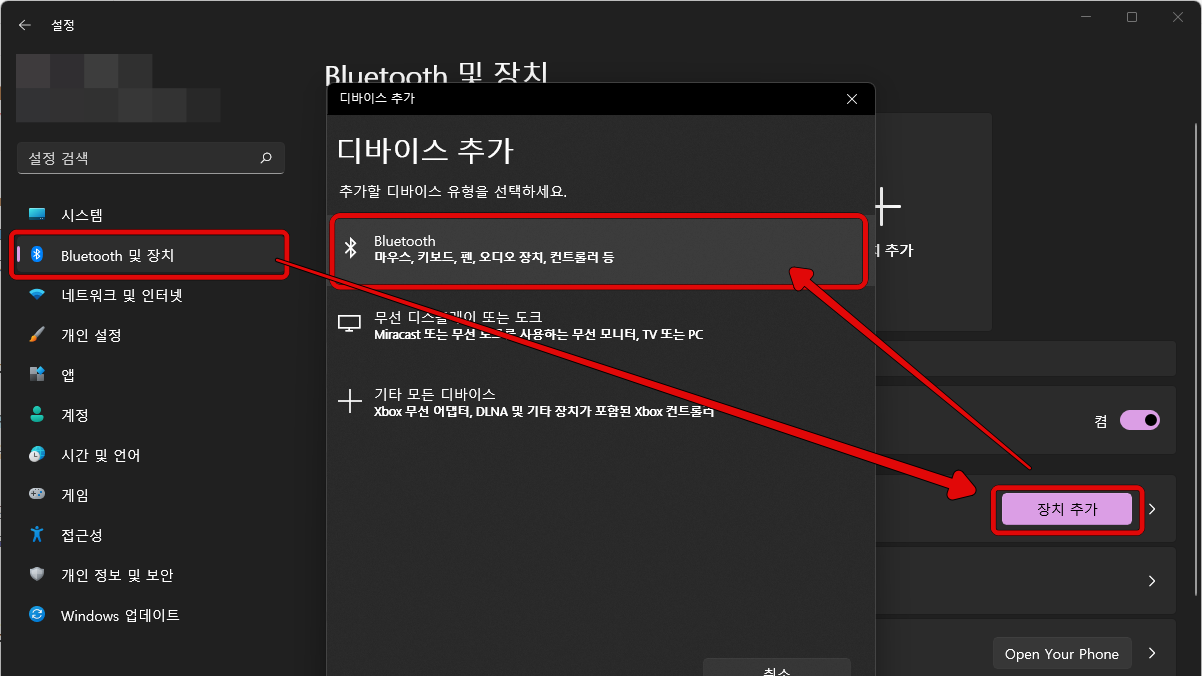
② 디바이스 추가에서 장치를 검색 중이면, 조이콘의 싱크 버튼을 길게 누릅니다. 잠시 후 LED가 위아래로 깜박입니다.

③ 잠시 후 윈도우 디바이스 추가에 Joy-Con (L) 혹은, Joy-Con (R)이 검색됩니다. Joy-Con(L/R)을 선택하여 페어링 합니다.
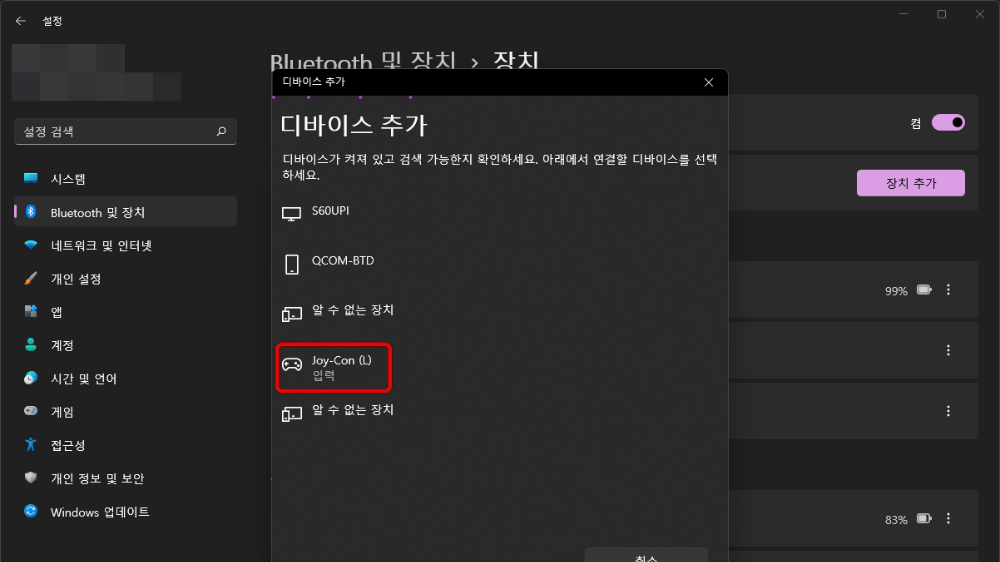
④ 조이콘 (L) 페어링 후 연결이 완료되면, 같은 방법으로 조이콘 (R)도 페어링 하여 연결합니다.
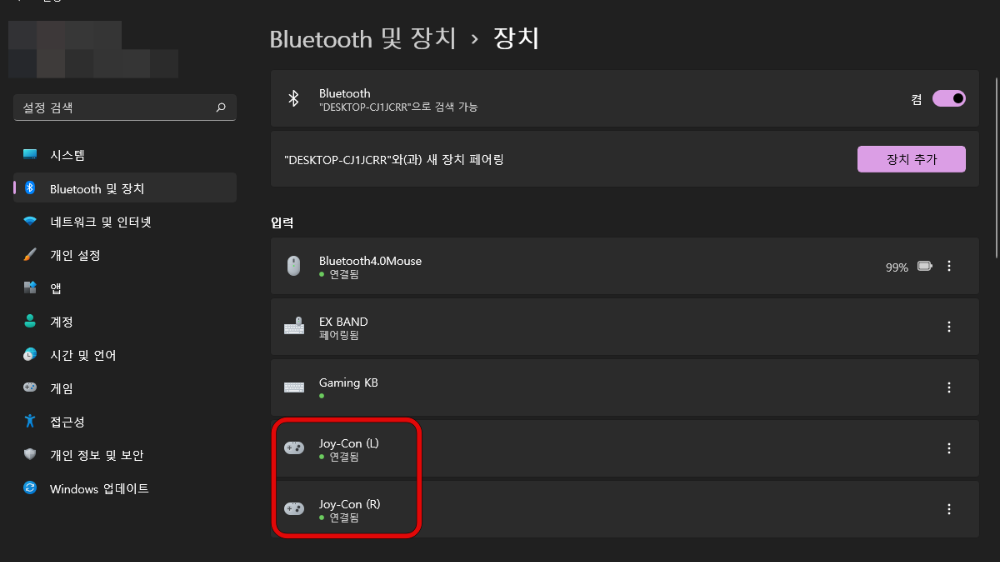
이렇게 조이콘 L/R 모두 페어링 되었다면 이제 PC에서 각각의 조이콘을 사용할 수 있습니다. 닌텐도 스위치 에뮬레이터인 YUZU에서는 조이콘 L/R을 따로 인식하여 사용할수 있게 지원하고 L/R이 합쳐진 프로 컨트롤러로도 인식하기 때문에 바로 사용 가능합니다.
스팀에서 조이콘 사용하기
스팀에서도 정식으로 닌텐도 스위치 조이콘을 지원하기 시작했습니다. 조이콘을 컴퓨터에 연결하고 스팀을 실행합니다.
① 스팀설정창에서 컨트롤러 > 일반 컨트롤러 구성을 선택합니다.
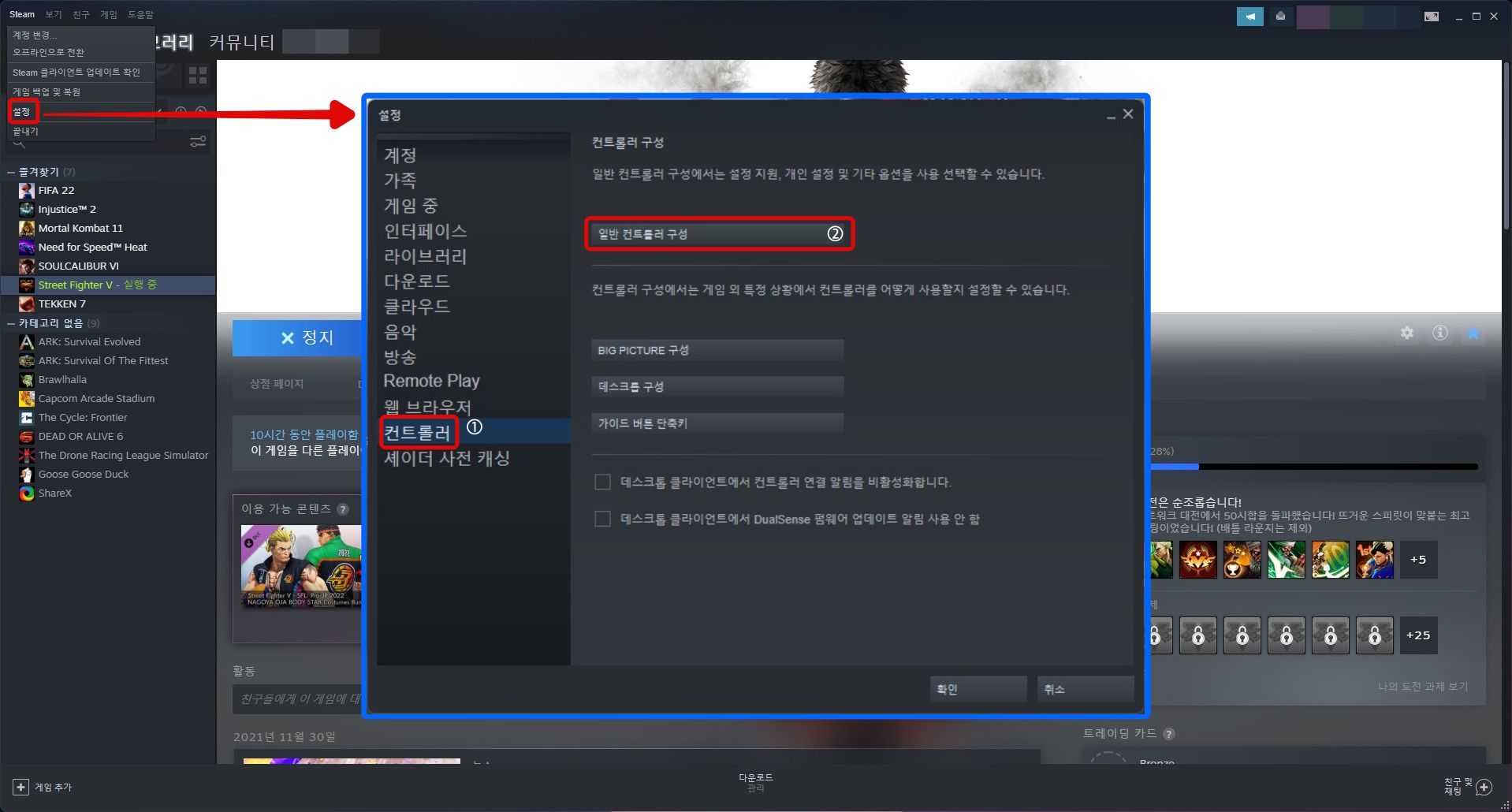
② 컨트롤러 구성에서 아래의 항목을 체크합니다.
- Joy-Con 컨트롤러를 결합하세요 (두 개의 조이콘을 하나의 프로 컨트롤러 인식)
- 일반 게임패드 구성 지원
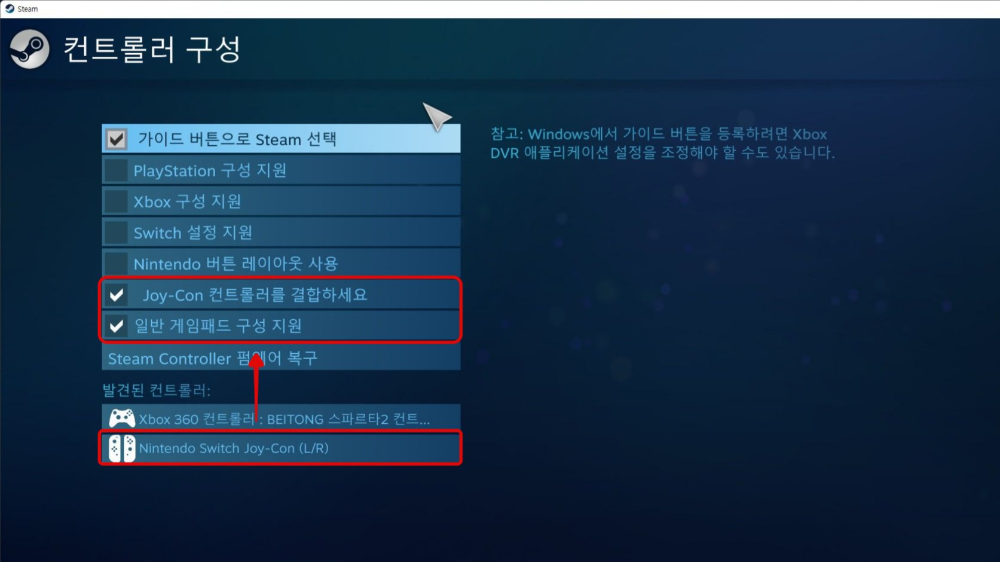
스팀에서 조이콘 패드 키 안먹을 때
게임별 설정에서 속성 > 컨트롤러(①)로 진입합니다. 기본설정 사용으로 되어있다면 화살표(②)을 눌러 Steam Input 사용(③)으로 변경합니다.
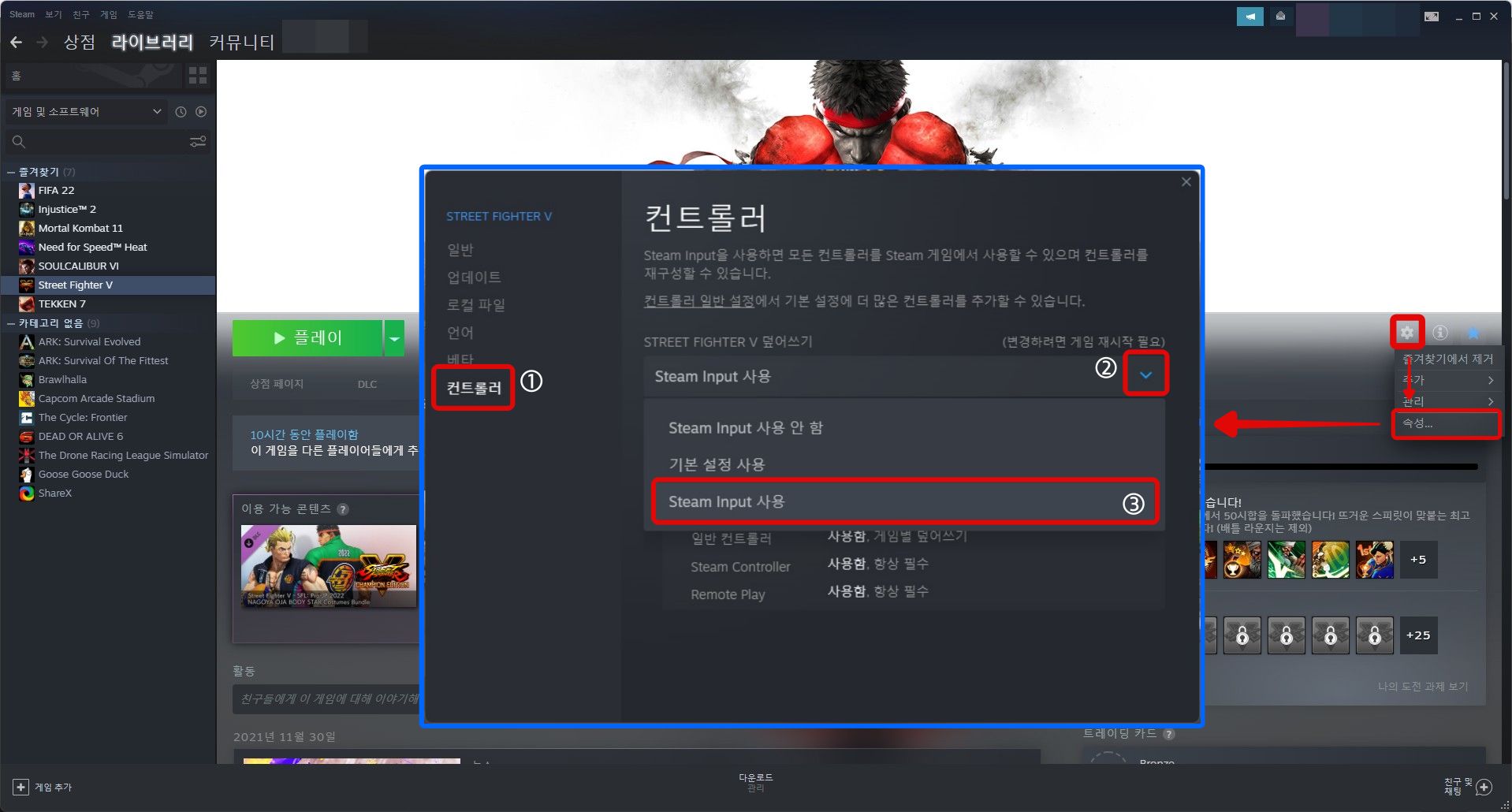
에뮬레이터 및 비 Steam 게임에서 조이콘 활용하기
스팀을 이용하지 않는 분이나 비 스팀 게임, 혹은 에뮬레이터 등에서 조이콘을 엑스박스 패드처럼 활용하는 방법입니다. 'Xbox 360 컨트롤러 에뮬레이터'를 사용하면 컨트롤러(게임 패드, 조이스틱, 스티어링 휠, 페달 등)가 PC에서 Xbox 360 컨트롤러로 작동할 수 있습니다. 이 프로그램을 이용하여 2개의 독립된 조이콘의 버튼을 각각 설정하여 하나의 엑스박스 컨트롤러처럼 사용합니다.
① 'Xbox 360 컨트롤러 에뮬레이터' 다운로드 합니다. 관련 홈페이지에 접속하거나 아래 다운로드 링크를 클릭하세요.

② 다운로드한 x360ce.zip 파일을 압출 해제 하고 x360ce.exe 파일을 실행합니다. 단일 실행 파일로 아무 곳에나 보관하여 실행할 수 있습니다.
Xbox 360 컨트롤러 에뮬레이터 사용법
① 조이콘(컨트롤러)을 컴퓨터에 연결합니다. 컨트롤러 1을 탭하고 +ADD(①)를 선택합니다. 추가하려는 조이콘(②)을 선택하고 Add Selected Device(③)을 선택합니다.
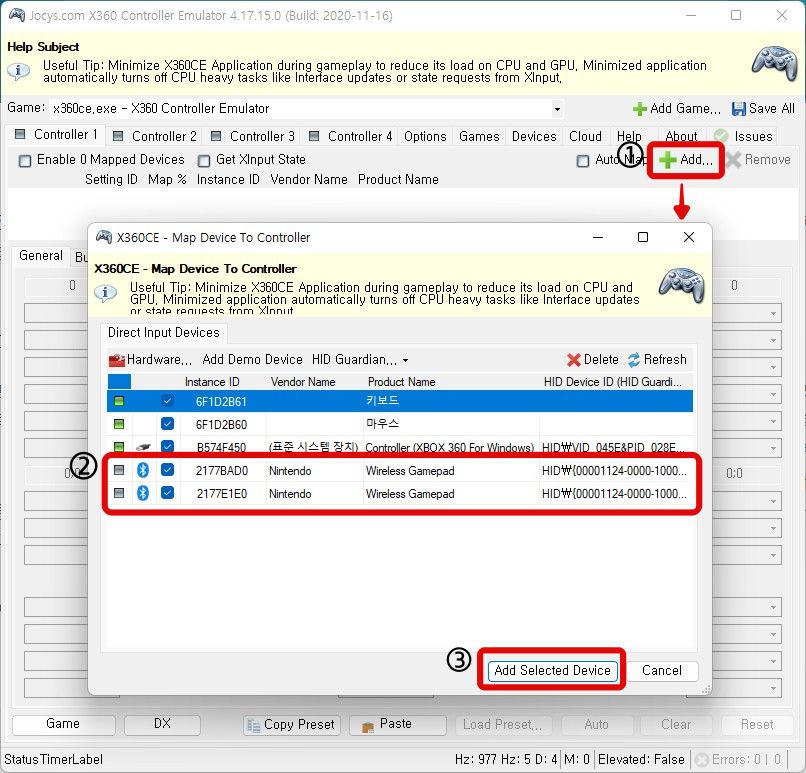
② 같은 방법으로 조이콘 R도 Controller 1 탭에 추가합니다. 컨트롤러 1 탭에 조이콘 L/R이 모두 추가된 모습입니다.
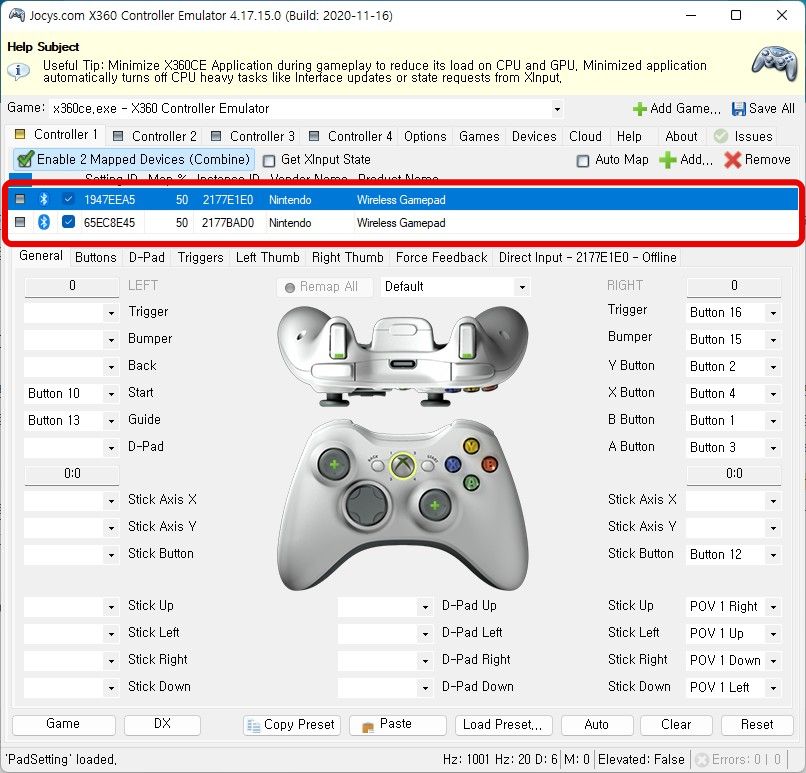
③ 조이콘 L 버튼을 설정합니다. 중앙 Xbox 컨트롤러의 버튼을 마우스로 클릭하고 조이콘에서 버튼을 누르거나 스틱을 이동하여 버튼을 맵핑합니다.
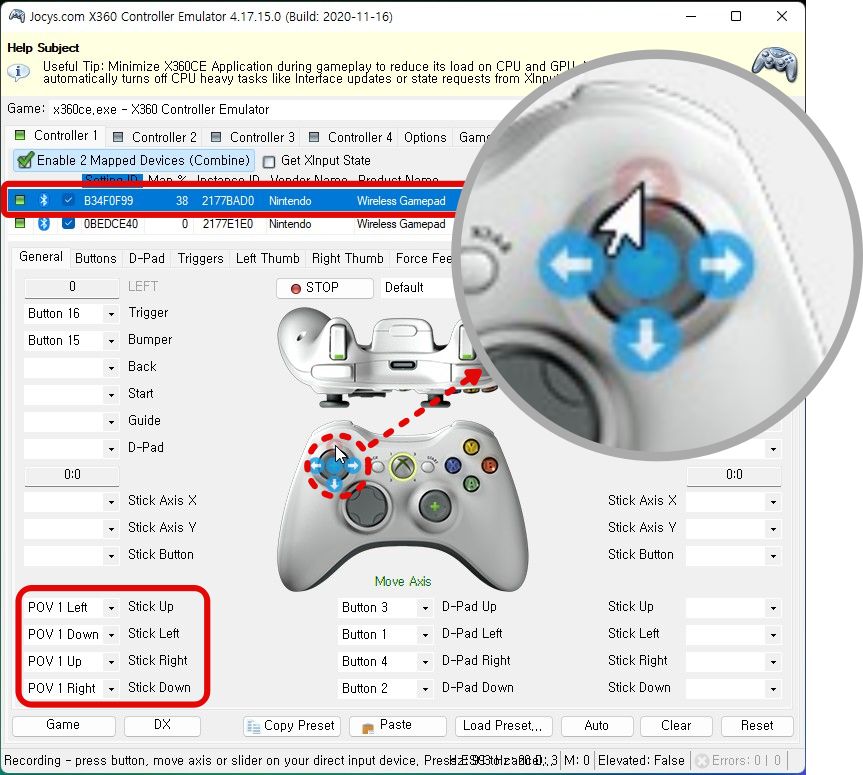
④ 조이콘 L 버튼 설정 예
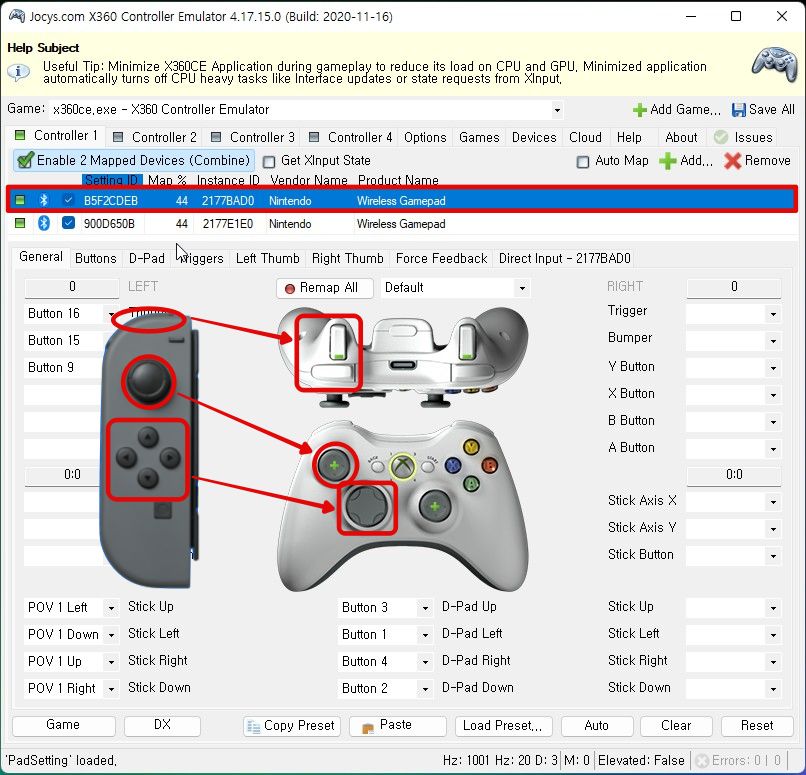
⑤ 조이콘 R 버튼 설정 예

Select / Start 버튼도 -/+ 버튼으로 설정하고 모든 버튼 설정이 끝나면 Save All 버튼을 눌러 설정을 저장합니다. CPU 사용을 줄이기 위해 Xbox 360 컨트롤러 에뮬레이터를 최소화합니다(프로그램 아이콘이 트레이에 표시됨). 게임을 실행하고 작동 방식을 확인합니다.
진동 기능은 'Force Feedback' 탭에서 'Enable' 체크하면 됩니다. 다만, 조이콘에서는 진동 설정을 해도 진동이 발생되지 않네요.
"이 포스팅 중 일부는 쿠팡 파트너스 활동의 일환으로, 이에 따른 일정액의 수수료를 제공받습니다."
게임 컨트롤러 관련 포스팅
① 닌텐도 스위치 조이콘을 윈도우 PC에 연결해서 스팀 게임하기
② 엑스박스 패드 PC 연결해서 스팀 게임하는 방법 및 엑박 패드 팁
③ 플스 4 컨트롤러 듀얼쇼크 4를 윈도 10에서 사용하는 방법
④ XBOX, PC 게임패드 트러스트마스터 eSwap X PRO 컨트롤러 사용기
⑤ 듀얼쇼크 4 정품 짝퉁 구별법, 내 듀얼쇼크4 컨트롤러가 정품일까? 가품일까?
⑥ 스팀 니드 포 스피드 히트에서 듀얼쇼크 4 / 듀얼 센스 자이로(스티어링 휠) 사용 방법






