엑스박스 패드 PC연결해서 스팀 게임 하는 방법 및 엑박패드 팁
스팀 세일 기간 때 구매한 몇 가지 게임들이 있습니다. 피파 22, 철권 7, 스파 5, 모탈컴뱃 11등 주로 대전 격투 게임인데요, 안 하던 PC 게임을 하려니 게임 패드 욕심이 납니다. 예전에 플라이디지 WASP2 한 손 패드를 아주 만족하면서 사용해서 이번에도 플라이디지의 APEX2를 눈여겨보고 있었으나 가격의 압박으로 결국 엑스박스 4세대 패드로 타협했습니다.
목차
엑스박스 패드 4세대 특징

Xbox 무선 통신과 블루투스를 모두 지원하며 PC에 연결할 수 있습니다. 기존 Xbox One 컨트롤러를 베이스로 제작된 모델로 엑스박스 시리즈 X 1세대 패드라고 부르는 것이 정확한지만, 국내에서는 엑박 패드 4세대로 널리 불리고 있습니다. 기존 One 컨트롤러와 거의 비슷한 디자인으로 크기가 약간 작아지면서 무게 중심 재조정, 십자키를 원형으로 변경, 공유 버튼이 추가되었습니다.
원형 패드의 대각선 입력을 더욱 쉽게
하이브리드 D-컨트롤러를 채용으로 십자키의 대각선 입력이 더욱 쉬워졌습니다. 가장 이상적인 각도를 얻기 위해 미세 단위까지 고려하고 조정함으로써 사용자는 최소한의 노력으로 D-컨트롤러의 대각선 버튼을 입력할 수 있습니다.
녹화 공유 버튼 추가
컨트롤러에 '공유' 버튼이 추가되어 게임 화면 녹화와 공유를 버튼 하나로 쉽게 할 수 있습니다. 한 번 누르면 사진 촬영, 길게 누르면 동영상 녹화, 두 번 연달아 누르면 촬영물 라이브러리를 연다.(PC 스팀에서 버튼 맵핑 가능, 기본 스크린숏 기능)
페어링 정보 기록용 내장 메모리 탑재
페어링 정보를 기록하는 내장 메모리의 탑재로 콘솔 기기와 PC 등 기기 간의 페어링 전환과 인식을 신속하게 할 수 있습니다.
트리거 버튼 개선
매끄러운 재질의 기존 숄더 트리거 버튼을 돌기가 난 재질로 변경해 땀에 미끄러지는 것을 방지하였습니다.
Xbox 4세대 컨트롤러를 PC에 무선 연결하려면?
엑박 4세대 컨트롤러는 블루투스를 이용하여 PC와 페어링 할 수 있습니다. 기존 3세대, 4세대, 엘리트패드 2 모두 방법이 같습니다. 엑박 4세대 패드와 PC를 무선 연결하기 위해서는 PC에서 블루투스 기능을 지원해야 합니다. 노트북에서는 블루투스 기능이 있지만, 데스크톱처럼 블루투스 기능이 없는 제품은 엑스박스 무선 어댑터나 무선 블루투스 동글이를 이용하면 됩니다.

"쿠팡 파트너스 활동의 일환으로, 이에 따른 일정액의 수수료를 제공받습니다."
Xbox 4세대 패드를 PC에 무선 연결하는 방법
엑스박스 로고 버튼을 3초간 눌러 컨트롤러의 전원을 켜주세요. 로고 불빛이 깜박깜박거립니다.
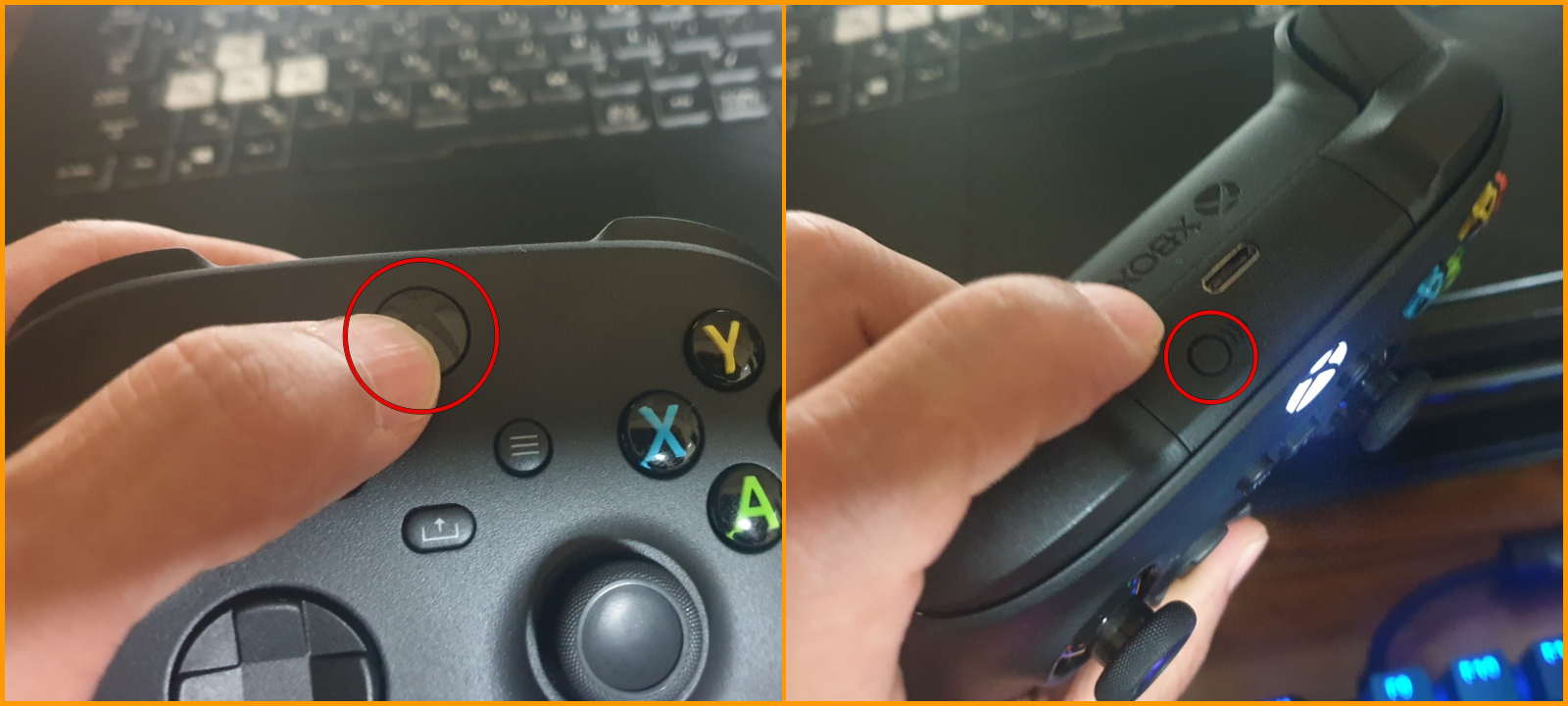
다음으로 전면에 페어링 버튼(>>>)을 누르고 있으면 로고 버튼의 불빛이 빠르게 깜박입니다.
컨트롤러에서 불빛이 빠르게 깜박이면 장치를 검색 중인 상태입니다. 이제 윈도우 설정(단축키 Ctrl + i)을 열어주세요.
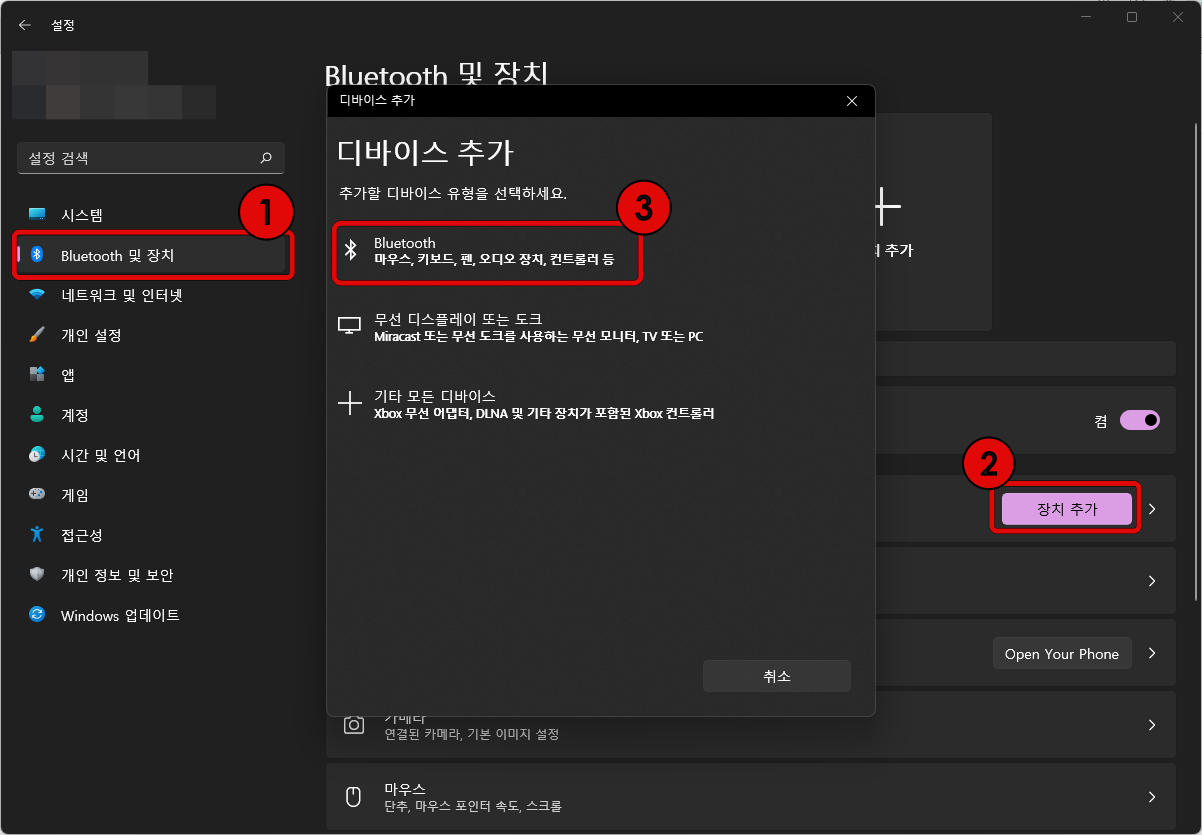
①Bluetooth 및 장치에서 ②장치 추가를 선택합니다. 디바이스 추가 창이 뜨면 ③Bluetooth를 선택합니다.
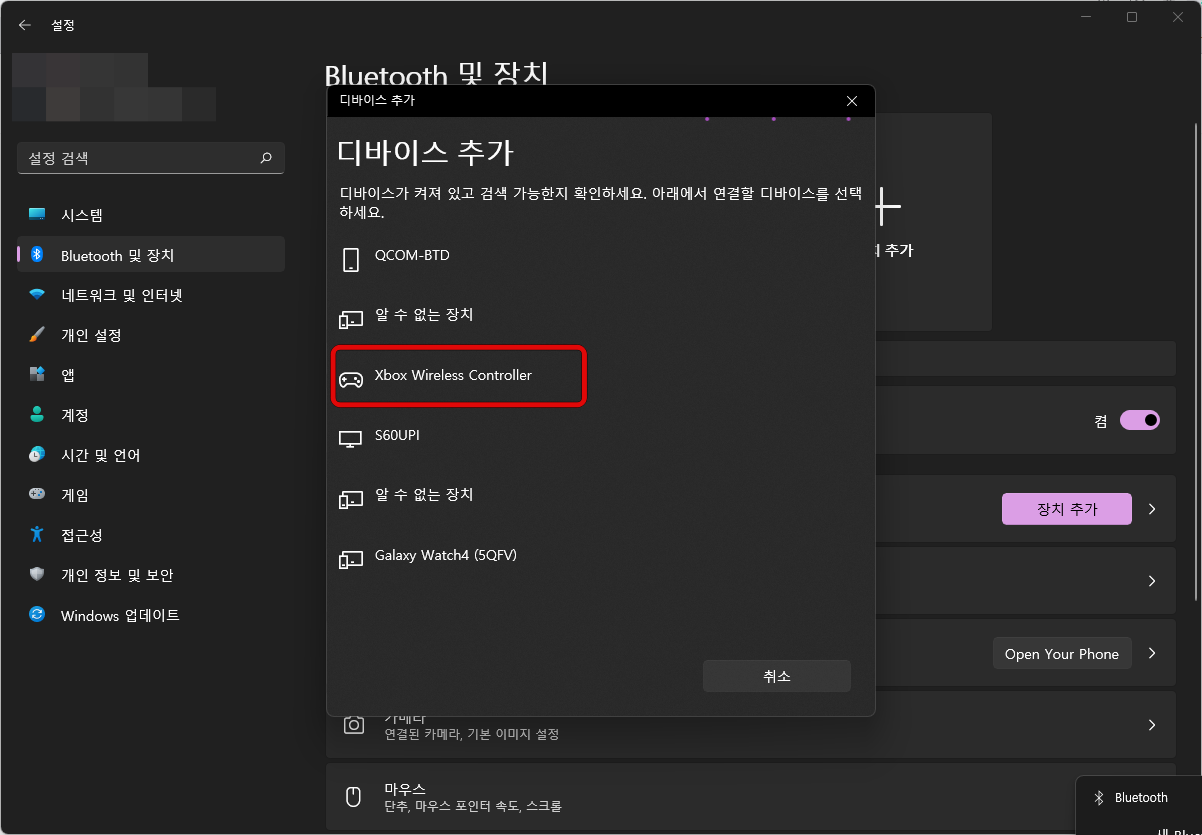
디바이스 추가 목록에서 Xbox 무선 컨트롤러(Xbox Wireless Controller)를 선택합니다. 연결되면 컨트롤러의 Xbox 로고 버튼 불빛이 겨진 상태를 유지합니다.
엑스 박스 4세대 컨트롤러 PC 유선 연결하기
유선 연결 방법은 USB C 타입 케이블을 컨트롤러 윗면에 연결합니다. 다른 쪽 USB 단자를 PC에 연결하면 끝입니다.
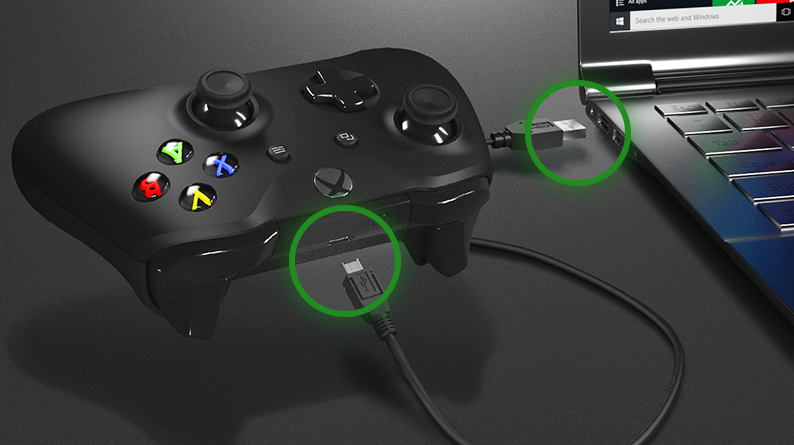
엑스박스 4세대 블루투스 끊김 현상 해결 방법
엑스박스 컨트롤러를 무선으로 즐기려면 Xbox 무선 어댑터를 이용하여 연결해야 쾌적한 환경으로 즐길 수 있습니다. 하지만 무선 리시버 가격도 만만치 않으니 블루투스를 이용한 방법을 많이 사용하는데요. 블루투스 연결 시 간헐적으로 연결 끊김 현상이 발생합니다. 바로 자동으로 재연결이 되지만, 싱글모드가 아닌 온라인 대전 중 패드와 연결이 끊기면 난감합니다.
Xbox 컨트롤러를 최신 소프트웨어로 업데이트를 유지하면 컨트롤러의 기능과 호환성이 최대화됩니다. 업데이트 방법에는 무선과 USB 유선 연결로 컨트롤러를 업데이트할 수 있습니다. 여기서는 USB 케이블을 이용한 유선 업데이트 방법에 대해 알아보겠습니다.
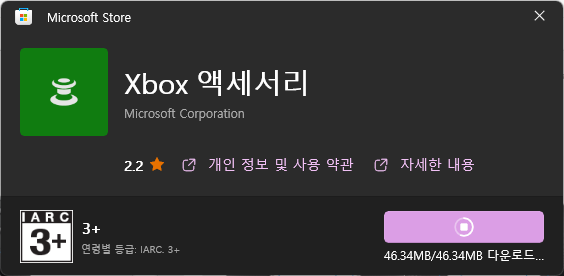
마이크로소프트 스토어에서 Xbox 액세서리 앱을 다운로드합니다.
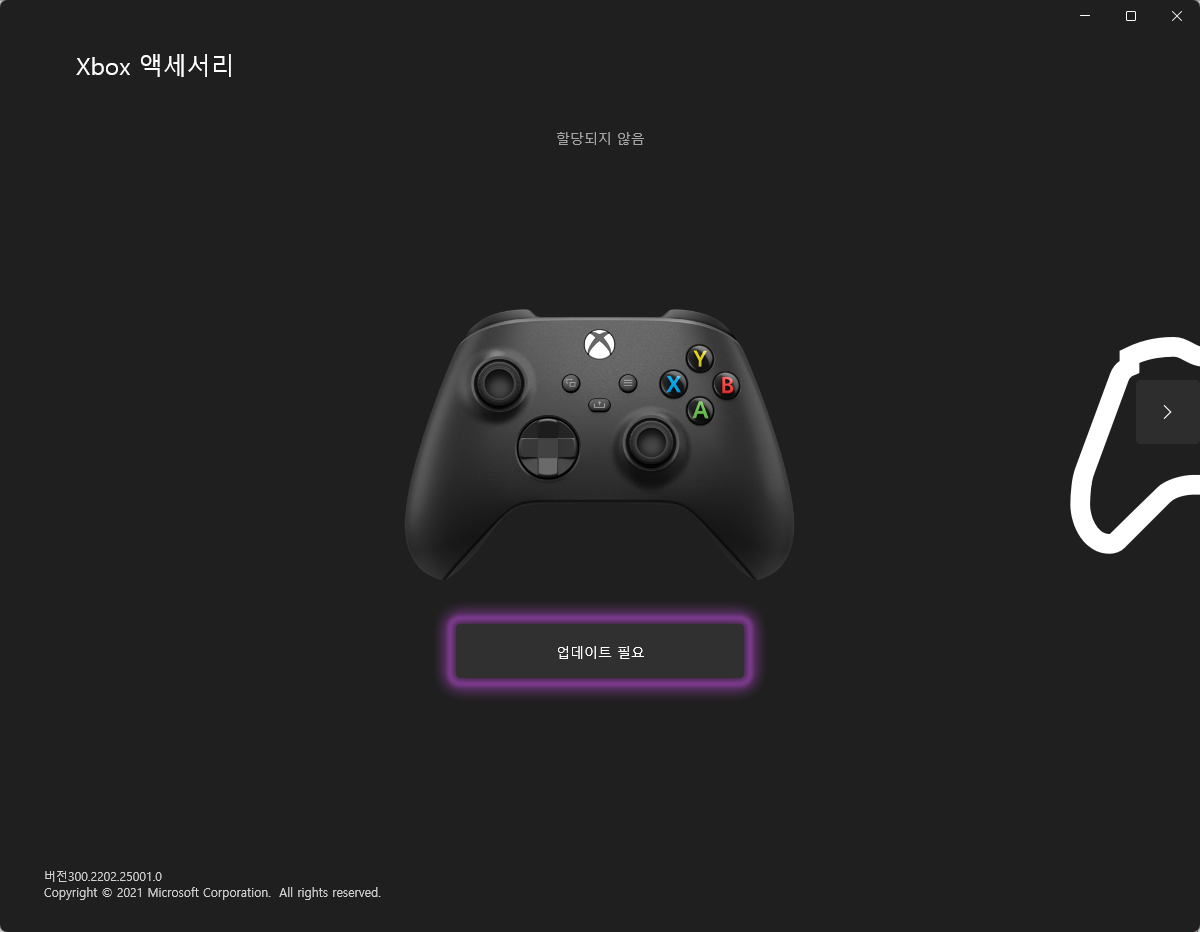
Xbox 액세서리 앱을 실행합니다. 컨트롤러가 USB 케이블을 이용하여 연결되면 업데이트 필요라는 메시지가 표시됩니다(업데이트가 필수인 경우). 업데이트를 설치합니다.
- Xbox 액세서리 앱은 Windows 10/11에서만 사용할 수 있습니다.
- Bluetooth를 통한 컨트롤러 업데이트는 지원되지 않습니다.
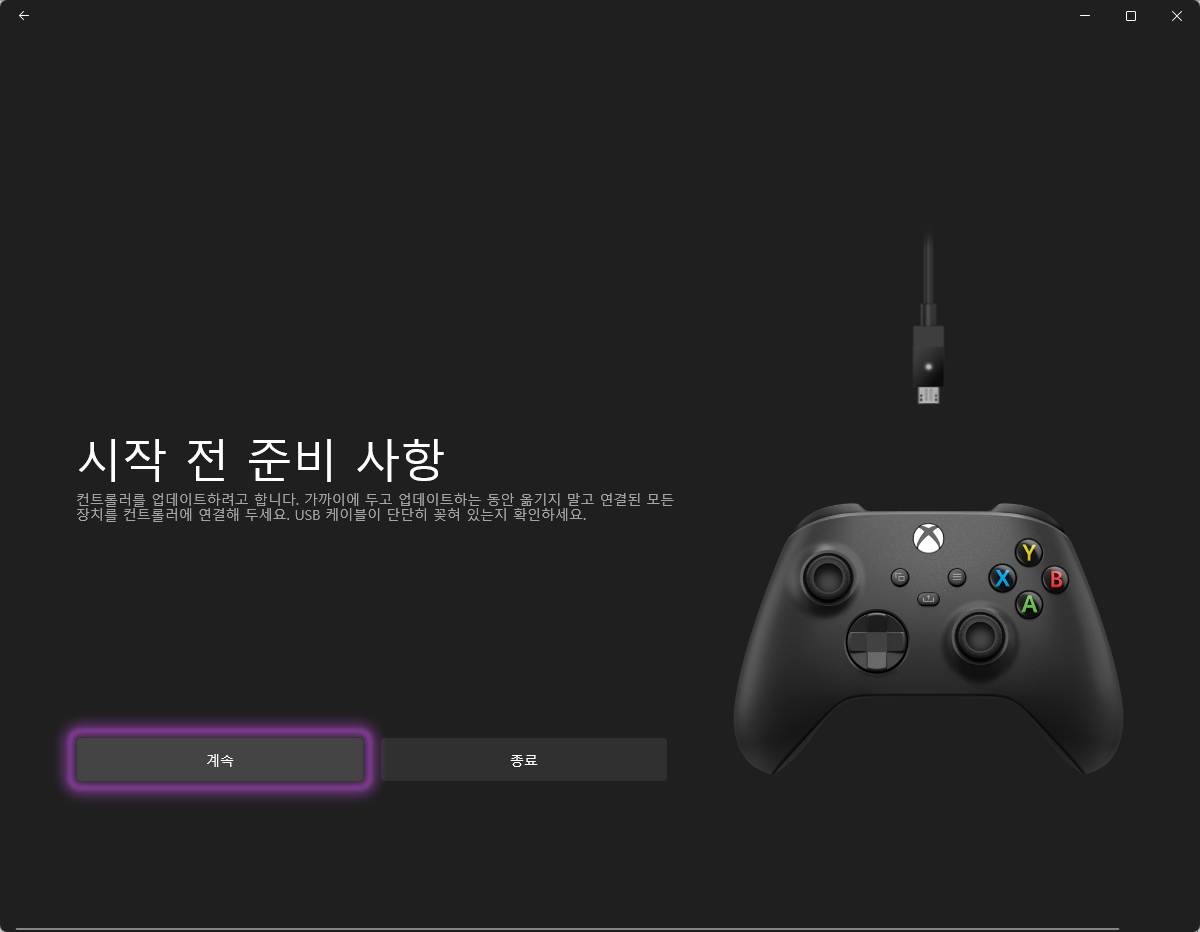
모든 디바이스는 펌웨어 업데이트 중간에 끊기면 디바이스가 벽돌(작동 불능) 상태가 될 수 있습니다. 펌웨어 업데이트 중 컴퓨터 전원이 꺼지거나, 컴퓨터와 연결된 USB 케이블이 빠지지 않도록 주의하세요!!
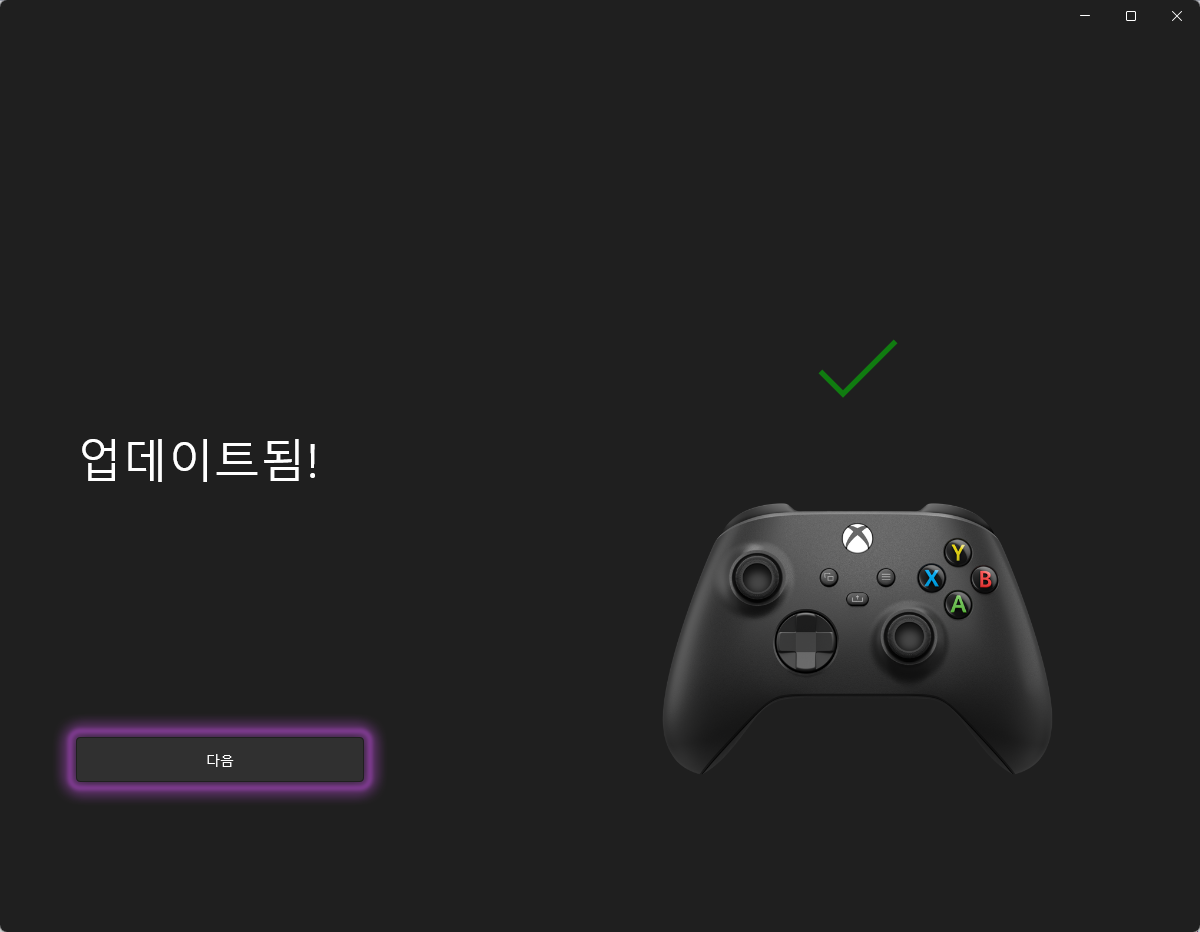
업데이트 시작을 누르면 몇 분 이내 업데이트가 마무리됩니다.
Xbox 컨트롤러 정품 등록 방법
Xbox 컨트롤러를 구입했다면 필히 정품 등록을 해주셔야 합니다. Xbox 컨트롤러는 해외 구매 제품도 모두 국내에서 A/S가 가능하니 정품 등록하시고 1년 이내 제품 이상시 무상 수리/교환받으실 수 있습니다.
account.microsoft.com/devices 에 접속합니다.(마이크로소프트 계정 필요)
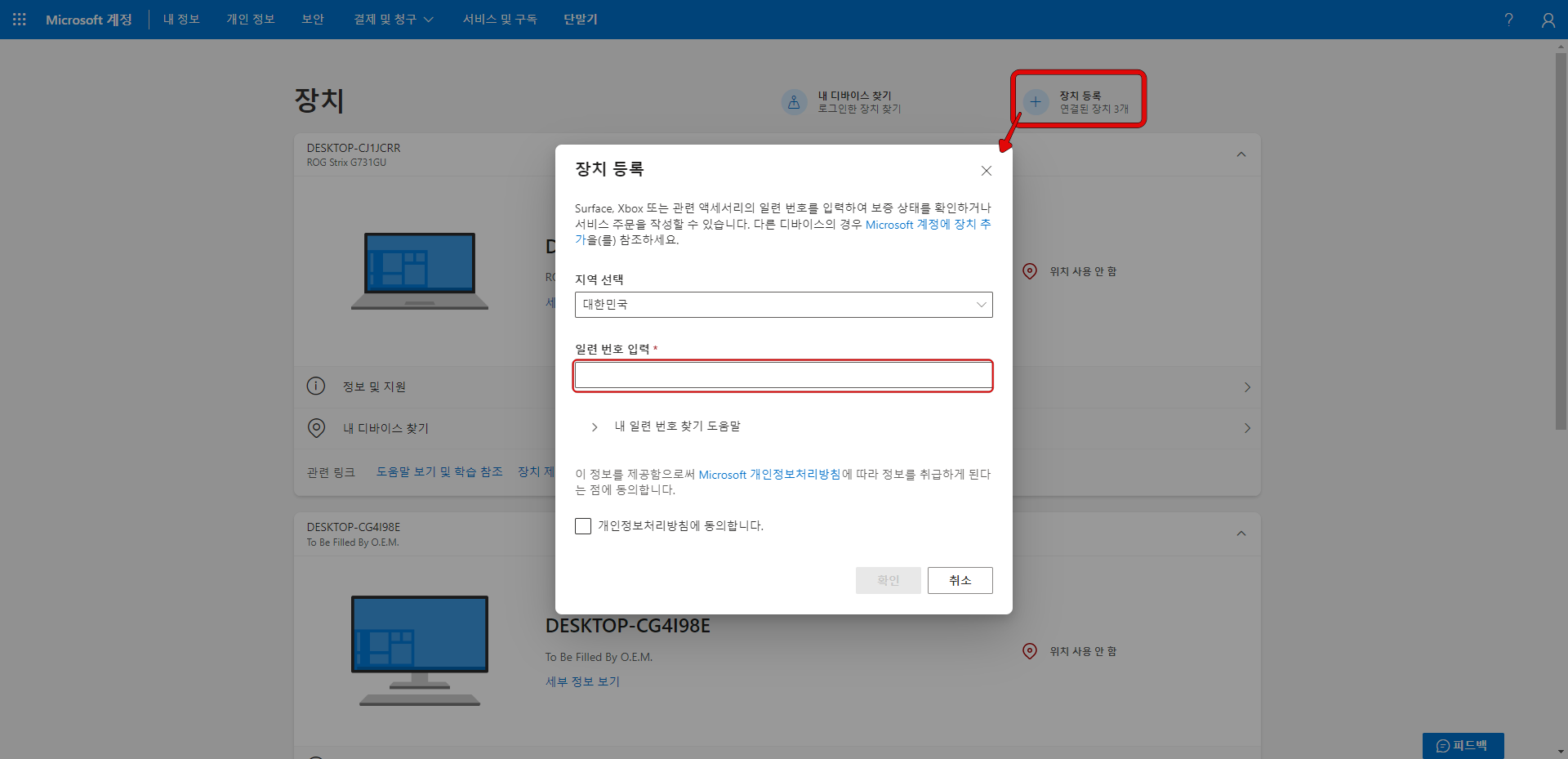
'+ 장치 등록'을 선택하고 일련번호를 입력합니다.
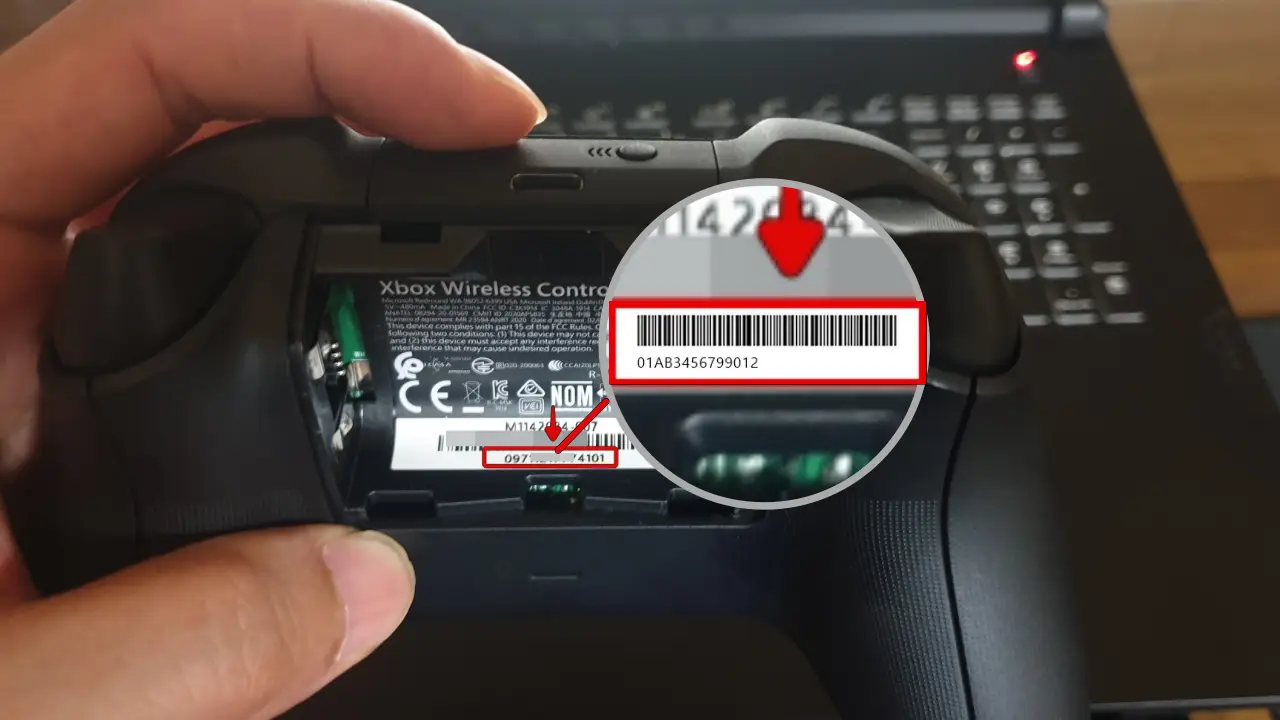
시리얼 넘버는 게임 패드 뒷면 배터리 커버를 제거하면 확인할 수 있습니다.
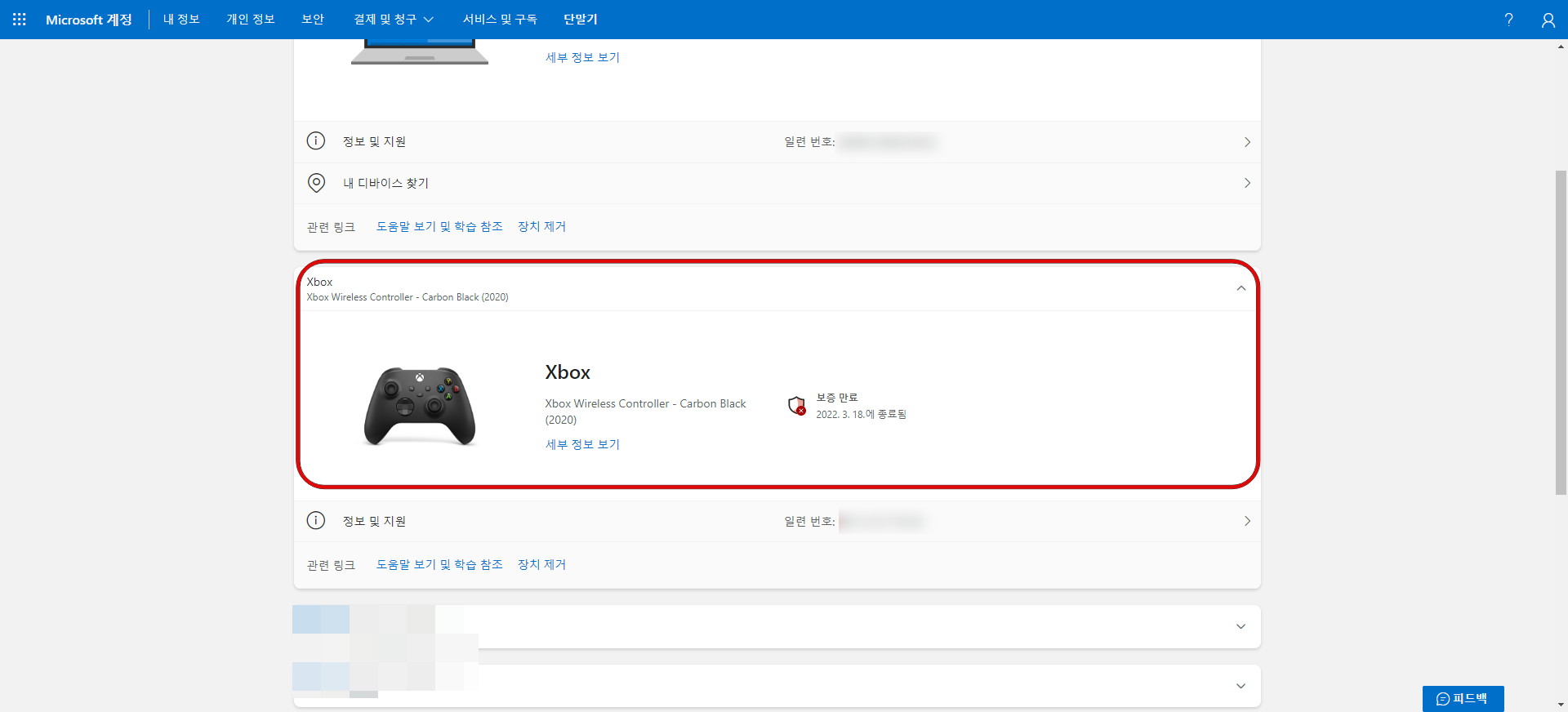
장치를 등록하면 자동으로 보증 만료일이 뜹니다. 무상 서비스 기간은 1년입니다. 만약 보증 만료기간이 제품 구매일에서 1년보다 짧게 나온다면 구매 영수증을 보내 보증일을 새로 받으실 수 있습니다.
저는 당근에서 구매한 제품이라 보증 기간이 만료된 상태네요. 엑박 패드 새로 구입하신 분들은 반드시 정품 등록해두세요.
엑스박스 패드에 이어폰 연결하기
3.5mm 포트가 있는 Xbox 무선 컨트롤러를 사용하는 경우, 표준 3.5mm 잭으로 이어폰을 컨트롤러에 직접 연결하여 사용할 수 있습니다.
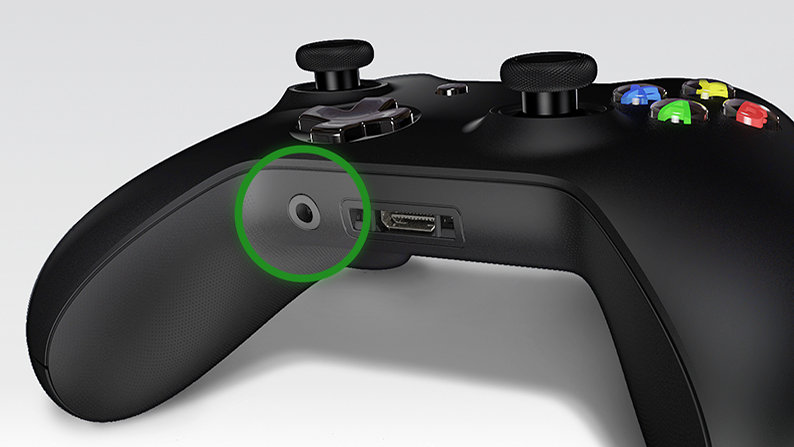
단, 블루투스 무선 연결은 이어폰을 연결해도 소리가 나오지 않습니다. 리시버를 이용한 무선 연결이나 USB C케이블을 이용한 유선 연결 시에는 3.5mm 단자에 이어폰을 연결해서 사용할 수 있습니다.
리시버가 없어서 유선 연결로 사용해 보니 선이 치렁치렁 하긴 하지만 야간에 게임할 때 좋네요.
Xbox 게임 패드 전원 종료 방법
Xbox 게임 패드 전원 종료 방법을 모르는 분들이 의외로 많이 계시네요. 컴퓨터와 연결 후 사용하고 전원을 종료하는 방법입니다.

- 가만히 나두면 15분 경과 후 자동으로 꺼집니다.
- 뒤에 배터리를 분리하여 강제로 끕니다.
- Xbox 로고 버튼을 약 15초 정도 길게 누르고 있으면 로고 불빛이 꺼지면서 종료됩니다.
이렇게 3가지 방법으로 종료할 수 있습니다.
나만의 커스텀 패드 만들기 Xbox Design Lab
요즘 국내에서 Xbox 패드 구입하기가 쉽지 않네요. 아래 Xbox Design Lab에서 세련된 파스텔 색상, 흥미진진한 카모 패턴, 독특한 마감 처리, 고무 그립 등을 사용하여 나만의 Xbox 무선 컨트롤러를 디자인해 보세요.

https://xboxdesignlab.xbox.com/ko-kr/
커뮤니티 갤러리에서 사용자들이 공유한 디자인으로도 주문할 수 있습니다.

마치며
엑스박스 패드는 콘솔용 컨트롤러지만, 마소 제품답게 윈도와 호환성이 좋아 컴퓨터용 패드로도 많이 사용합니다. 스팀에서도 완벽하게 지원하기 때문에 PC용으로 사용하실 분들에게도 추천할 만한 제품입니다.
무선 조이스틱 추천 - 8비트도 아케이드 스틱 V3(8BitDo Arcade Stick) 사용 후기
엑스박스 패드 PC연결해서 스팀 게임 하는 방법 및 엑박패드 팁
소니 PS5 DualSense™ (듀얼센스) 윈도우에서 햅틱 피드백, 적응형 트리거 사용하기
소니 PS5 DualSense™ (듀얼센스) 무선 컨트롤러 윈도우 10/11 에서 사용하는 방법
PS4 듀얼쇼크4 정품 짝퉁 구별법, 내 듀얼쇼크4 컨트롤러가 정품일까? 가품일까?
PS4 듀얼쇼크4 분해 방법, 배터리& 부품 교체 및 청소하기
닌텐도 스위치 조이콘을 PC에서 엑스박스 게임 패드처럼 사용하기
닌텐도 스위치 조이콘을 윈도우 PC에 연결해서 스팀 게임 하기
XBOX, PC 게임패드 트러스트마스터 eSwap X PRO 컨트롤러 사용기
철권, 스파용 게임 패드 만들기, 스팀 PC 게임할때 게임패드가 없다면?? 스마트폰을 게임패드로 사용하세요.





