소니 PS5 DualSense™ (듀얼센스) 윈도우에서 햅틱 피드백, 적응형 트리거 사용하기
콘솔기기가 아닌 컴퓨터에서 게임 컨트롤러를 사용하는 분들은 듀얼센스 컨트롤러보다는 엑스박스 컨트롤러를 사용하는 분들이 많을 텐데요. 듀얼센스의 강력한 기능인 햅틱 피드백과 적응형 트리거를 지원하는 스팀 게임이 점차 늘어나면서 PC에서도 듀얼센스 컨트롤러를 제대로 활용할 수 있게 되었습니다. 이는 아주 매력적인 컨트롤러가 될 것입니다.
하지만, 아직까지 공식적으로 듀얼센스의 햅틱 피드백과 적응형 트리거 기능을 지원하는 게임은 많지 않고 듀얼센스를 연결해도 바로 활성화되지 않는 게임들이 많기 때문에 활용을 잘 못하시는 분들도 계실 겁니다. 그래서 오늘은 듀얼센스 활용 방법에 대해 알아보려 합니다.
듀얼센스 윈도우에서 햅틱 피드백, 적응형 트리거 활용 하기
먼저, 햅틱 피드백 기능을 사용하려면 듀얼 센스 컨트롤러와 PC는 USB 유선 연결을 사용해야 합니다. ※ 무선 연결 시에는 적응형 트리거 기능만 지원됩니다.
스팀 게임을 하실때는 따로 아래의 설정이 필요 없습니다. 다만, 아래 방법을 활용하면 미지원 게임, 다른 플랫폼 게임, 에뮬레이터등에서 사용하거나 동영상 감상, 음악 감상 시 햅틱 피드백 기능을 느껴보실 수 있습니다.

※ 듀얼센스 햅틱 피드백 기능을 사용하기 위해서는 필히 듀얼센스를 컴퓨터에 USB 케이블로 유선으로 연결합니다.
목차
사운드 설정 하기
듀얼센스를 유선으로 연결하면 사운드 출력 장치에 Wireless Controller 가 새로 생깁니다. 다음의 단계를 따라 설정을 완료하세요.
1. 제어판을 열어 보기 기준을 큰 아이콘으로 변경하고 소리를 선택합니다.
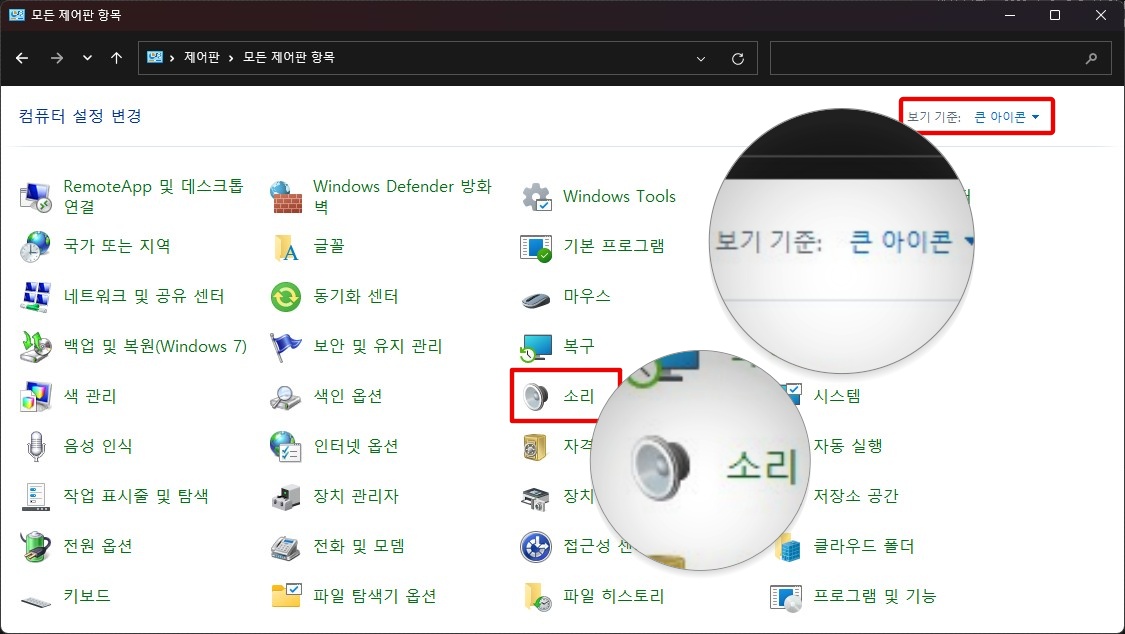
2. 스피커(Wireless Controller)를 선택하고 구성을 클릭합니다.
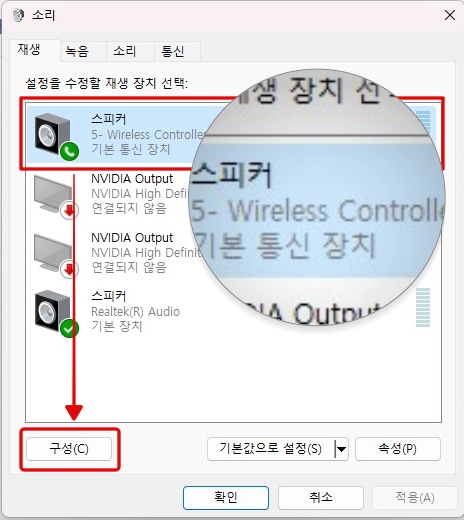
3. 구성 선택에서 다음을 클릭합니다.
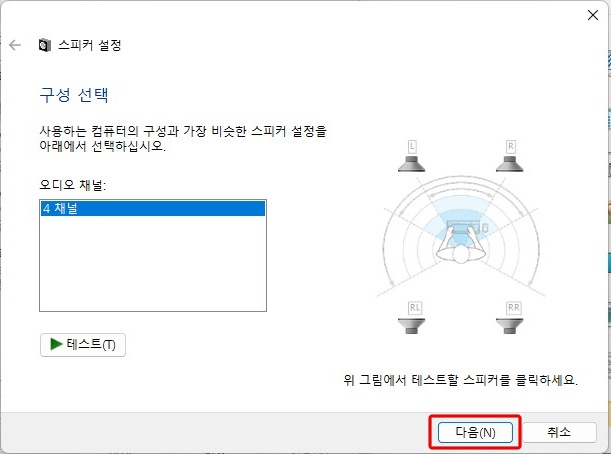
4. 풀 레이지 스피커 선택에서 앞 양쪽 스피커, 서라운드 스피커 모두 체크합니다.

5. 마침을 클릭하여 구성 설정을 완료합니다.
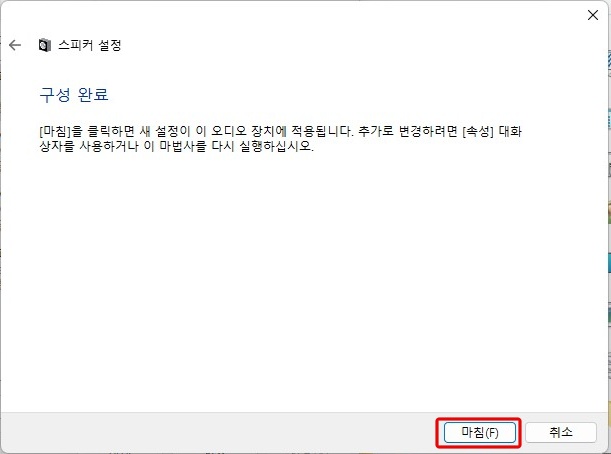
DualSenseX에 대해
DualSenseX는 Windows 10/11 PC에서 PS5 듀얼센스 컨트롤러를 사용할 수 있는 최고의 도구입니다. 듀얼센스 컨트롤러에 생명을 불어넣으세요! 20가지 적응형 트리거 모드를 사용하고, 햅틱 피드백(USB)을 활성화하고, PC에서 USB 또는 Bluetooth를 통해 Xbox 360 또는 DualShock 4를 에뮬레이트하는 등의 작업을 수행할 수 있습니다.
DSX는 다음을 수행할 수 있습니다.
- Xbox 및 DualShock 4 컨트롤러를 에뮬레이트합니다.
- 적응형 트리거 및 햅틱 피드백을 게임에 통합
- PS5 컨트롤러에서 RGB 조명 사용자 지정
- 키보드 및 마우스 키 재매핑
- 테스트 컨트롤러 입력
- 원격에서 바로 가기 구성
- 컨트롤러 통계 및 버튼 누름 보기
- 워크숍 프로필 및 게임 모드 다운로드
요구 사항
DualSenseX가 올바르게 작동하려면 다음이 필요합니다. 순서대로 설치하고 구성하십시오.
- 윈도우 10 또는 11
- DualSense PS5 컨트롤러(위에서 언급한 대로 USB 또는 Bluetooth 연결됨)
- 최신 .net 프레임워크
- DualSenseX 설치 파일
설정
DSX는 무료 버전과 스팀 유료 버전이 있습니다. 무료 버전은 더 이상 업데이트를 지원하지 않아 모든 최신 기능과 향후 업데이트가 포함되지 않습니다. Steam 버전을 구매하여 최신 버전을 사용하거나 원하는 경우 무료 버전을 사용하세요.
DualSenseX 설치
1. DualSenseX 다운로드 웹 페이지에서 무료 버전을 다운로드 합거나, 아래 퀵링크 버튼을 통해 바로 다운로드하세요.
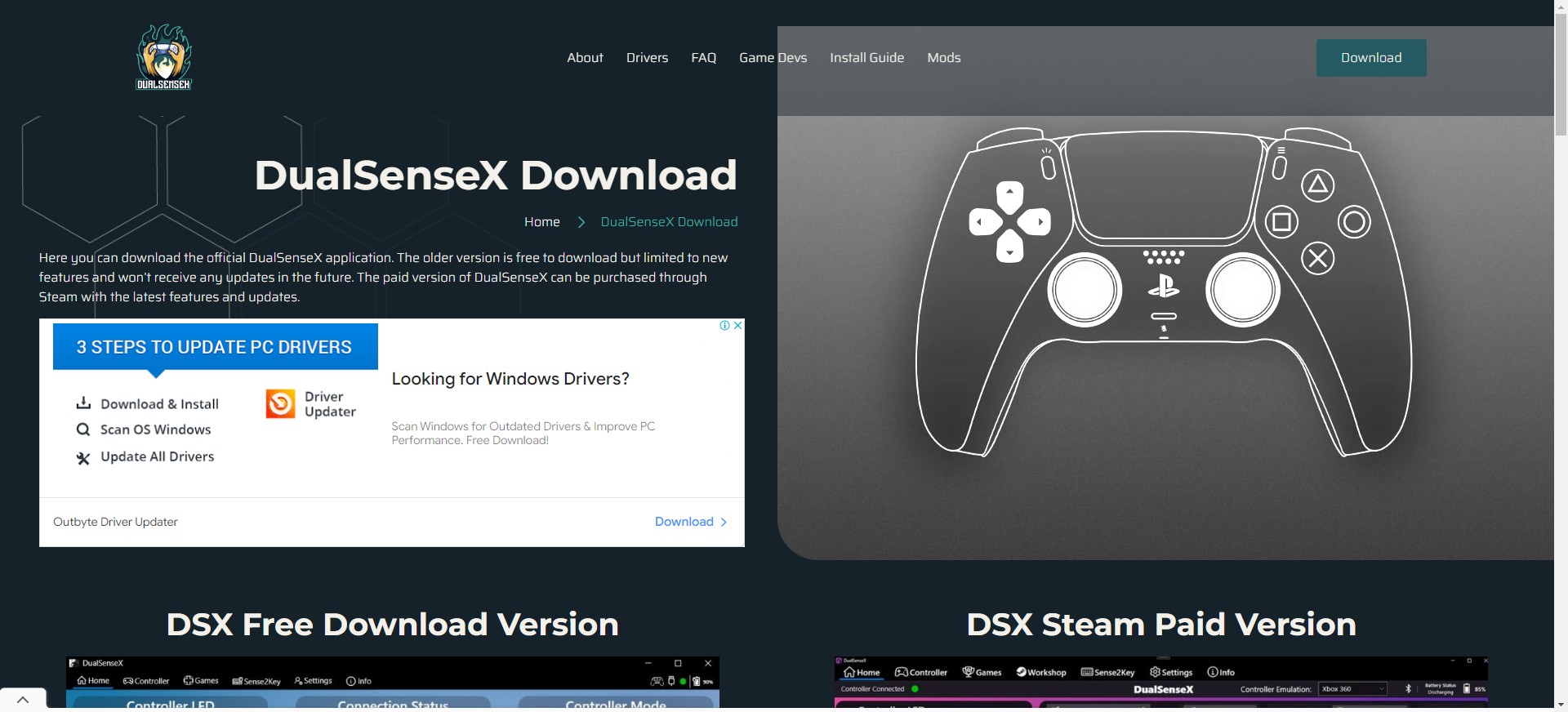
2. 다운로드 한 DualSenseX-Setup 파일을 압축해제하고 DualSenseX-Setup.exe 파일을 실행합니다.
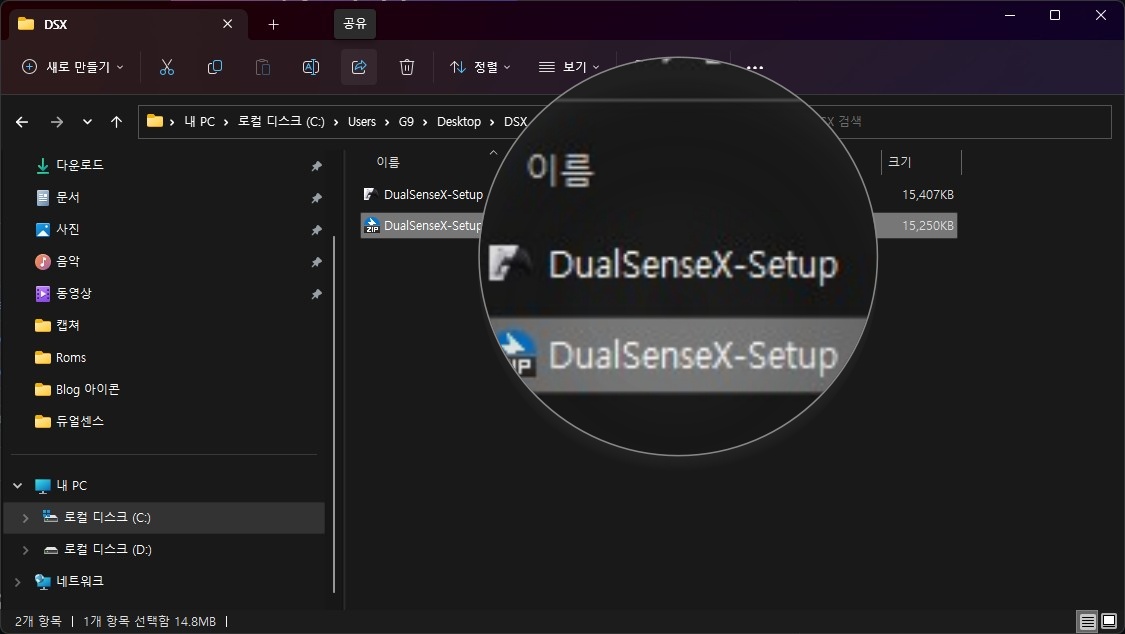
3. Windows의 PC 보호 메시지가 뜨면 추가 정보를 선택하고 실행을 클릭하고 계속 진행합니다.
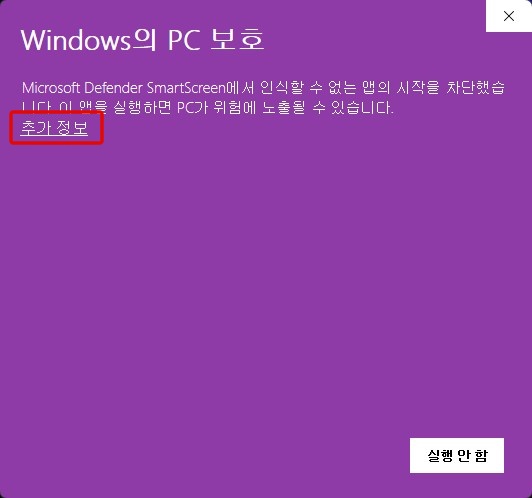
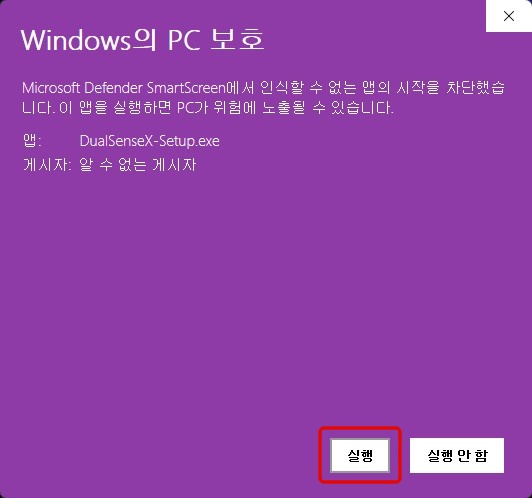
4. DualSenseX 창이 실행되면 화살표를 눌러 다음으로 넘어갑니다.
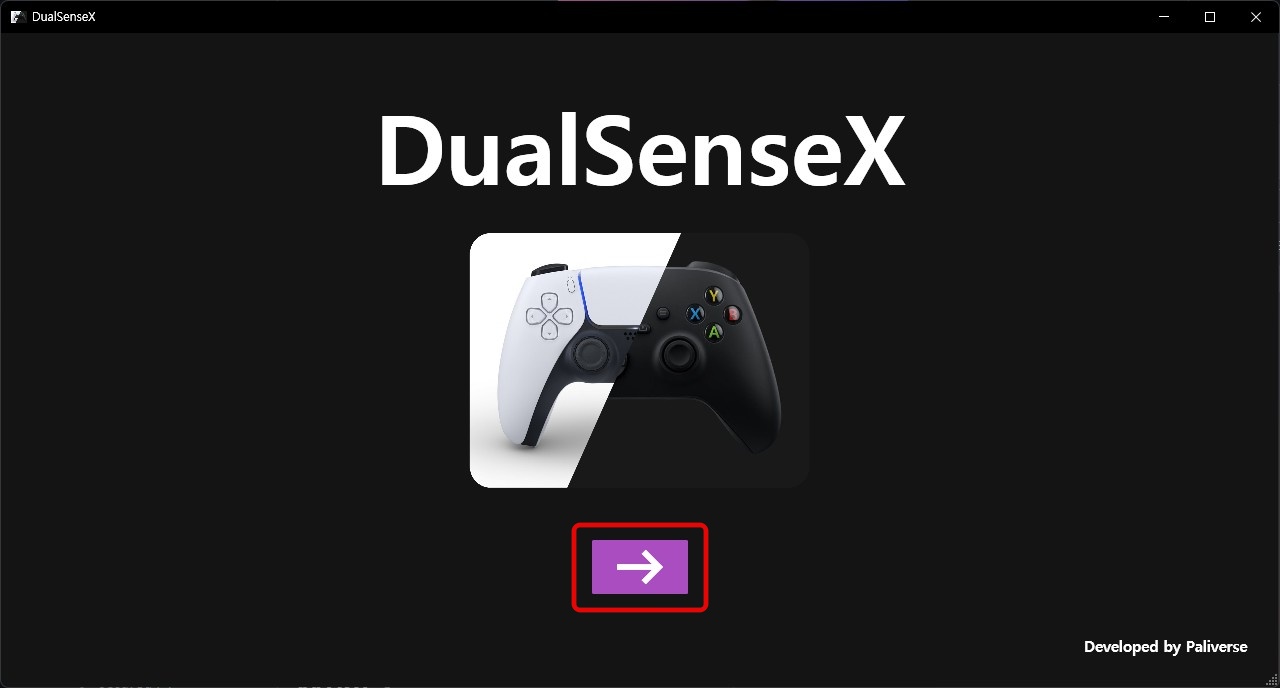
5. 언어 설정에서 한국어(Korean)를 선택하고 화살표를 눌러 다음으로 넘어갑니다.
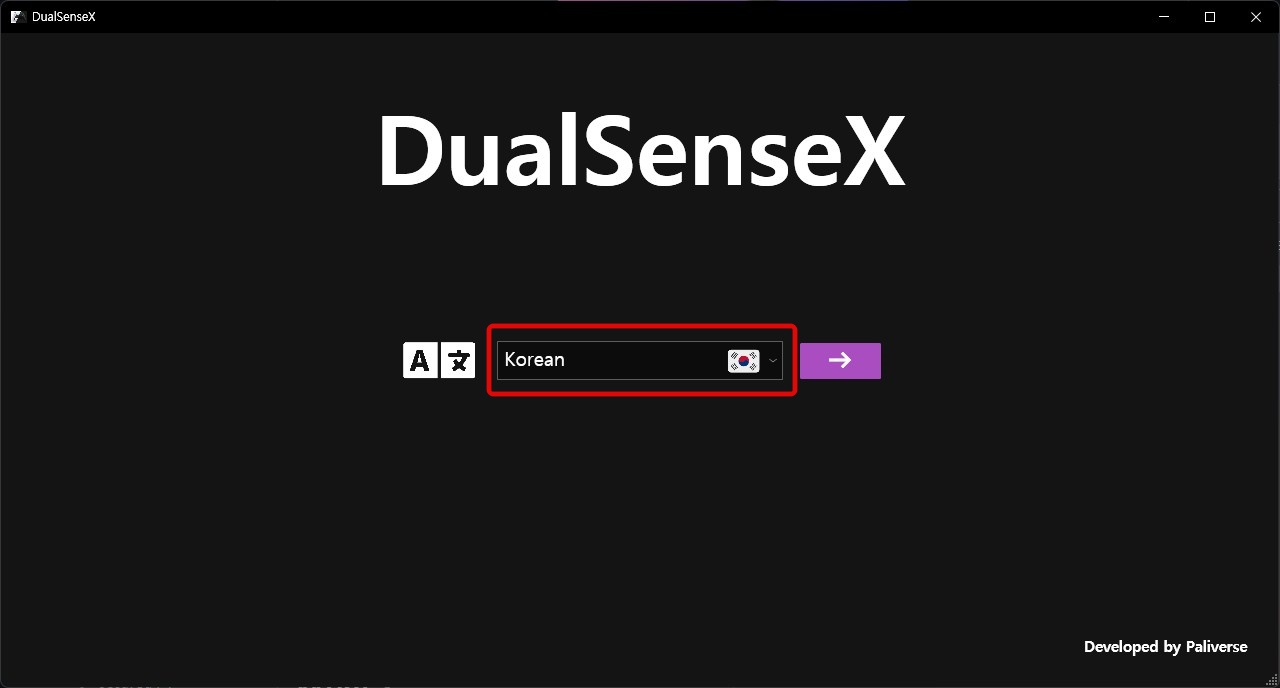
6. VigEmBus 드라이버가 설치되어 있지 않다는 메시지가 뜨면 드라이버 다운로드 및 설치를 눌러 설치하세요.
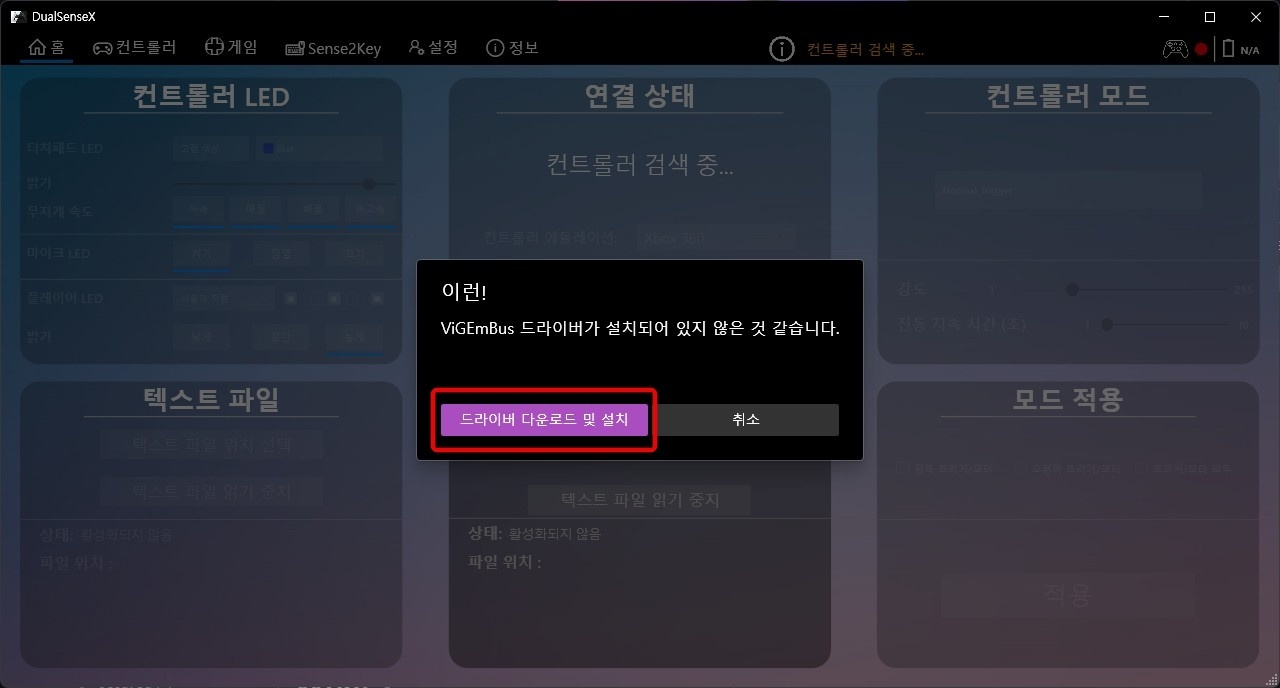
7. 약관 동의에 체크하고 설치(Install) 눌러 드라이버를 설치합니다.

8. 컨트롤러에 연결 버튼을 클릭하세요.
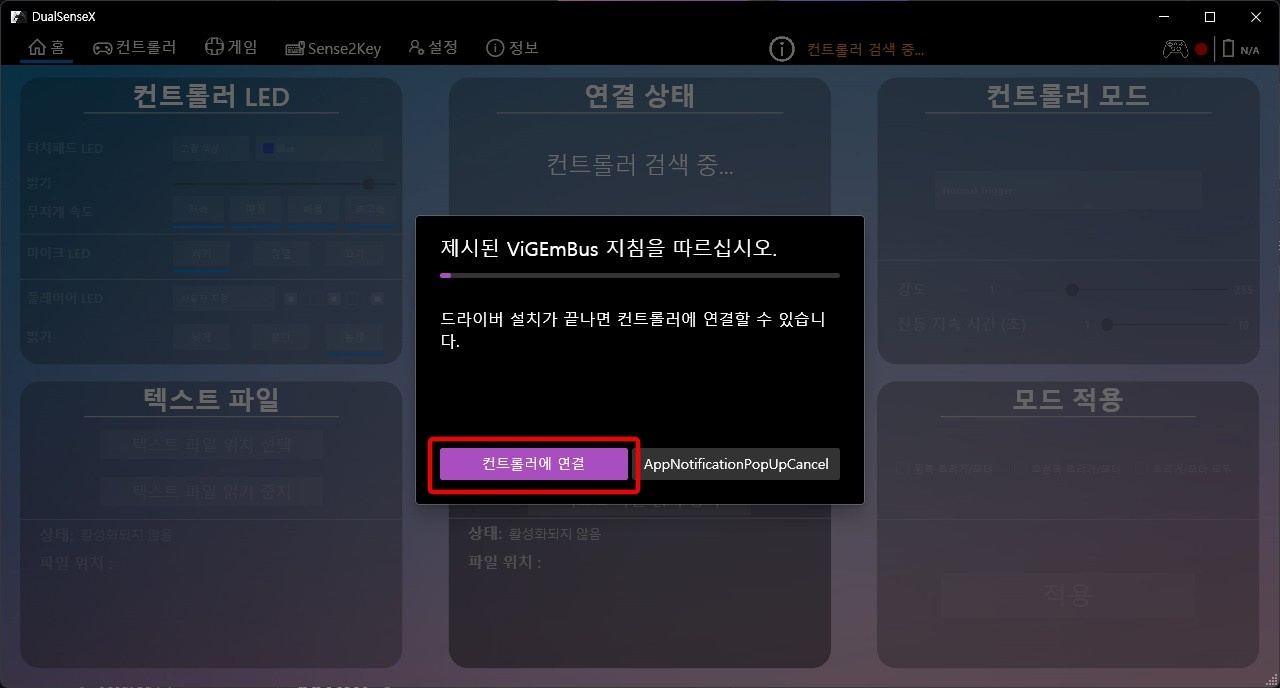
9. ViGEm 드라이버가 정상적으로 설치되면 Restart App 버튼을 눌러 재시작합니다.
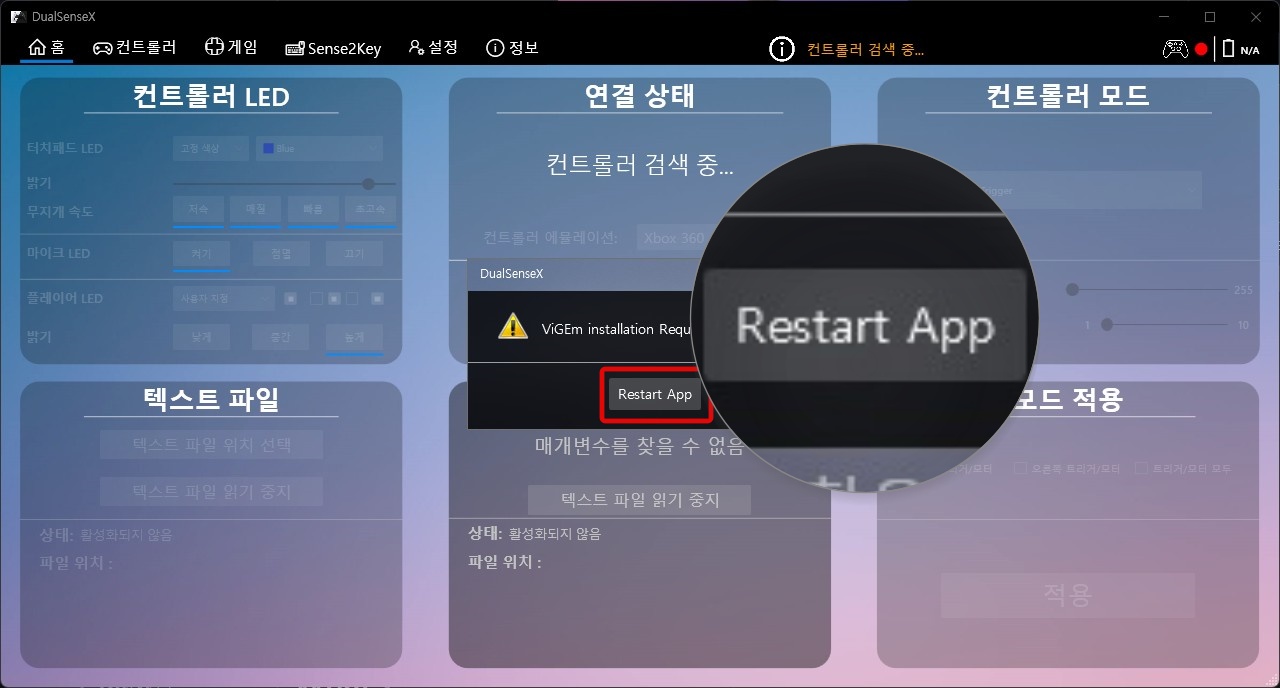
10. 방화벽 보안 경고에서 액세스 허용을 눌러 계속 진행합니다.
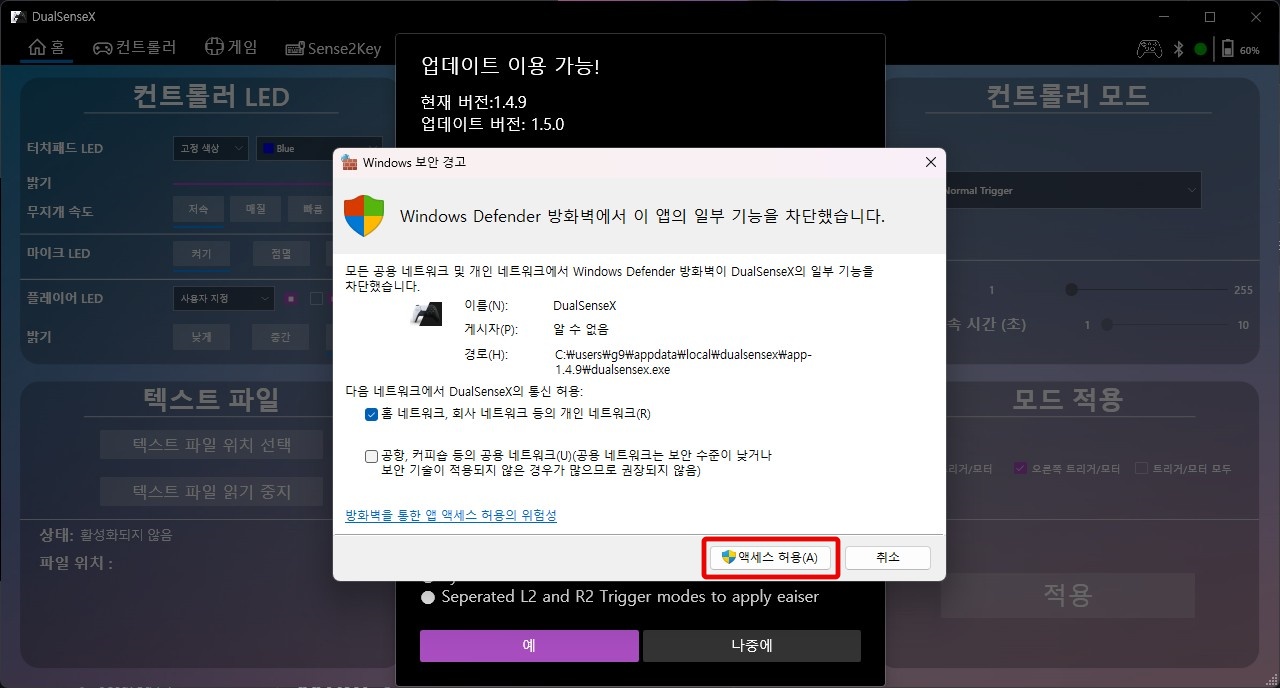
11. 무료 버전은 더 이상 업데이트가 안되니 '나중에'를 선택합니다.
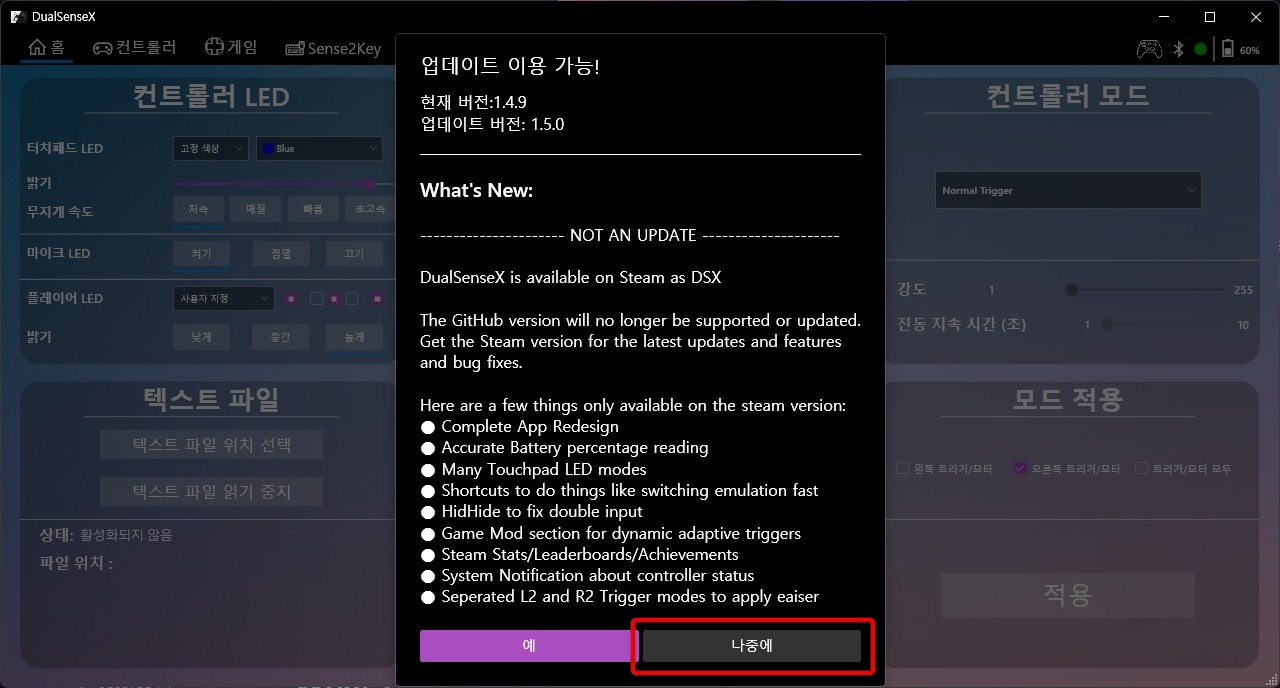
12. DualSenseX 앱이 정상적으로 실행되었습니다.
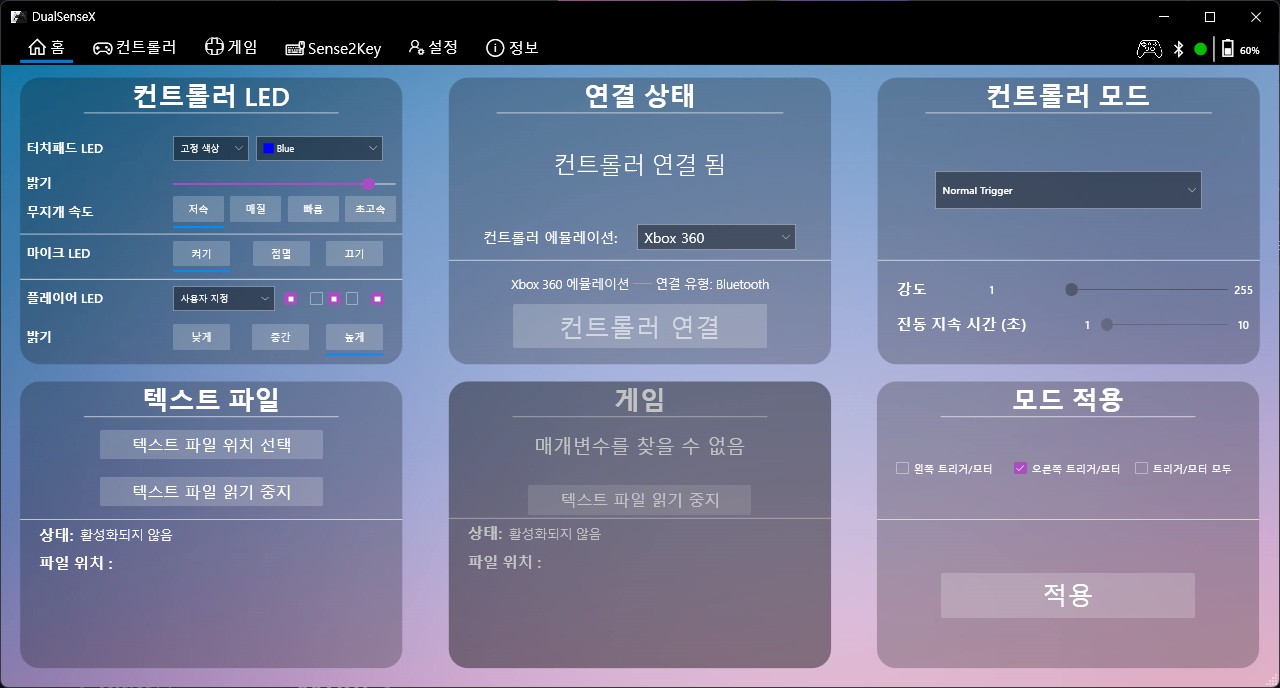
DualSenseX 햅틱 피드백, 적응형 트리거 설정
DealsenseX > 설정 > 컨트롤러에서 오디오 햅틱 활성화 (USB만 해당)을 토글스위치를 ON 해주세요. 오디오 햅틱 활성화를 켜주면 컴퓨터의 모든 사운드를 컨트롤러에서 진동으로 표현해 줍니다.
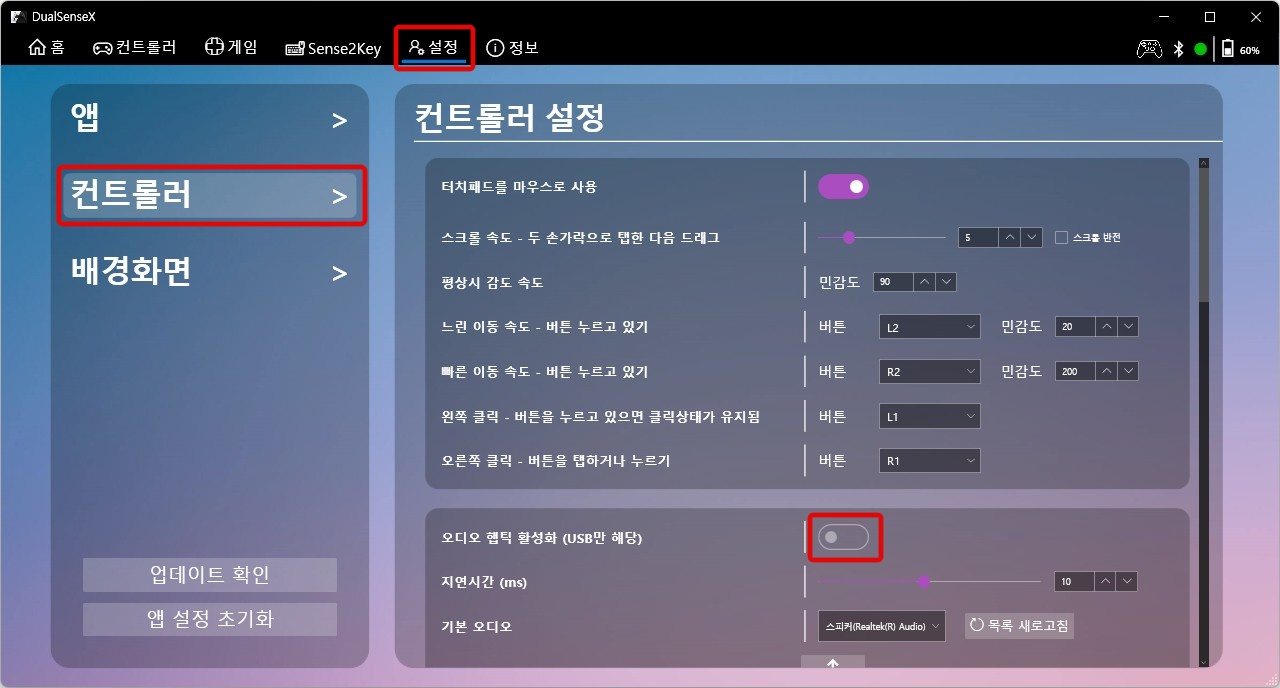
홈 화면에서는 컨트롤러 LED와 컨트롤러 모드에서 적응형 트리거를 강제 설정 할 수 있습니다. 원하는 형태로 임의로 적용해서 체험해 볼 수 있습니다.
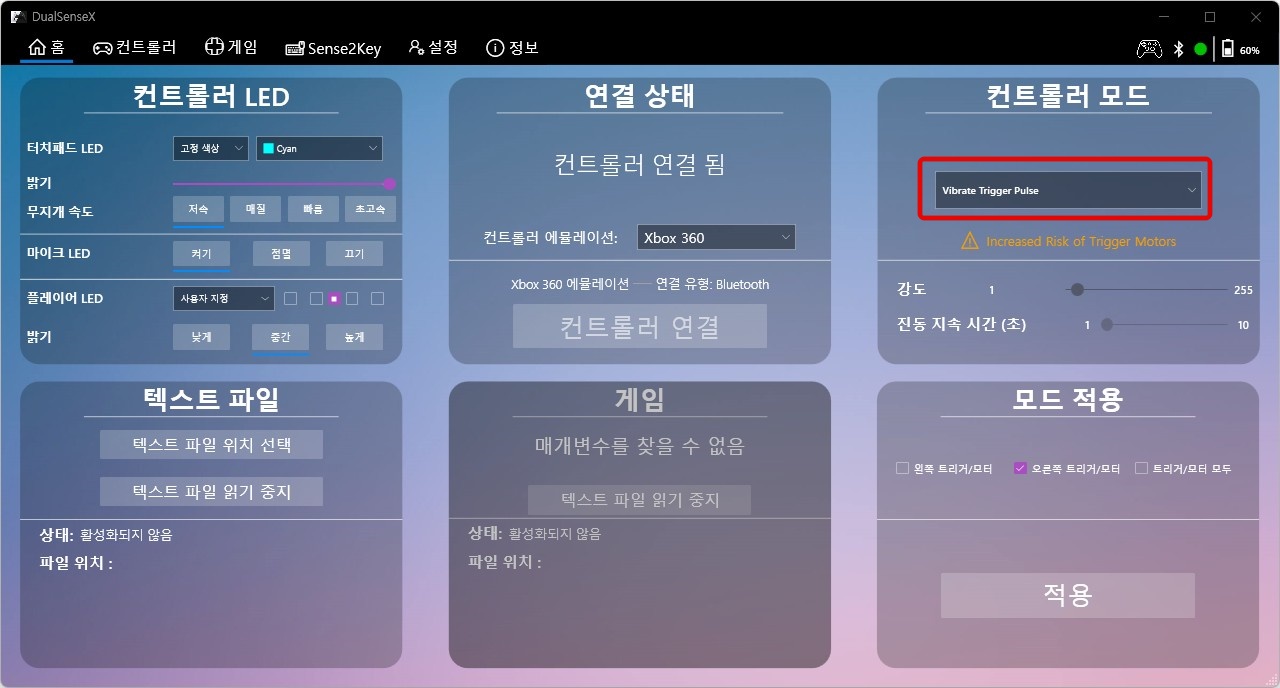
"쿠팡 파트너스 활동의 일환으로, 이에 따른 일정액의 수수료를 제공받습니다."
마치며
DualSenseX를 이용한 햅틱 피드백 기능은 게임뿐 아니라 동영상 음악 재생 등 사운드가 있는 모든 경우에 컨트롤러를 통해 진동을 전달해 줍니다. 미사일이나 전투기가 날아가듯이 사운드가 왼쪽에서 오른쪽으로 이동하는 장면이라면 사운드에 따라 진동이 왼쪽에서 오른쪽으로 이동하면서 옵니다. 박진감 넘치는 영상이나 음악을 재생할 때 듀얼센스를 손에 쥐고 감상해 보세요. 더욱 생동감 있게 느껴지실 겁니다.
소니 PS5 DualSense™ (듀얼센스) 무선 컨트롤러 윈도우 10/11에서 사용하는 방법
소니 플레이스테이션 5 듀얼센스 무선 컨트롤러 펌웨어 업데이트 방법
PS4 듀얼쇼크 4 정품 짝퉁 구별법, 내 듀얼쇼크4 컨트롤러가 정품일까? 가품일까?





