마우스 커서 변경하고 새로운 분위기의 윈도우 11 사용하기
윈도우의 그래픽 사용자 인터페이스 중 가장 많이 다루고 보게 되는 마우스 커서는 사용자의 취향대로 모양을 바꿀 수 있습니다.
보통 윈도우에서 사용되는 흰색 기본 마우스 커서가 게임에 접속하면 게임의 분위기나 배경에 맞게 변경되는 모습을 볼 수 있습니다.
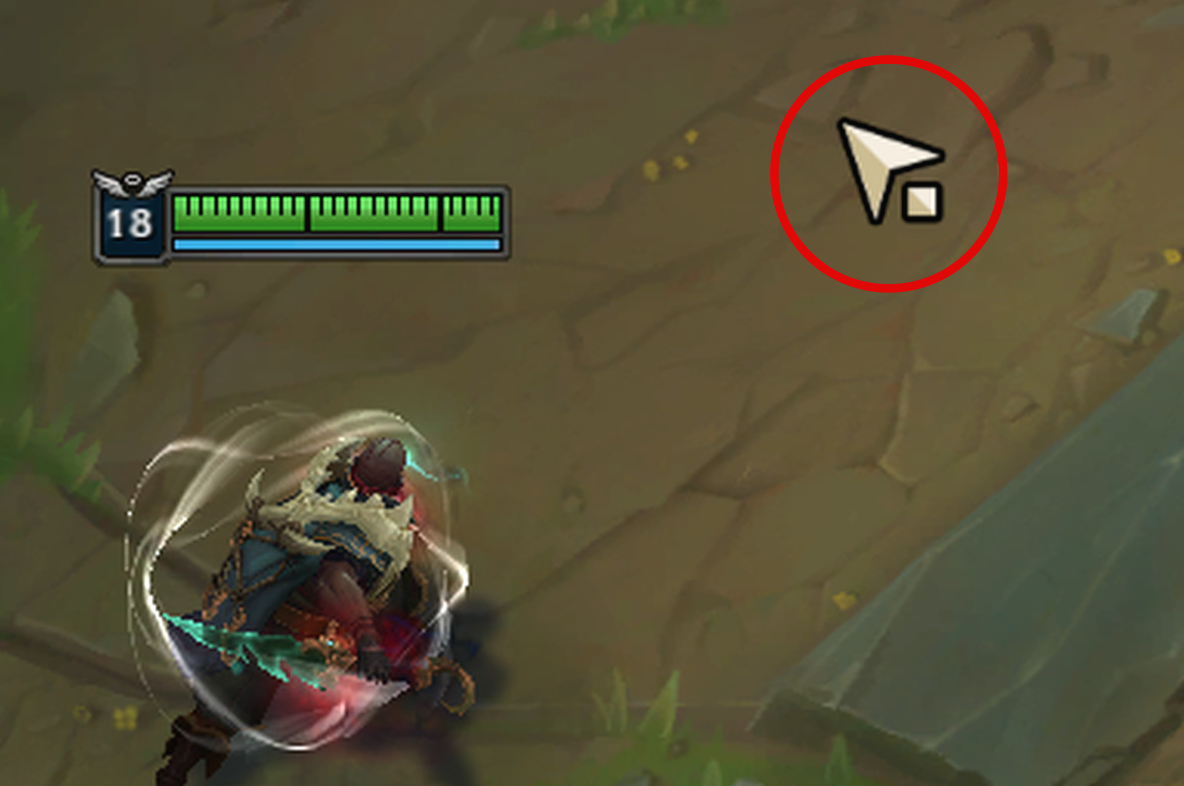
이는 마우스 커서를 바꿔 좀 더 게임에 집중할 수 있는 효과를 낼 수 있는데요, 이처럼 별거 아닌거 같은 마우스 커서 하나만 바꿔도 윈도우의 분위기가 확 바뀝니다.
마우스 커서 좀 더 이쁘게 꾸미는 방법들

그럼 윈도우11의 기본 마우스 커서가 마음에 들지 않는 분들을 위해 기본 마우스 커서를 다른 스타일의 색깔과 크기로 변경하는 방법과 마우스 커서 모음팩을 다운로드 해서 분위기 있고 이쁘게 꾸미는 방법에 대해 알아보겠습니다.
윈도우11 마우스 커서 색깔/크기 변경하기
윈도 11에서 기본 마우스 커서의 색깔과 크기를 변경할 수 있습니다. 마우스 포인트가 좀 작아서 잘 안 보인다거나 흰색이 마음에 들지 않는 다면 원하는 색상으로 커스텀마이즈 할 수 있습니다.
색상과 크기를 변경하기 위한 접근 방법은 설정(윈도우키+i) > 접근성 > 마우스 포인터 및 터치 순으로 진입 합니다.
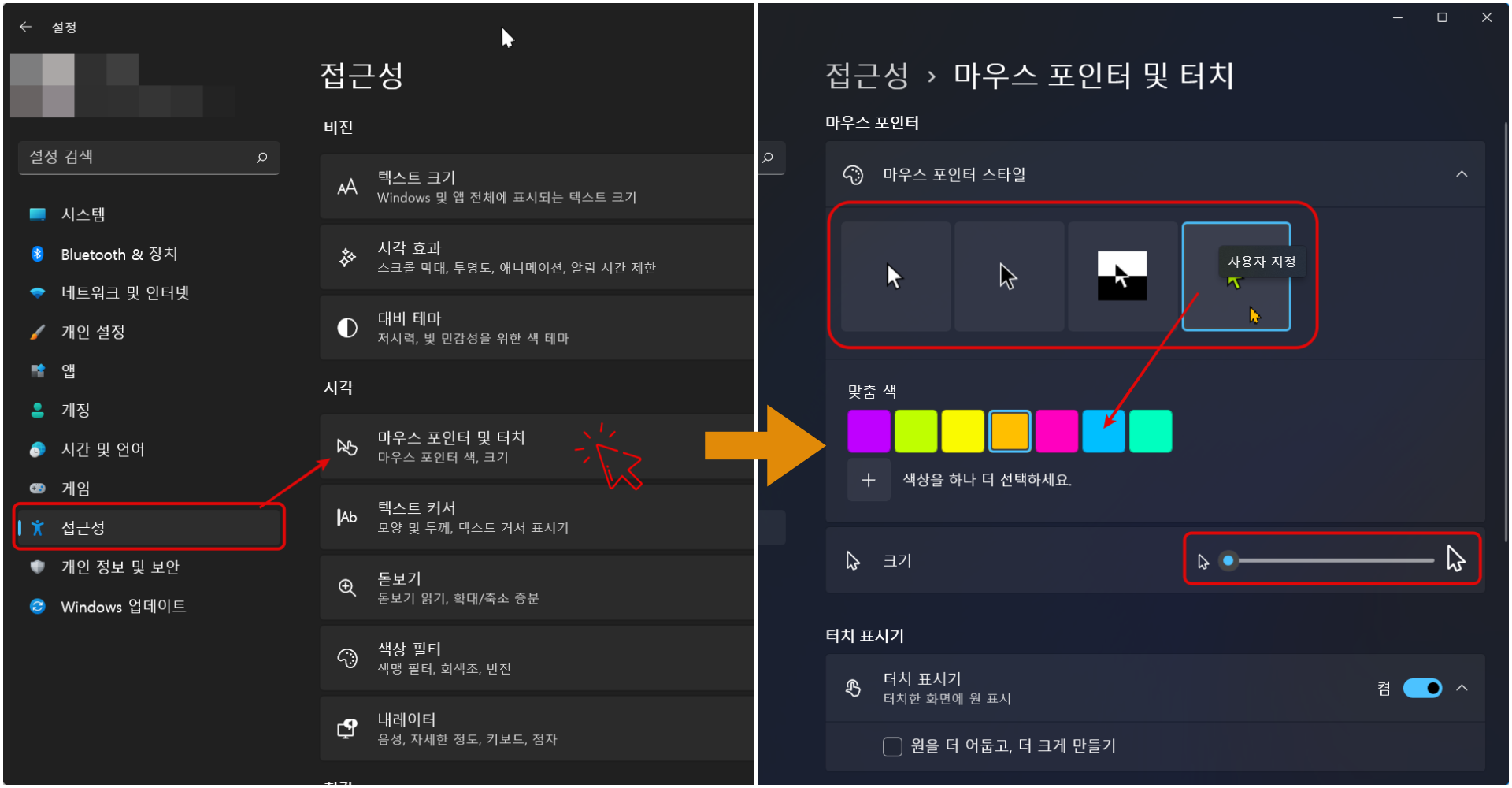
마우스 포인터 스타일에서 흰색/검정/반전/사용자 지정등 원하는 스타일로 변경할 수 있습니다. (사용자 지정을 사용해서 자신만의 색상으로 변경해보세요.)
크기에서 슬라이더 컨트롤을 움직여 마우스 포인트의 크기를 원하는 만큼 키워서 사용하실 수 있습니다.
이렇게 마우스 포인터 스타일의 색상을 변경하면 모든 마우스 포인터의 색상이 변경됩니다.
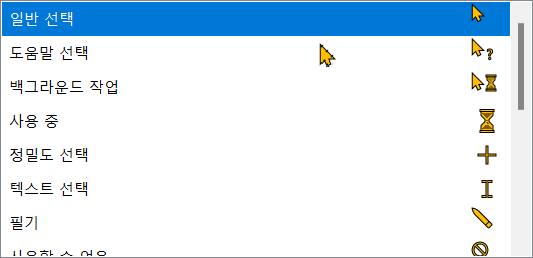
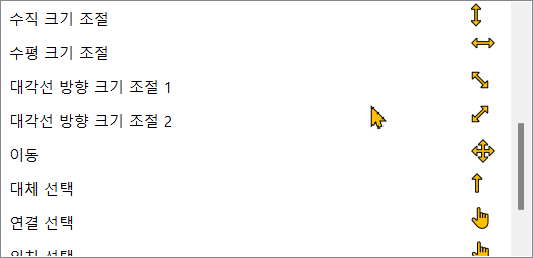
윈도우11 마우스 커서 모양 변경하기
이번에는 단순하게 색상만 바뀐 커서보다 좀 더 화려하거나 아니면 깔끔하게 또는 개성 있는 스타일의 마우스 포인트를 연출하는 방법입니다.
이는 윈도에 포함된 기본 마우스 커서 팩이 아닌 인터넷에서 사용자들이 만들어 올린 마우스 커서 모음 팩을 다운로드하여 변경할 수 있습니다.
아래처럼 맥OS 스타일의 마우스 커서나 깔끔한 스타일의 커서 등 다양한 스타일의 커서로 변경할 수 있습니다.
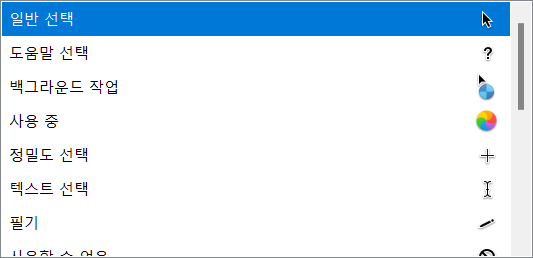
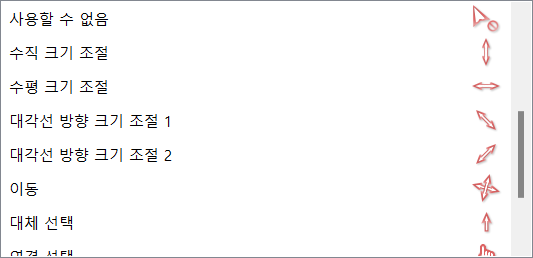
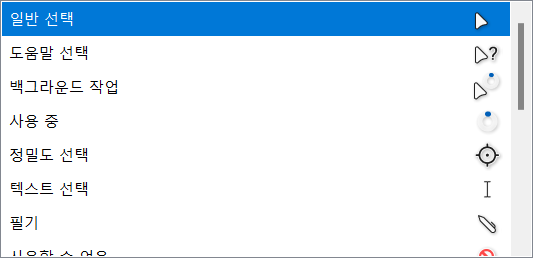
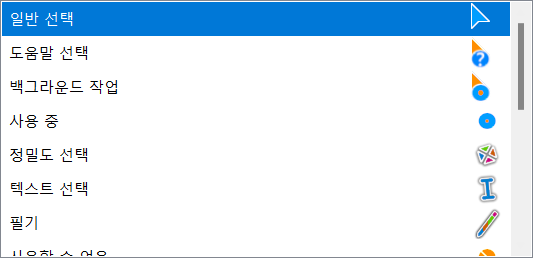
윈도우11 추천 마우스 커서 모음 다운로드하기
1. EVO Custom Cursors for Windows
첫 번째 커서 모음 팩은 EVO Custom Cursors for Windows입니다. 25종의 마우스 커서 팩과 설치 파일(install.inf)이 포함되어 있습니다.
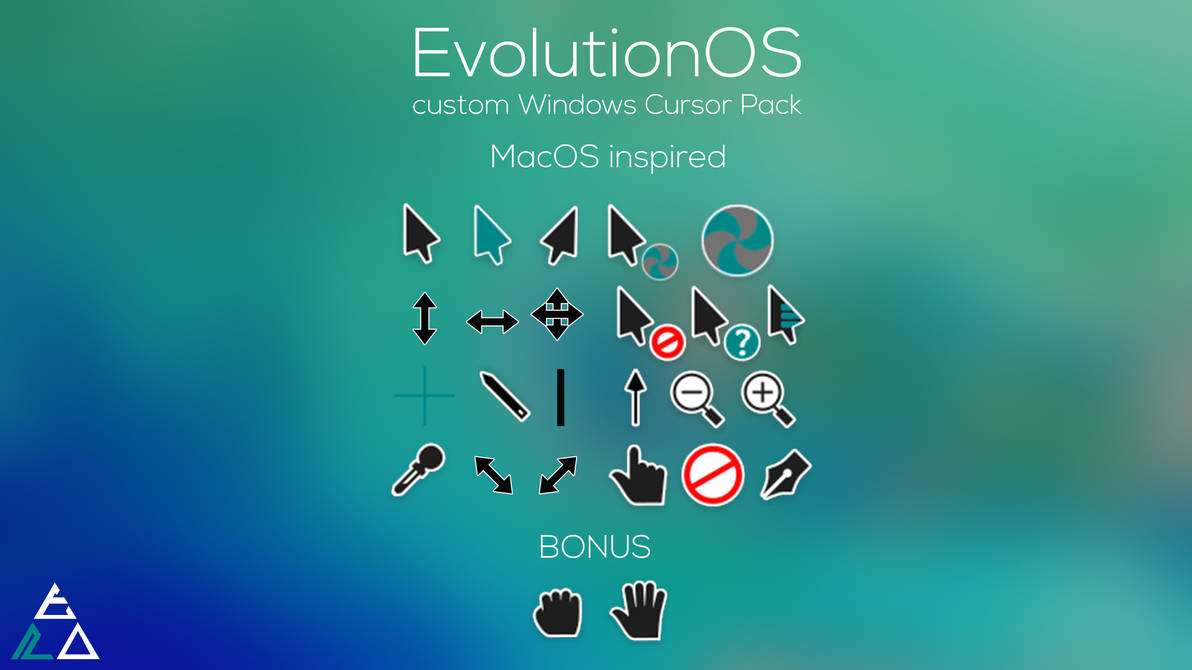
제작자 : by SK-STUDIOS-DESIGN.
출처 : https://www.deviantart.com/
2. macOS Sierra Reina cursors
두 번째도 역시 맥 스타일의 커서 모음입니다. 17개의 아이콘과 설치 파일(install.inf)이 포함되어 있습니다.
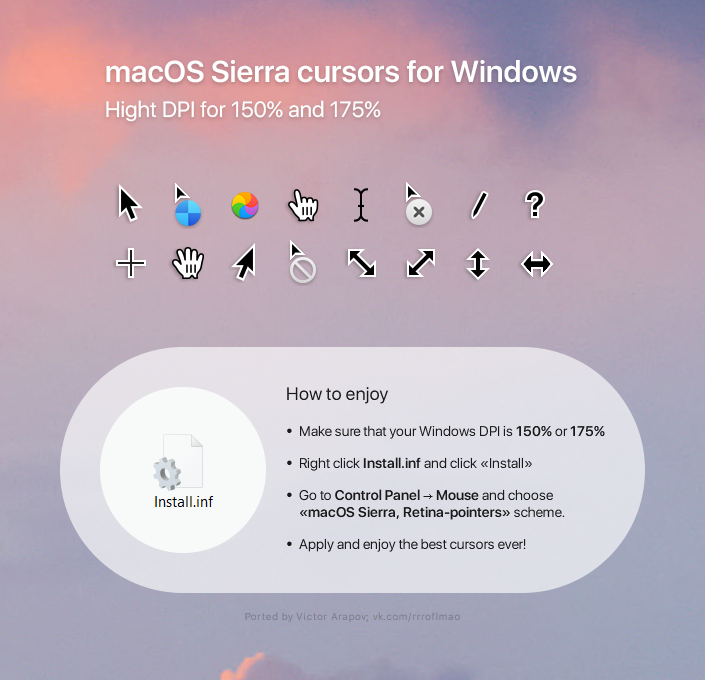
제작자 : by in-dolly.
출처 : https://www.deviantart.com/
3. Windows 11 Cursors Concept V2
세 번째는 윈도우 11 스타일의 깔끔하고 정갈한 마우스 커서 모음 팩입니다. 다크 버전과 라이트 버전 두 가지가 포함되어 있으며 설치 파일로 간단한 게 설치할 수 있습니다.
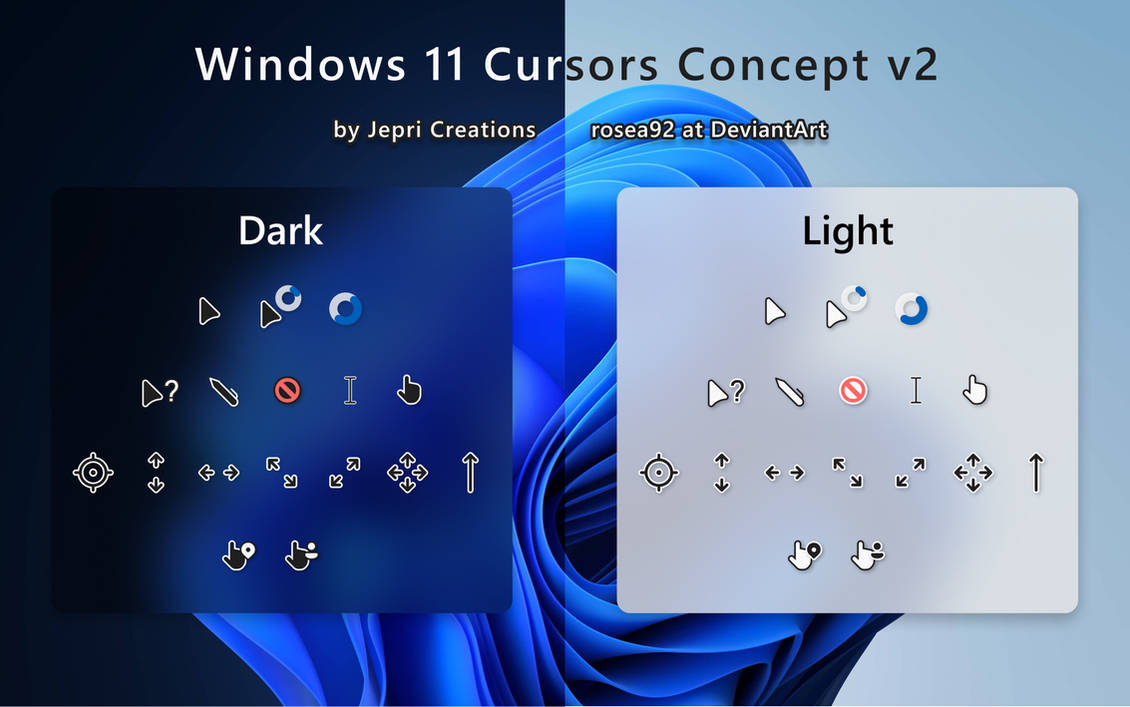
제작자 : by rosea92_densjkc.
출처 : https://www.deviantart.com/
4. Android Material Cursors
블루 색상의 머티리얼 디자인 커서 팩입니다.
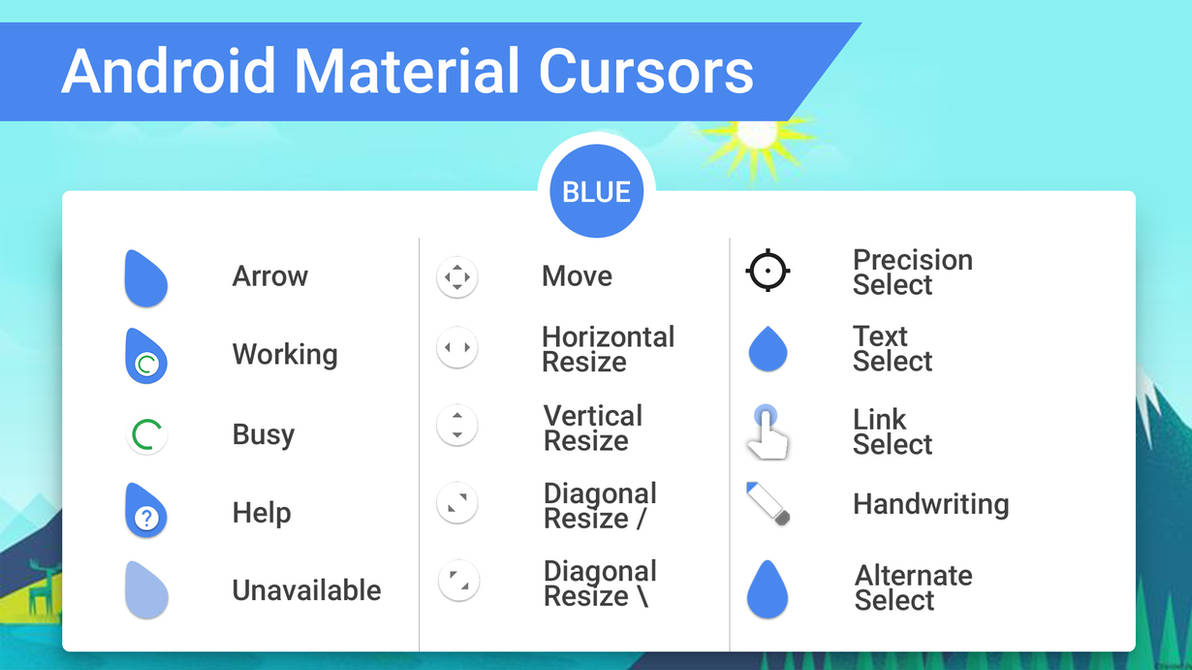
제작자 : by MJ-lim
출처 : https://www.deviantart.com/
5. Material design cursors dark
마지막 5번째는 머티리얼 다크 스타일의 커서 팩입니다.

제작자 : by rosea92
출처 : https://www.deviantart.com/
마우스 커서 모음 팩 설치 및 적용 방법
1. 마우스 커서 모음팩 설치하기
위 추천 마우스 커서 팩 모음을 다운로드하고 각각 압축을 풀면 폴더 안에 install.inf 파일이 있습니다.
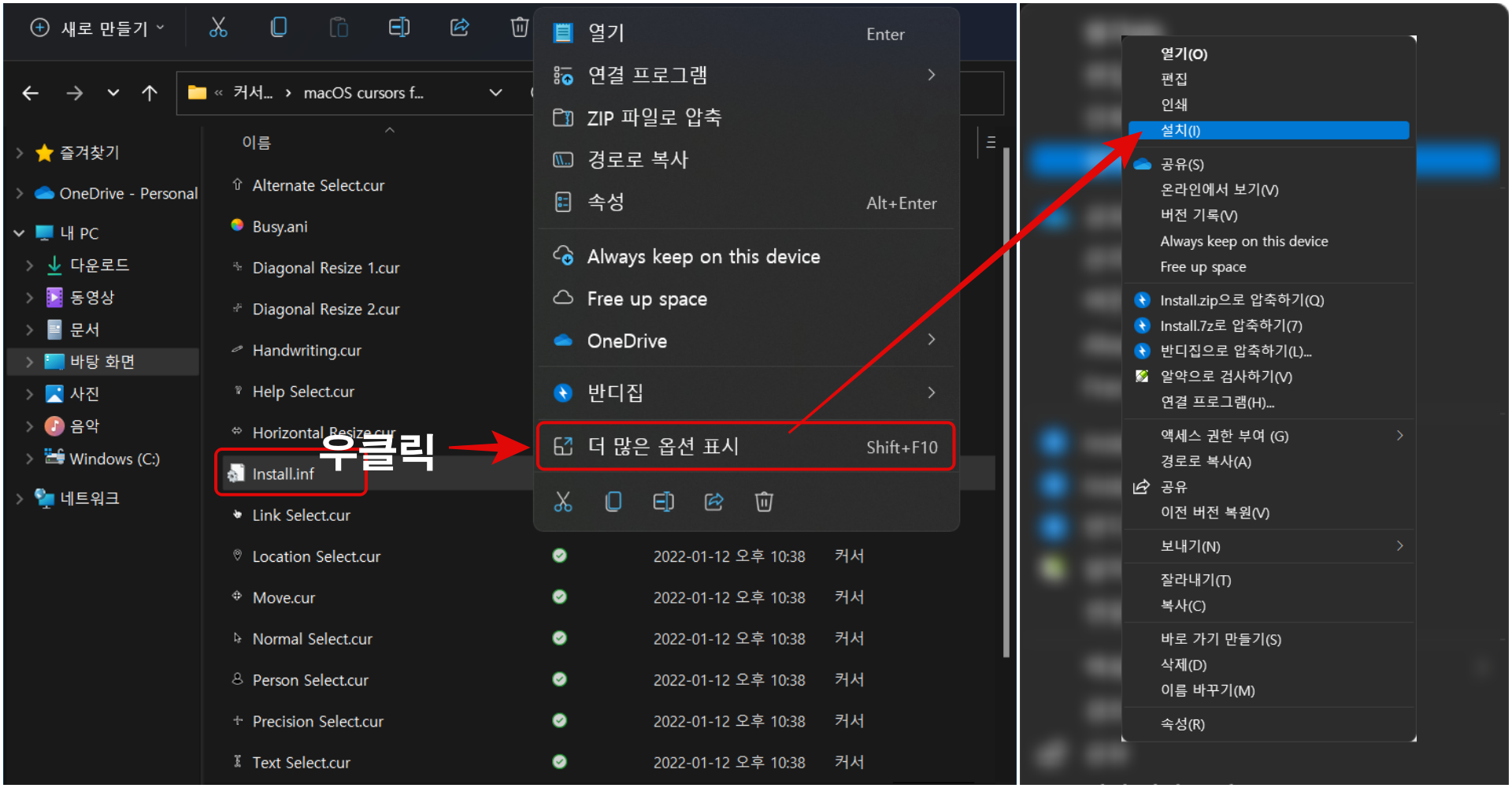
install.inf 파일에서 마우스 우클릭하고 더 많은 옵션 표시 > 설치 > 파일 열기 > 디바이스를 변경할 수 있도록 허용(예)을 선택하면 설치는 끝입니다.(윈도 10 에서는 우클릭 > 설치)
2. 마우스 커서 모음 팩 적용하기
설치는 끝났지만 아직 마우스 포인터의 변화가 없습니다. 이제 마우스 설정으로 가서 적용하면 됩니다.
작업 표시줄 검색(돋보기 모양)을 선택해서 검색란에 마우스를 입력하면 마우스 설정이 뜹니다.
마우스 설정을 선택합니다.
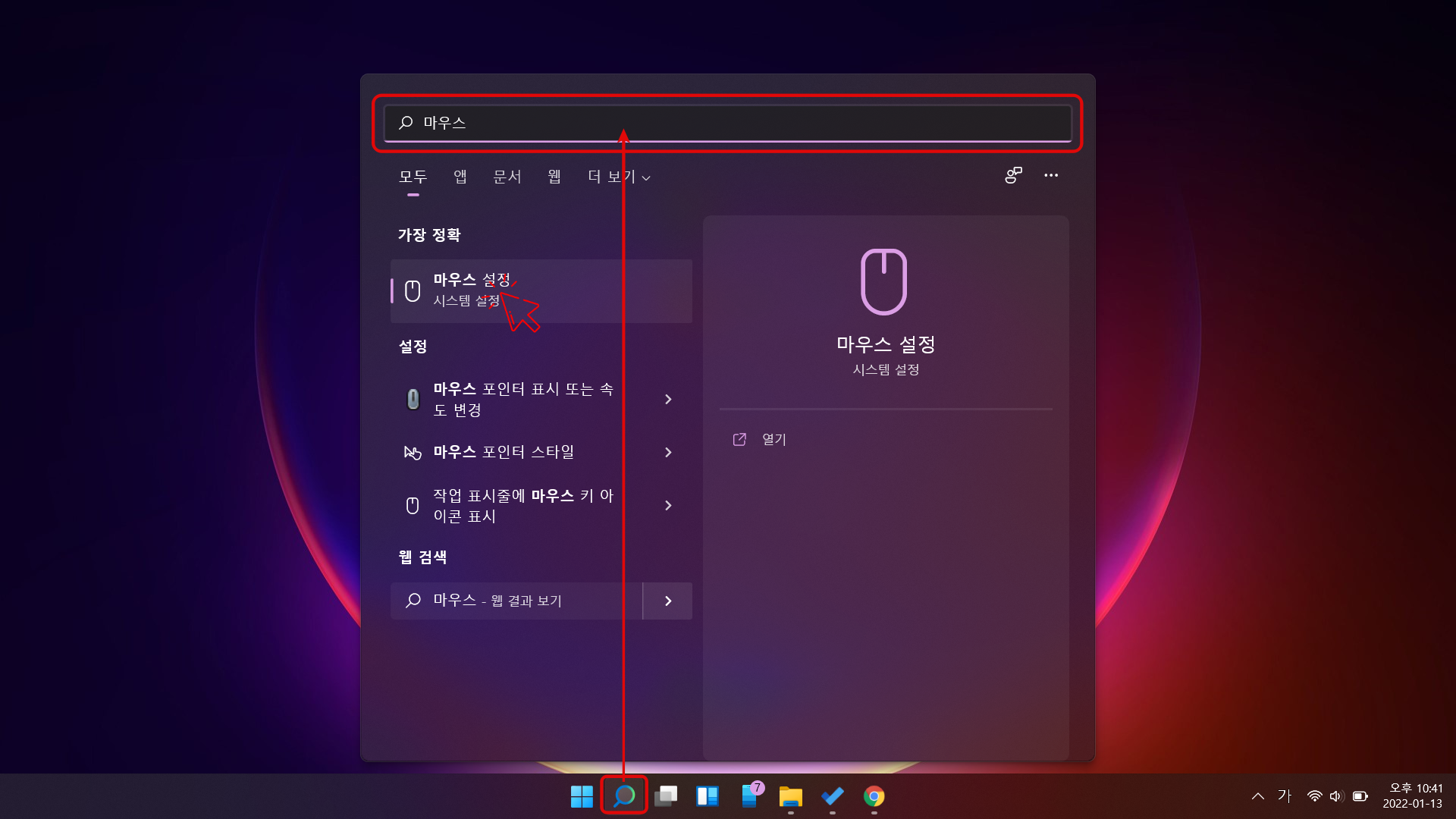
다음으로 추가 마우스 설정을 선택해서 마우스 속성 창을 열어줍니다.
마우스 속성 창에서 포인터를 선택하고 구성표를 선택해 보면 새로 설치된 커서 팩의 이름이 나옵니다. 선택 후 적용(확인) 하시면 마우스 포인터가 변경됩니다. ('만약 구성표를 바꾸시겠습니까?' 란 메시지가 뜨면 (예)를 선택해주세요.)
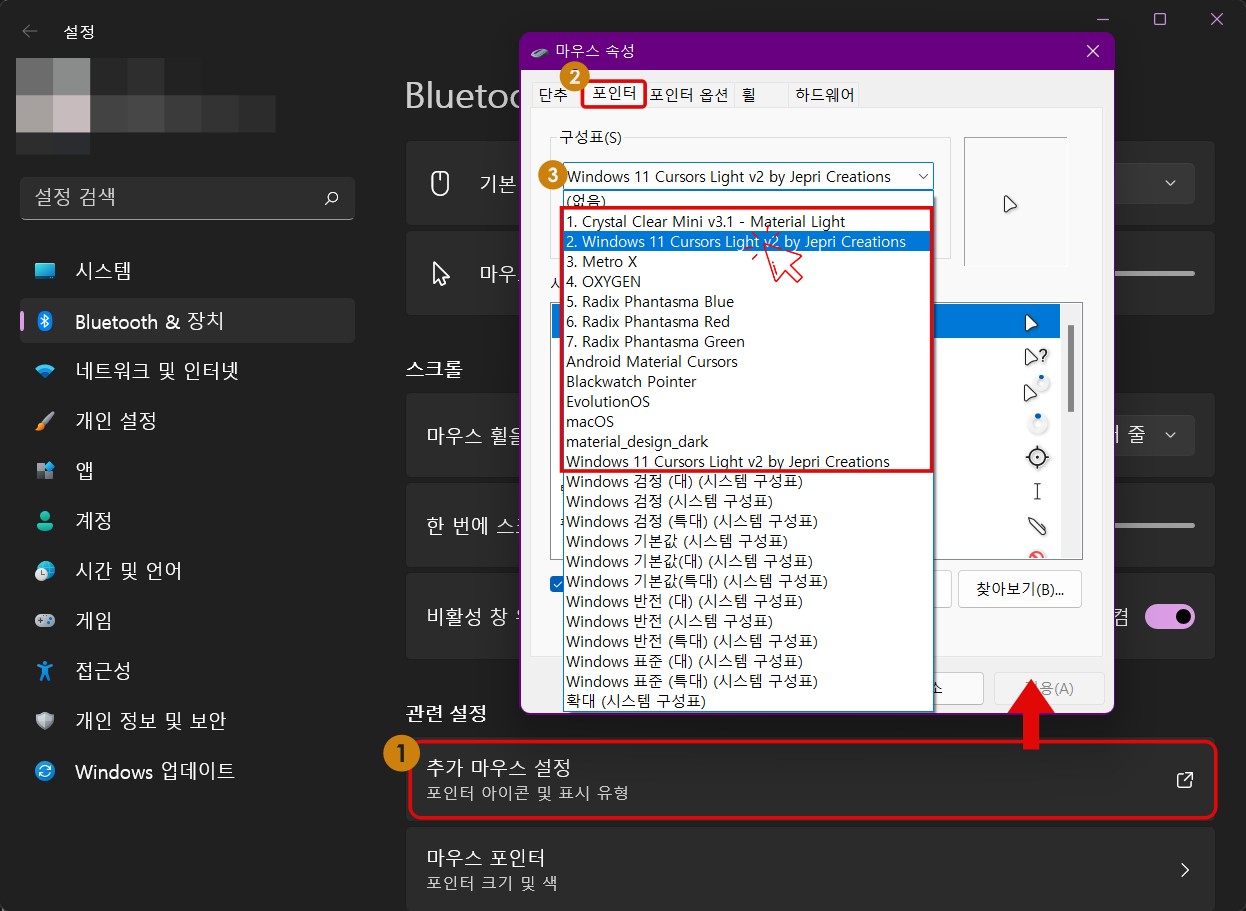
"다른 커서 모음 팩도 같은 방법으로 다운로드한 파일의 압축 해제 후 install.inf 파일을 설치한 후 마우스 속성 구성표에서 선택하면 됩니다.
포스팅 참고 자료
https://www.deviantart.com/rosea92/art/Windows-11-Cursors-Concept-v2-886489356
https://www.deviantart.com/sk-studios-design/art/EVO-Custom-Cursors-for-Windows-648438877
https://www.deviantart.com/in-dolly/art/macOS-Sierra-Retina-cursors-650823654
https://www.deviantart.com/mj-lim/art/Android-Material-Cursors-Blue-606792782
https://www.deviantart.com/rosea92/art/Material-Design-Cursors-Dark-756850032
같이 보면 좋은 포스팅
윈도우11 다크테마(다크모드)로 어두운 감성 UI 사용하기
윈도우10 움직이는 배경화면으로 크리스마스 분위기 만들기
마치며
마우스 포인터 변경해서 좀 더 멋진 윈도 11을 사용해 보세요. 한번 해보면 어렵지 않게 변경할 수 있으니 마우스 포인터의 색상이나 크기, 다양한 디자인의 모양까지 변경해서 새로운 분위기의 윈도를 사용해 보시길 바랍니다.
감사합니다.





